

Eclipse2020最新版是一款开放源代码的,并基于Java打造的跨平台的自由集成开发环境,能够通过插件组件构建开发环境,而且Eclipse2020用途并不限于Java语言,还能够支持C/C++、COBOL、PHP等编程语言的插件,是广大希望扩展Eclipse的软件开发人员必备工具。
Eclipse2020功能强大实用,其附带了一个标准的插件集与插件开发环境,能够帮助开发人员构建与eclipse环境无缝集成的工具,另外该软件还支持编辑器与执行环境一致,使你可以在更短的时间内完成更多的程序开发项目。
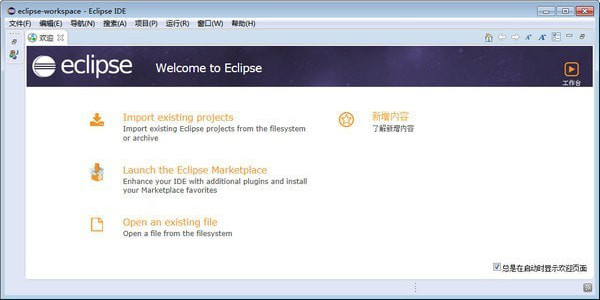
1、NLS string hover有一个Open in Properties File动作
2、在Caller模式下,调用层级(Call Hierarchy)有一个在上下文菜单中有一个Expand With Constructors动作
3、当你在编辑器中输入的时候,Java比较编辑器会更新其结构
4、有一个新的toString产生器
5、为可覆盖方法增加了一个Open Implementation链接,可以直接打开其实现
6、编辑器与执行环境一致
7、Debug视图现在提供了breadcrumb(面包屑),显示了活动的debug上下文
8、可运行的jar文件输出向导还可以把所需的类库打包进一个要输出的可运行JAR文件,或打包进与紧挨着该JAR的一个目录中
1、在本站下载eclipse软件包(注意一下,此安装包只适用于64位的系统)。
2、双击打开运行,出现如下界面:1)标准java开发 2)企业版 3)C/C++ 4)java web 5)PHP,在这里我们选择第一项点击它。
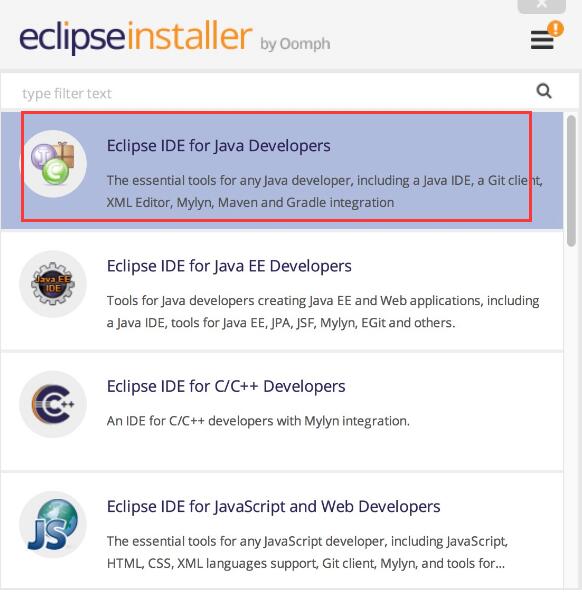
3、接着为软件选择安装位置【installation Folder】,点击路径后面的文件夹位置,为它选择一个合适的位置即可。程序默认是安装在C盘的,小编不建议这样安装,所以这里直接为大家介绍的是自定义安装步骤哦。这里我们看到在路径下面还有两个附加选项:【create start menu entry】创建开始菜单、【create desktop shortcut】创建桌面快捷方式,大家可根据自己的需求选择即可。再点击【install】安装。
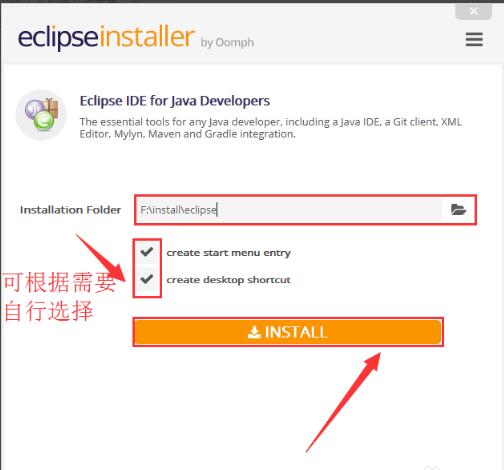
4、然后就会看到安装协议,点击【accept now】接受,再点击【installing】安装选项之后就可以等待eclipse的安装了。
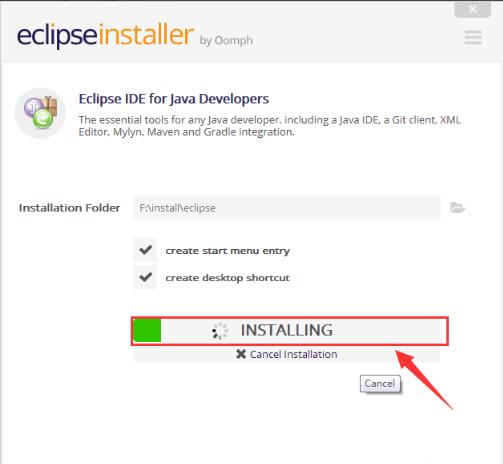
5、最后安装完成就会看到如下界面了,点击【launch】运行,再来选择一下workpack目录就可以使用它了。
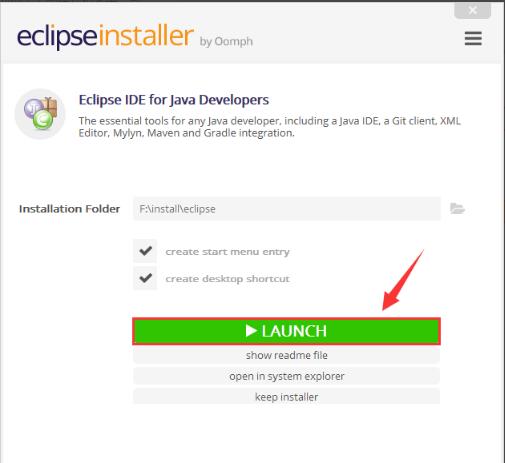
1、打开我们已经安装好的eclipse软件,然后点击左侧的“文件菜单”。在它的下拉菜单中找到“导入”选项,就可以开始导入java项目了。
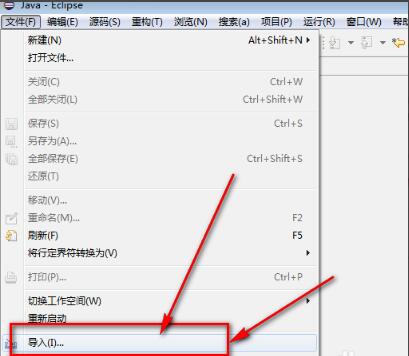
2、接着就会弹出导入对话框,在这里点击“general”然后再选择“现有项目到工作空间”选项,之后再点击“下一步”。
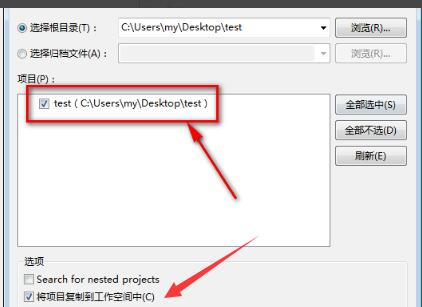
3、在这里点击浏览找到JAVA项目存放的文件路径,如下图所示:
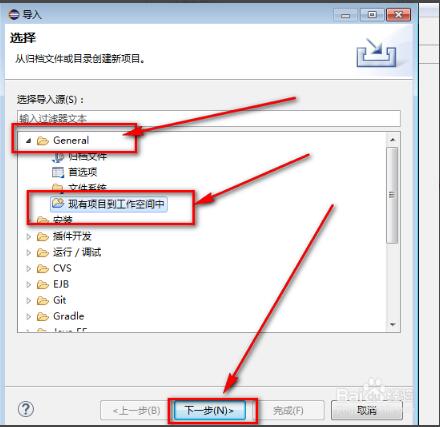
4、找到项目文件后,然后界面下方的”将项目复制到工作空间中“选项,做下备份,保留好源文件。最后点击完成,这样就把JAVA项目导入到eclipse软件中了,打开就可以重新编辑修改代码了。
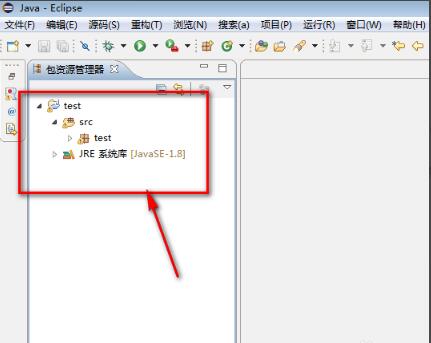
1、打开我们已经安装好的eclipse软件,然后,点击菜单栏的windows【窗口】选项,在它的下拉菜单中找到preferences【参数】 。之后在就会弹出一个对话框,在这里左侧找到general选项下找到appearance展开选项。如下图所示:

2、在这里我们看到有一个colors and Fonts 【颜色和字体】选项,点击一下打开。
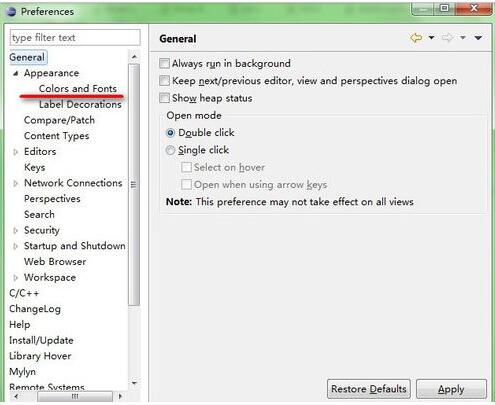
3、接着在右侧我们就可以对字体进行设置了,我们这里修改basic里面的,展开找到text font【字体】,选中后点击右侧的edit【修改】。
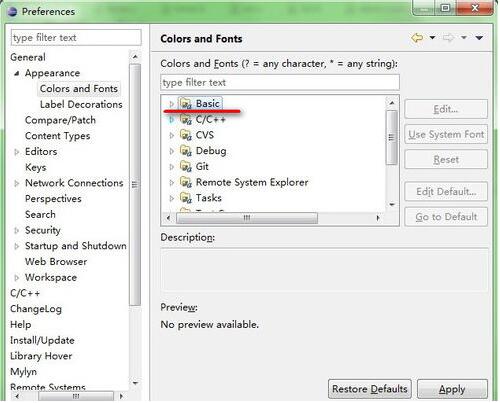
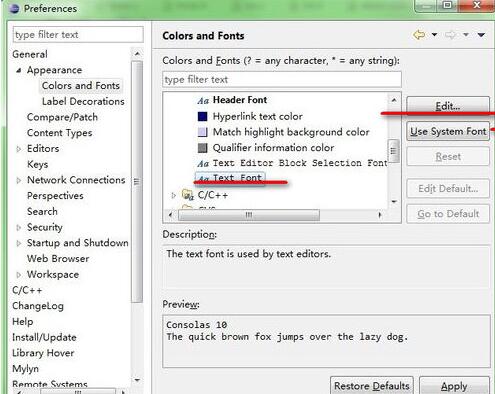
4、最后就会弹出字体弹框了,在这里选择自己需要的字体字号字形即可。
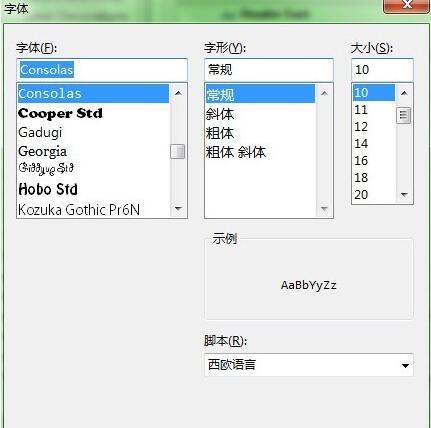
Ctrl+Alt+↓ 复制当前行到下一行(复制增加)
Ctrl+Alt+↑ 复制当前行到上一行(复制增加)
Alt+↓ 当前行和下面一行交互位置(特别实用,可以省去先剪切,再粘贴了)
Alt+↑ 当前行和上面一行交互位置(同上)
Alt+← 前一个编辑的页面
Alt+→ 下一个编辑的页面(当然是针对上面那条来说了)
Ctrl+1 快速修复(最经典的快捷键,就不用多说了)
Ctrl+D: 删除当前行
Alt+Enter 显示当前选择资源(工程,or 文件 or文件)的属性
Shift+Enter 在当前行的下一行插入空行(这时鼠标可以在当前行的任一位置,不一定是最后)
Shift+Ctrl+Enter 在当前行插入空行(原理同上条)
Ctrl+Q 定位到最后编辑的地方
Ctrl+L 定位在某行 (对于程序超过100的人就有福音了)
Ctrl+M 最大化当前的Edit或View (再按则反之)
Ctrl+/ 注释当前行,再按则取消注释
Ctrl+O 快速显示 OutLine
Ctrl+T 快速显示当前类的继承结构
Ctrl+W 关闭当前Editer
Ctrl+K 参照选中的word快速定位到下一个
Ctrl+E 快速显示当前Editer的下拉列表(如果当前页面没有显示的用黑体表示)
Ctrl+/(小键盘) 折叠当前类中的所有代码
Ctrl+×(小键盘) 展开当前类中的所有代码
Ctrl+Space 代码助手完成一些代码的插入(但一般和输入法有冲突,可以修改输入法的热键,也可以暂用Alt+/来代替)
Ctrl+J 正向增量查找(按下Ctrl+J后,你所输入的每个字母编辑器都提供快速匹配定位到某个单词,如果没有,则在stutes line中显示没有找到了,查一个单词时,特别实用,这个功能Idea两年前就有了)
Ctrl+Shift+J 反向增量查找(和上条相同,只不过是从后往前查)
Ctrl+Shift+F4 关闭所有打开的Editer
Ctrl+Shift+X 把当前选中的文本全部变味小写
Ctrl+Shift+Y 把当前选中的文本全部变为小写
Ctrl+Shift+F 格式化当前代码
Alt+Shift+I 合并变量(可能这样说有点不妥Inline)
Alt+Shift+V 移动函数和变量(不怎么常用)
Alt+Shift+Z 重构的后悔药(Undo)
Ctrl+Shift+E 显示管理当前打开的所有的View的管理器(可以选择关闭,激活等操作)
Ctrl+Shift+P 定位到对于的匹配符(譬如{}) (从前面定位后面时,光标要在匹配符里面,后面到前面,则反之)
Alt+Shift+R 重命名 (是我自己最爱用的一个了,尤其是变量和类的Rename,比手工方法能节省很多劳动力)
Alt+Shift+M 抽取方法 (这是重构里面最常用的方法之一了,尤其是对一大堆泥团代码有用)
Alt+Shift+C 修改函数结构(比较实用,有N个函数调用了这个方法,修改一次搞定)
Alt+Shift+L 抽取本地变量( 可以直接把一些魔法数字和字符串抽取成一个变量,尤其是多处调用的时候)
Alt+Shift+F 把Class中的local变量变为field变量 (比较实用的功能)
 立即查看
立即查看108MB/国产软件
2021-12-10
 立即查看
立即查看1.74GB/国产软件
2021-01-12
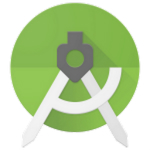 立即查看
立即查看896MB/国产软件
2021-02-25
 立即查看
立即查看88.18MB/国产软件
2021-01-14
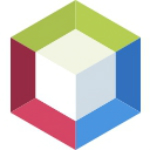 立即查看
立即查看379MB/国产软件
2021-02-04
 立即查看
立即查看12.38MB/国产软件
2021-03-27
 立即查看
立即查看246.13MB/国产软件
2021-02-24
 立即查看
立即查看231.41MB/国产软件
2021-03-11
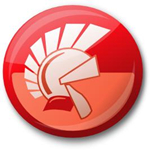 立即查看
立即查看2.54GB/国产软件
2021-01-12
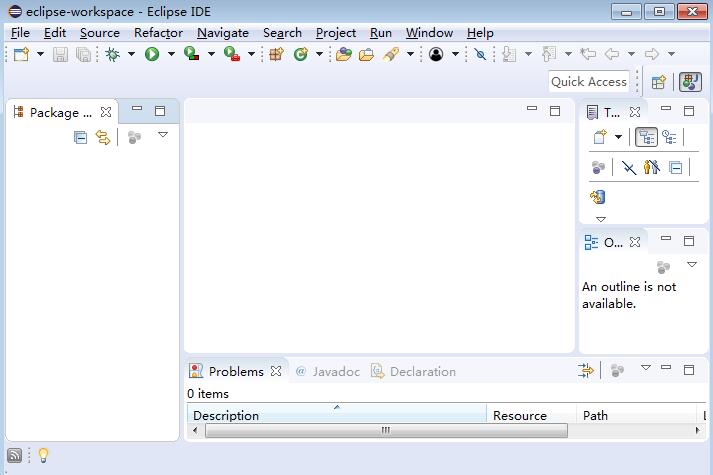
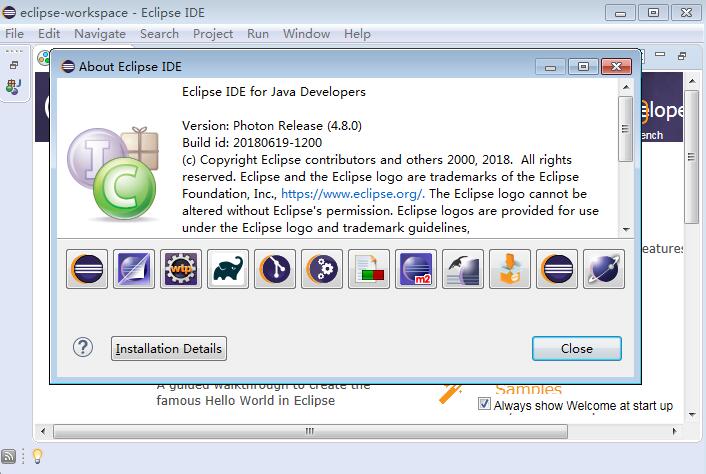
UPUPOO激活码领取软件77.98MB / 2021-02-06
点击查看Photoshop 2020破解版1.9GB / 2021-01-04
点击查看Maya2021最新版1.86GB / 2021-02-03
点击查看Xshell7激活破解版88.18MB / 2021-01-14
点击查看RPG Maker MV全能修改器507KB / 2021-01-05
点击查看OC渲染器4.0破解版114.83MB / 2021-01-15
点击查看AI全自动剪辑软件破解版121MB / 2021-02-19
点击查看Auto Unlocker破解版35.7MB / 2021-11-12
点击查看diskgenius专业版38.7MB / 2021-09-25
点击查看方方格子Excel工具箱下载94.55MB / 2021-02-04
点击查看Photoshop 2020破解版1.9GB / 2021-01-04
点击查看CorelDRAW2021破解版727.34MB / 2021-01-16
点击查看