

Recover My Files中文版是一款免费实用的多功能数据恢复软件,无论是外损坏删除的文件应用、回收站清空了的文件,还是硬盘出现故障磁盘格式化等问题导致丢失的文件,Recover My Files帮助你轻松恢复,且恢复文件速度快、安全便捷,有需要的朋友可放心下载使用。
Recover My Files支持恢复文件,照片,视频,电子邮件等各种数据,也支持自定义搜索的文件夹、文件类型或是筛选需要恢复的文件类型等操作,此外也能够查看文件名、文件/目录、尺寸、相关日期等文件信息,使你不用全盘扫描硬盘也能够快速恢复文件。

1、支持从硬盘、相机卡、USB、Zip、软盘、iPod、平板电脑和其他媒体设备中恢复
2、从回收站清空已清空中恢复文件
3、恢复意外删除文件即使您重新安装Windows
4、从硬盘出现故障的磁盘恢复
5、恢复一个分区错误的文件
6、从原始硬盘恢复数据
7、支持恢复文件、 照片、 视频音乐和电子邮件等多种文件类型
8、恢复格式包括exFAT,NTFS、 HFS、 HFS +等等。
9、在搜索过程中,提供了大量的信息,包括:文件名、文件/目录、尺寸、相关日期、状态、对一般性文档可直接预览。

一、恢复文件
1、恢复已经被删除,而且已经从回收站被清理的文件。
2、恢复没有进入回收站而是直接被删除的文件。
3、恢复被病毒恶意删除的文件。
二、恢复磁盘
1、恢复意外格式化而导致丢失的文件。
2、重装系统后丢失的文件。
3、因电脑硬盘损坏而丢失的文件。
1、在本站下载解压,得到软件安装包和破解补丁,直接双击运行exe文件;
2、直接进入软件安装向导页,然后再点击下一步;

3、选中“我接受…”然后再直接点击下一步;

4、选择软件安装的路径,默认安装在C盘,可点击浏览更改,确认后直接点击下一步;

5、下一步至确认选择创建桌面快捷方式,在点击下一步;

6、确认软件安装的信息,无误后直接点击安装;

7、等待软件安装,软件安装成功后,去掉勾选,先不要运行软件,直接点击完成退出安装页面;

8、接着将crack破解文件夹内的“RecoverMyFiles.exe”文件直接复制到软件安装的路径下并进行替换,如下图;
默认安装路径【C:\Program Files (x86)\GetData\Recover My Files v5】
注:也可以直接右击一下桌面的软件快捷图标,找到“打开软件安装位置”就可以打开软件安装的目标路径;

9、完成以上操作后,软件就安装破解激活成功了;

在“恢复驱动器”的搜索中,每个“文件系统纪录”(进度栏附近显示)包含其全部的文件和文件夹名。当“文件系统记录”数量达到很大并保持不变(家庭电脑平均5万至15万个文件)时就可以停止搜索,生成搜索结果。这样可避免在整个驱动进行更长时间的搜索。恢复的文件可以在对应的列标题进行排序,,如按名称、文件夹、大小等。
可以使用“恢复》”保存搜索结果“选项保存搜索结果,以便以后重新载入进行恢复。需要注意的恢复未完成前请避免写入数据到驱动器,否则搜索结果将实效。在搜索结果上选择“文件夹”标签,查看恢复的文件夹及其内容。
在搜索结果上选择“文件”标签,根据文件类型查看恢复的文件。
在搜索结果上选择“日期”选项,查看文件创建、修改或最后访问的日期。
如果要选择多个文件保存 ,可以用鼠标点击第一个文件,然后按住CTRL键或SHIFT键选择文件。按下空格键以勾选或取消选择。
你可以使用方向键移动屏幕上的结果快速预览被删除的文件。
你可以在搜索过程中预览搜索到的文件 ,如果您发现搜索到了需要的文件,可以停止搜索并保存文件。文件必须保存到另一驱动器 。可以是硬盘、网络驱动器、CD、DVD或其它存储设备。外部USB驱动器是很好的选择,比较灵活,有足够的存储容量,而且相对便宜。
如果你不小心移动文件到其他位置,但是找不到了(确认没有删除),可以添加工作文件(如 C:\Documents and Settings)到搜索,按文件类型预览文件。
我们的数据恢复引擎定期更新 。请点击“更新”按钮,检查获取最新版本。
1、首先我们打开安装好的Recover My Files软件,然后进入到软件主界面,如下图所示,我们可以看到有恢复文件和恢复磁盘两个选项,我们可以先点击“恢复文件”选项,然后再点击界面下方的“继续”选项。

2、进入到Recover My Files软件恢复磁盘选项,如下图所示,我们可以选择需要恢复的磁盘,选中要恢复的C盘后,我们再点击界面下方的继续。

3、进入到Recover My Files软件文件恢复界面,如下图所示,有搜索删除的文件和搜索删除的文件,然后搜索丢失的文件两个选项,这里我们选择推荐的选项,然后点击开始就可以了。

4、我们等待Recover My Files软件检测完成后,我们在软件界面的左侧就可以看到检测出来的文件、文件类型选项,在界面的右侧是详细的数据信息,我可以从下图中进行查看。

5、接下来我们找到想要恢复的软件,然后在选项的前方小框中勾选住,再点击界面左上方的“开始恢复”选项,就可以开始恢复了,等待恢复完成我们就可以找到自己想要的文件数据了。

◆重装系统
◆ 系统恢复
◆ 意外格式化
◆ 盘符损坏或丢失


适用于,当WINDOWS提示你“你想格式化该驱动器吗?”,分区在WINDOWS里无法显示,WINDOWS报告此驱动器已经损坏。
如果数据丢失涉及到整个驱动器 (例如:意外格式化,重新安装系统等),比较好的处理方法就是把硬盘当从盘通过USB连接到另一台计算机进行恢复。这样做可以最大限度减少数据恢复的风险。为了保证搜索的速度 ,请不要同时搜索10种以上类型的文件。
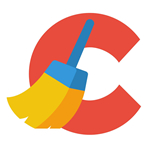 立即查看
立即查看23.4MB/国产软件
2021-10-12
 立即查看
立即查看908.3MB/国产软件
2021-09-26
 立即查看
立即查看2.02MB/国产软件
2021-11-29
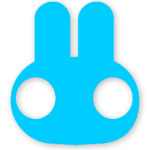 立即查看
立即查看95.6MB/国产软件
2021-03-12
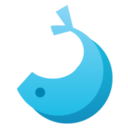 立即查看
立即查看754.44MB/国产软件
2021-01-17
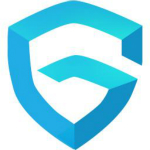 立即查看
立即查看6.03MB/国产软件
2021-03-30
 立即查看
立即查看287.35MB/国产软件
2021-02-26
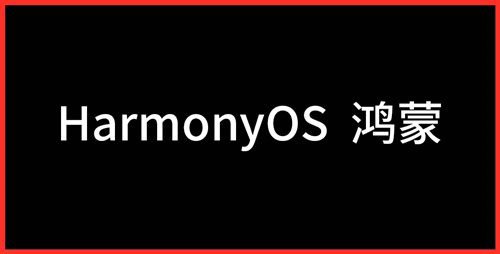 立即查看
立即查看22.3MB/国产软件
2021-08-18
 立即查看
立即查看3.61MB/国产软件
2021-07-28


Photoshop 2020破解版1.9GB / 2021-01-04
点击查看UPUPOO激活码领取软件77.98MB / 2021-02-06
点击查看Maya2021最新版1.86GB / 2021-02-03
点击查看