

IntelliJ IDEA2020是专为Java语言设计的一款Java集成开发环境,该软件能够支持git、svn、github等版本控制工具,同时还整合了智能代码助手、代码自动提示等功能,使刚学习上手的程序代码编程新手也能够轻松使用,另外IntelliJ IDEA2020还带来了超便利的快捷键功能,基本无需用到鼠标,全程敲打键盘即可完成命令操作,能够极大提升用户的编程效率。
IntelliJ IDEA2020是能够高效提高用户开发效率的JAVA IDE编程工具,不仅拥有强大的编码辅助功能,能够支持XML、JSP、EJB、EJB、JavaDoc预览、程序员意图等,而且该软件还支持跨语言重构、检测重复、检查和快速修复程序代码等操作,非常有利于程序开发人员使用。

1、支持 Java 14
IntelliJ IDEA 2020已增加对 Java 14 及其新特性的支持。例如支持 Records,可快速创建新的 record 并生成它们的构造函数和组件,并对存在的错误进行警告,以及对 Pattern Matching for instanceof 特性的支持等。
2、Java 代码审查
IDEA的每个新版本都会扩展其静态代码分析功能,此版本当然也不例外。除了一系列的改进之外,2020 还增加了新的代码检查功能。例如对 SimpleDateFormat 模式中的大写进行检查、分析日期格式化中的用例、查找额外的冗余方法调用,以及报告和建议消除字符串字面量中不必要的转义字符。
3、从 IDE 下载 JDK
从 IntelliJ IDEA 2020 开始,可在创建和配置项目时直接从 IDE 下载并配置 JDK。如果打开已下载的项目,IDE 会检查机器是否已安装为该项目配置的 JDK,若缺少,则提示下载。
4、LightEdit 模式
LightEdit 模式允许使用者在类文本编辑器的窗口中对独立文件进行快速修改,而无需创建或加载项目。可通过命令行、IDE 的欢迎界面或操作系统的文件管理器使用 LightEdit 模式开文件。使用“Open File in Project”意图(Alt+Enter)可从 LightEdit 模式切换到完整模式。
5、编辑器支持渲染 Javadocs 文档
编辑器新增渲染 Javadocs 文档的功能
6、禅模式(Zen mode)禅模式能消除可能的干扰并帮助开发者完全专注于代码上。本质上,这种新模式结合了免打扰模式和全屏模式,因此不必每次想要进入或退出它们时都启用或禁用这两种模式。要启用禅模式,请跳转至 View | Appearance | Enter Zen Mode ,或从“快速切换方案”弹出窗口中进行选择(Ctrl+` | View mode | Enter Zen Mode)。
7、改进导航栏
在此版本中,使用者无需频繁滚动屏幕就能跳转到文件中所需查看的代码行。因为导航栏可以显示 Java 类和接口中的方法:
8、数据流分析协助功能
向调试器添加了数据流分析协助功能(Dataflow analysis assistance),此功能根据程序执行的当前状态预测并显示可能的异常以及始终为真/假的条件。
当我们调试 Java 代码并到达断点时,IDE 将基于程序的当前状态运行数据流分析,并向我们显示在代码执行到该断点之前下一步将发生的情况:
9、从 IDE 安装 Git
在 IntelliJ IDEA 2020 中,使用者无需再事先手动安装好 Git。当克隆一个 Git 仓库时,IDE 会在机器中寻找 Git 可执行文件,若找不到,则会提供下载并进行设置。
10、JetBrains Mono
IntelliJ IDEA 默认字体,也是全新的专为编码设计的字体。
11、统一的 IntelliJ Light 主题
IntelliJ IDEA 2020 采用了新的默认 Light 主题,并在所有不同的操作系统上进行了统一。可通过 View | Quick Switch Scheme | Theme 回滚到旧主题。
12、支持 Scala 3
提供了对 Scala 3 的初步支持,包括新的语法、错误高亮显示、导航、类型信息以及其他许多其他的基本 IDE 功能。
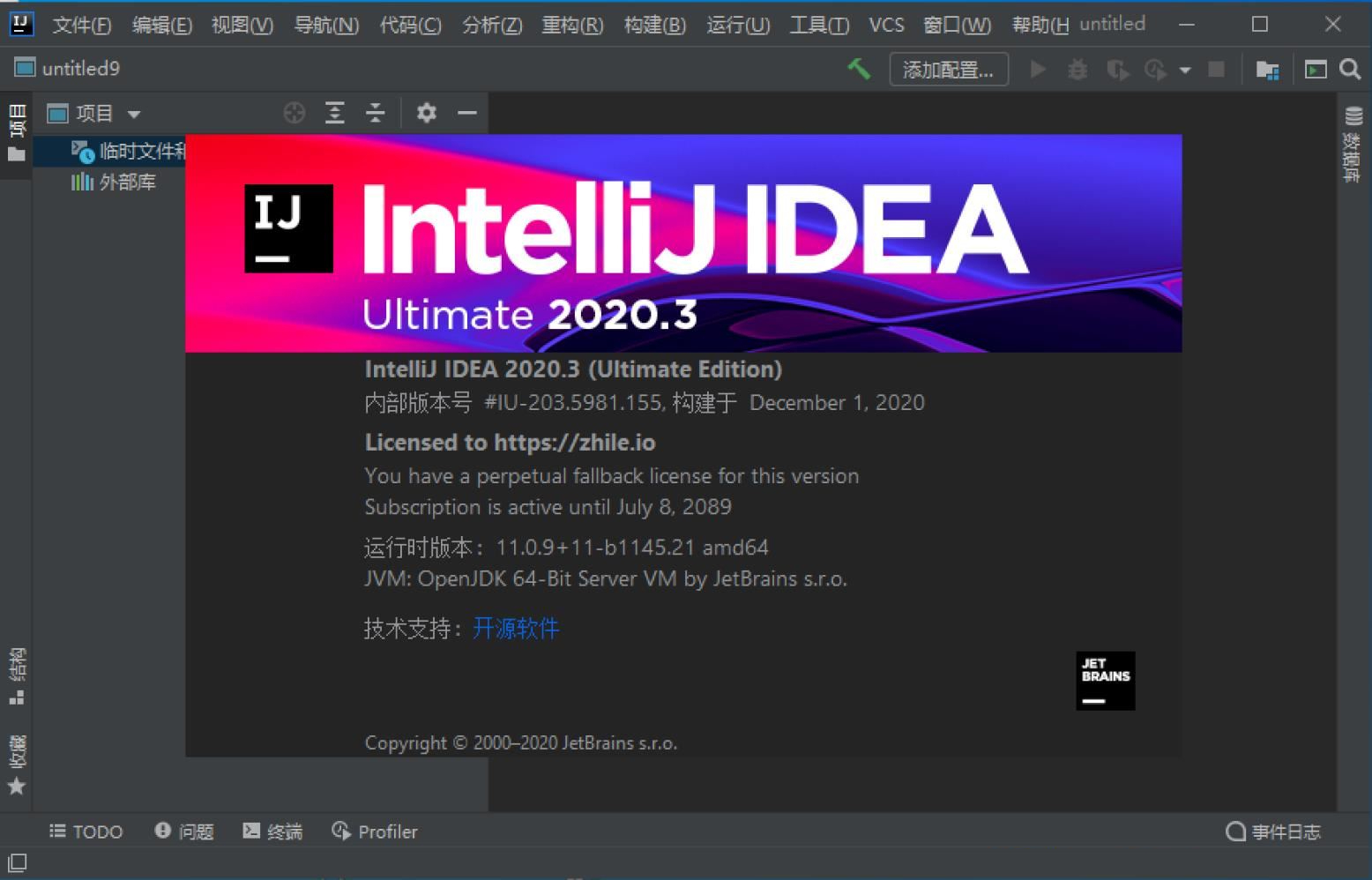
1、对重构的优越支持
idea是所有ide中最早支持重构的,其优秀的重构能力一直是其主要卖点之一。
2、智能的选取
在很多时候我们要选取某个方法,或某个循环或想一步一步从一个变量到整个类慢慢扩充着选取,idea就提供这种基于语法的选择,在默认设置中ctrl+w,可以实现选取范围的不断扩充,这种方式在重构的时候尤其显得方便。
3、丰富的导航模式
idea提供了丰富的导航查看模式,例如ctrl+e显示最近打开过的文件,ctrl+n显示你希望显示的类名查找框(该框同样有智能补充功能,当你输入字母后idea将显示所有候选类名)。在最基本的project视图中,你还可以选择多种的视图方式。
4、历史记录功能
不用通过版本管理服务器,单纯的idea就可以查看任何工程中文件的历史记录,在版本恢复时你可以很容易的将其恢复。
5、编码辅助
java规范中提倡的tostring()、hashcode()、equals()以及所有的get/set方法,你可以不用进行任何的输入就可以实现代码的自动生成,从而把你从无聊的基本方法编码中解放出来。
6、灵活的排版功能
基本所有的ide都有重排版功能,但仅有idea的是人性的,因为它支持排版模式的定制,你可以根据不同的项目要求采用不同的排版方式。
7、对jsp的完全支持
不需要任何的插件,完全支持jsp。
8、智能编辑
代码输入过程中,自动补充方法或类。
9、ejb支持
不需要任何插件完全支持ejb(6.0支持ejb3.0)
10、代码检查
对代码进行自动分析,检测不符合规范的,存在风险的代码,并加亮显示。
11、动态语法检测
任何不符合java规范、自己预定义的规范、累赘都将在页面中加亮显示。
12、xml的完美支持
xml全提示支持:所有流行框架的xml文件都支持全提示,谁用谁知道。
13、列编辑模式
用过utraledit的肯定对其的列编辑模式赞赏不已,因为它减少了很多无聊的重复工作,而idea完全支持该模式,从而更加提高了编码效率。
14、预置模板
预置模板可以让你把经常用到的方法编辑进模板,使用时你只用输入简单的几个字母就可以完成全部代码的编写。例如使用比较高的publicstaticvoidmain(string[]args){}你可以在模板中预设pm为该方法,输入时你只要输入pm再按代码辅助键,idea将完成代码的自动输入。
15、完美的自动代码完成
智能检查类中的方法,当发现方法名只有一个时自动完成代码输入,从而减少剩下代码的编写工作。
16、版本控制完美支持
集成了目前市面上常见的所有版本控制工具插件,包括git、svn、github,让开发人员在编程的工程中直接在intellijidea里就能完成代码的提交、检出、解决冲突、查看版本控制服务器内容等等。
17、不使用代码的检查
自动检查代码中不使用的代码,并给出提示,从而使代码更高效。
打开这个软件,点击create new project的菜单项
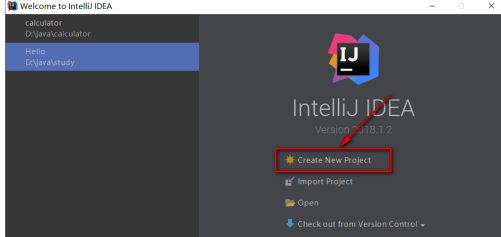
这里最重要的是project sdk,需要选择正确,一般为你的jdk的安装目录,没问题的点击下一步就可以了
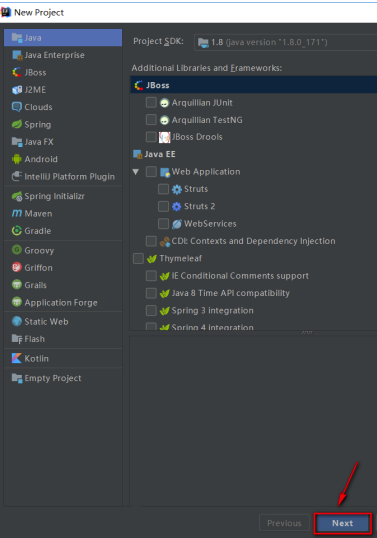
我们不用从模板创建java文件。直接next就可以了
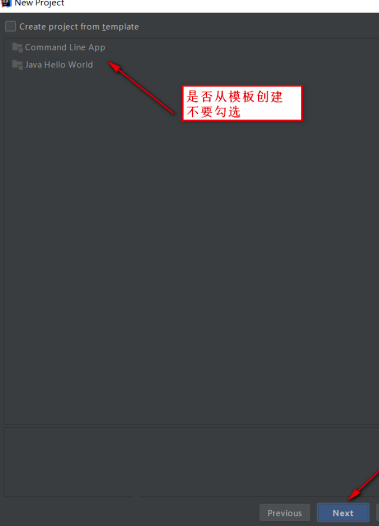
选择project name和项目的保存位置
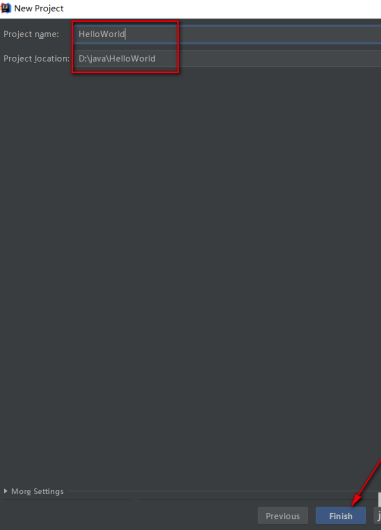
成功创建后,我们在左侧的src文件夹上面鼠标右键选择,new->Java class
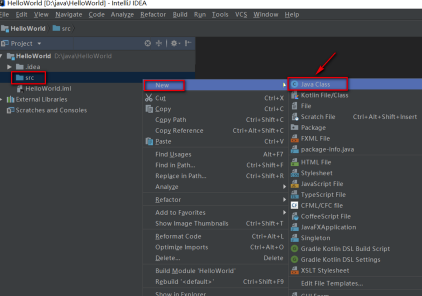
class类文件我们取名Hello,点击ok
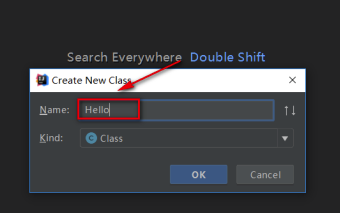
此时新建类完成后会弹出默认的代码,我们需要在里面添加内容
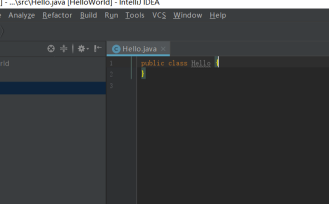
添加如下的代码内容,用于打印Hello World
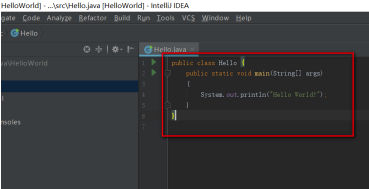
我们点击菜单栏上面的run按钮,或是快捷键Shift+Alt+F10
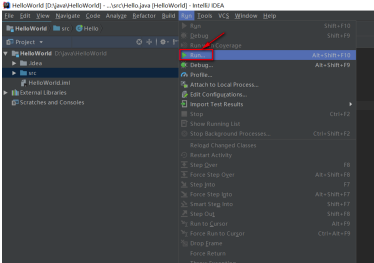
选择第二个,默认也是第二个
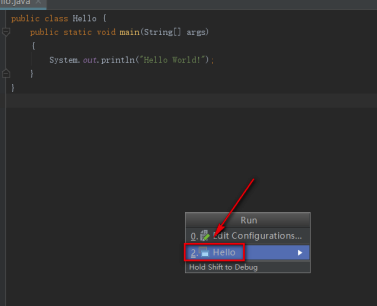
程序运行结构,成功的打印出了Hello World的字符串
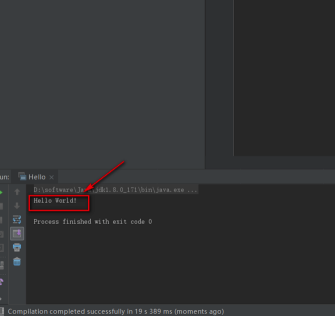
第一步、在电脑上打开idea,点击File->New->Project,如下图所示:
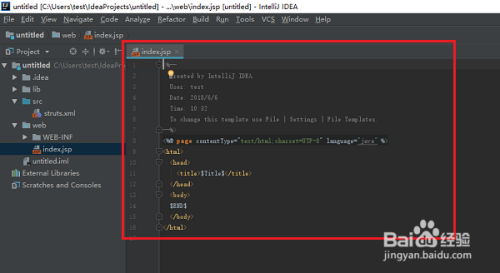
第二步、进去New Project界面之后,在java右侧,首先需要选择JDK安装的路径,点击New,如下图所示:
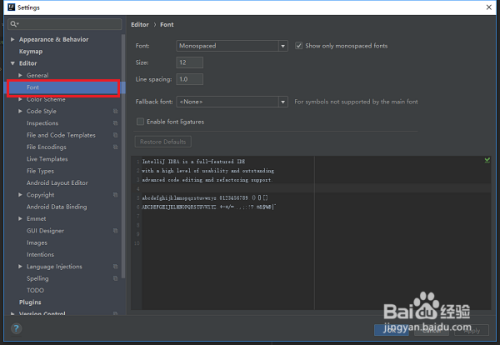
第三步、选择好JDK安装的路径之后,创建一个简单的java项目,不需要勾选框架,直接点击Next,如下图所示:
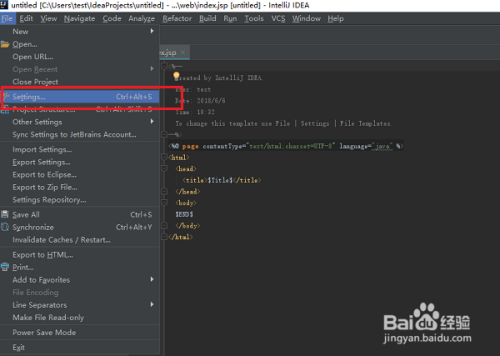
第四步、进去是否选择模板界面,不需要勾选,点击Next,如下图所示:
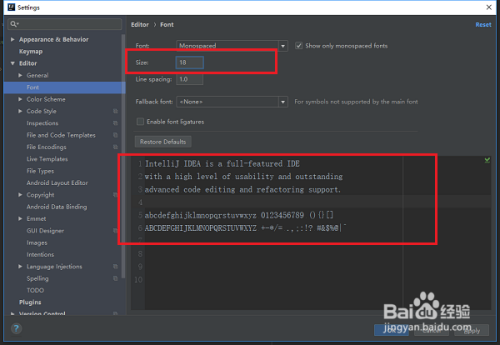
第五步、输入要创建的java项目名称和项目存储路径,点击Finish就完成了,如下图所示:
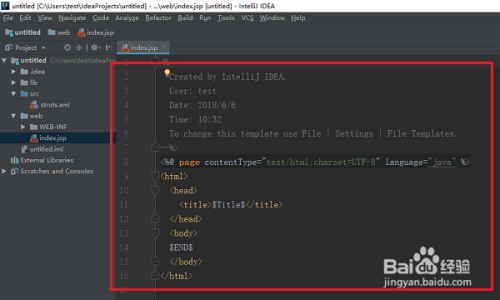
第六步、成功创建一个java项目之后,项目下有idea和src两个目录,我们主要在src目录下操作,在src目录新建一个包package,然后新建一个Test类,运行main方法,输出Hello,代表java项目运行成功,如下图所示:
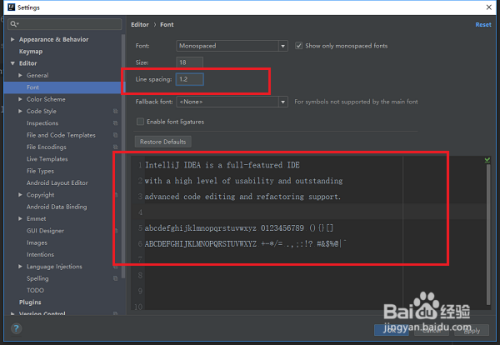
Ctrl + F 在当前文件进行文本查找(必备)
Ctrl + R 在当前文件进行文本替换(必备)
Ctrl + Z 撤销(必备)
Ctrl + Y 删除光标所在行 或 删除选中的行(必备)
Ctrl + X 剪切光标所在行 或 剪切选择内容
Ctrl + C 复制光标所在行 或 复制选择内容
Ctrl + D 复制光标所在行 或 复制选择内容,并把复制内容插入光标位置下面 (必备)
Ctrl + W 递进式选择代码块。可选中光标所在的单词或段落,连续按会在原有选中的基础上再扩展选中范围 (必备)
Ctrl + E 显示最近打开的文件记录列表
Ctrl + N 根据输入的 类名 查找类文件
Ctrl + G 在当前文件跳转到指定行处
Ctrl + J 插入自定义动态代码模板
Ctrl + P 方法参数提示显示
Ctrl + Q 光标所在的变量 / 类名 / 方法名等上面(也可以在提示补充的时候按),显示文档内容
Ctrl + U 前往当前光标所在的方法的父类的方法 / 接口定义
Ctrl + B 进入光标所在的方法/变量的接口或是定义出,等效于 Ctrl + 左键单击
Ctrl + K 版本控制提交项目,需要此项目有加入到版本控制才可用
Ctrl + T 版本控制更新项目,需要此项目有加入到版本控制才可用
Ctrl + H 显示当前类的层次结构
Ctrl + O 选择可重写的方法
Ctrl + I 选择可继承的方法
Ctrl + + 展开代码
Ctrl + - 折叠代码
Ctrl + / 注释光标所在行代码,会根据当前不同文件类型使用不同的注释符号 (必备)
Ctrl + [ 移动光标到当前所在代码的花括号开始位置
Ctrl + ] 移动光标到当前所在代码的花括号结束位置
Ctrl + F1 在光标所在的错误代码出显示错误信息
Ctrl + F3 调转到所选中的词的下一个引用位置
Ctrl + F4 关闭当前编辑文件
Ctrl + F8 在 Debug 模式下,设置光标当前行为断点,如果当前已经是断点则去掉断点
Ctrl + F9 执行 Make project 操作
Ctrl + F11 选中文件 / 文件夹,使用助记符设定 / 取消书签
Ctrl + F12 弹出当前文件结构层,可以在弹出的层上直接输入,进行筛选
Ctrl + Tab 编辑窗口切换,如果在切换的过程又加按上delete,则是关闭对应选中的窗口
Ctrl + Enter 智能分隔行
Ctrl + End 跳到文件尾
Ctrl + Home 跳到文件头
Ctrl + Space 基础代码补全,默认在 Windows 系统上被输入法占用,需要进行修改,建议修改为 Ctrl + 逗号 (必备)
Ctrl + Delete 删除光标后面的单词或是中文句
Ctrl + BackSpace 删除光标前面的单词或是中文句
Ctrl + 1,2,3...9 定位到对应数值的书签位置
Ctrl + 左键单击 在打开的文件标题上,弹出该文件路径
Ctrl + 光标定位 按 Ctrl 不要松开,会显示光标所在的类信息摘要
Ctrl + 左方向键 光标跳转到当前单词 / 中文句的左侧开头位置
Ctrl + 右方向键 光标跳转到当前单词 / 中文句的右侧开头位置
Ctrl + 前方向键 等效于鼠标滚轮向前效果
Ctrl + 后方向键 等效于鼠标滚轮向后效果
 立即查看
立即查看108MB/国产软件
2021-12-10
 立即查看
立即查看1.74GB/国产软件
2021-01-12
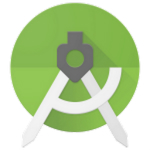 立即查看
立即查看896MB/国产软件
2021-02-25
 立即查看
立即查看88.18MB/国产软件
2021-01-14
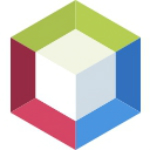 立即查看
立即查看379MB/国产软件
2021-02-04
 立即查看
立即查看12.38MB/国产软件
2021-03-27
 立即查看
立即查看246.13MB/国产软件
2021-02-24
 立即查看
立即查看231.41MB/国产软件
2021-03-11
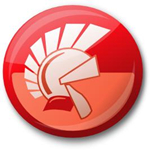 立即查看
立即查看2.54GB/国产软件
2021-01-12

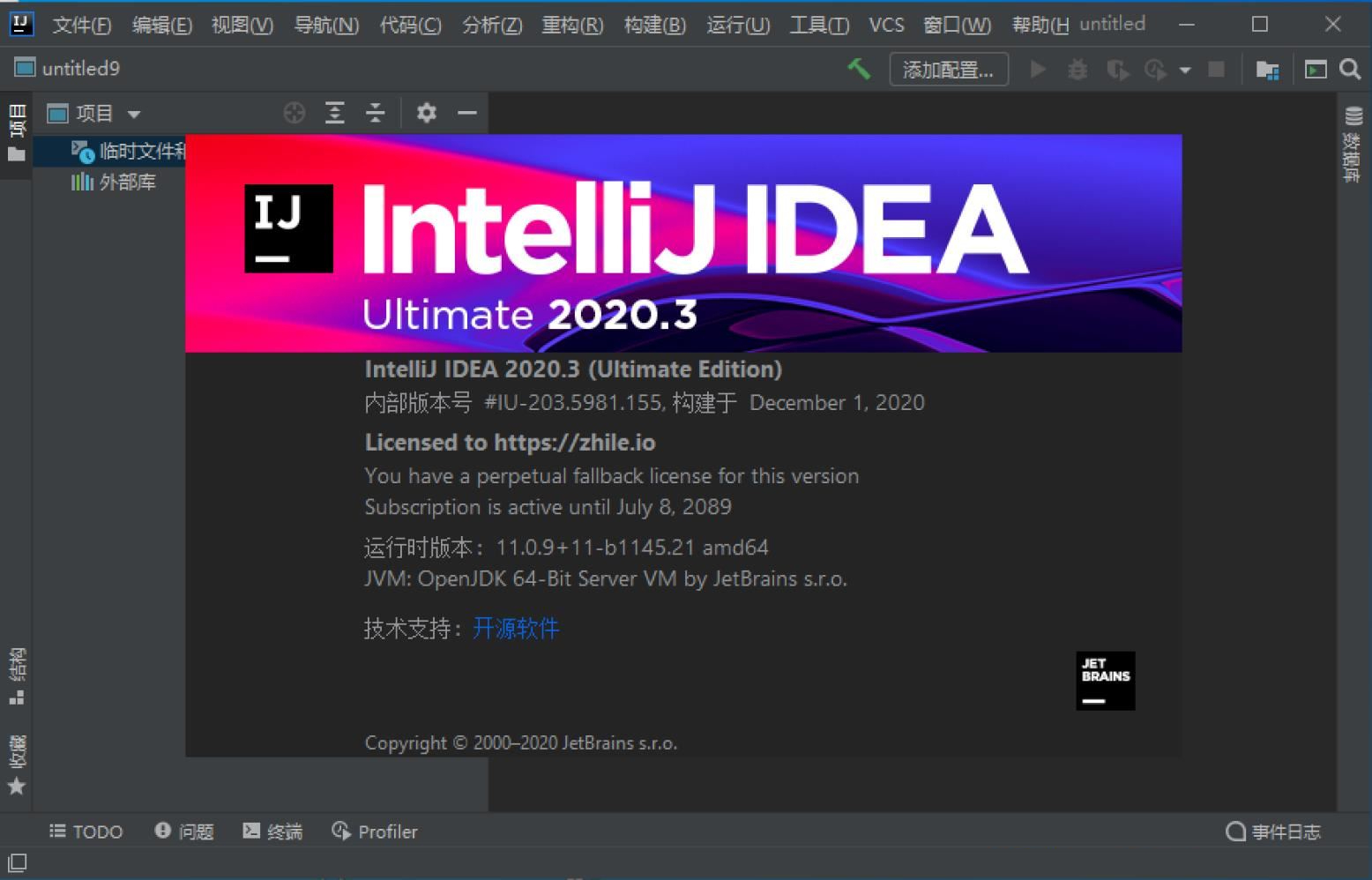
UPUPOO激活码领取软件77.98MB / 2021-02-06
点击查看Photoshop 2020破解版1.9GB / 2021-01-04
点击查看Maya2021最新版1.86GB / 2021-02-03
点击查看Xshell7激活破解版88.18MB / 2021-01-14
点击查看RPG Maker MV全能修改器507KB / 2021-01-05
点击查看OC渲染器4.0破解版114.83MB / 2021-01-15
点击查看AI全自动剪辑软件破解版121MB / 2021-02-19
点击查看Auto Unlocker破解版35.7MB / 2021-11-12
点击查看diskgenius专业版38.7MB / 2021-09-25
点击查看方方格子Excel工具箱下载94.55MB / 2021-02-04
点击查看Photoshop 2020破解版1.9GB / 2021-01-04
点击查看CorelDRAW2021破解版727.34MB / 2021-01-16
点击查看