

MSI Afterburner专业版是来自微星联合Guru3D网站的超强显卡硬件监控工具,并且这款软件是完全开放的,能够完全支持任何一家的AMD、NVIDIA显卡,能够让用户轻松对CPU进行超频设置,以此有效的提升显卡效率。
MSI Afterburner也名微星显卡超频工具,是一款A/N显卡通吃的工具,能够显示帧率,或提供温度、GPU使用率、显存使用量等信息,也能够提供完善的监控系统,使你更有效对电脑硬件进行保护监控与保护,防止硬件负荷过大而导致损伤。

1、显卡超频
打开AfterBurner主界面之后,显卡当前工作状态详尽的展现在我们眼前。主界面左侧为控制部分,可以对GPU电压,核心频率,显存频率和风扇转速(需硬件支持)等进行实时调节。而右边部分则是监控部分,可以实时显示核心频率,GPU温度,显存占用率等。
2、视频摄录
其实AfterBurner是有视频摄录的,在主界面点击settings即可看到相关的设置。软件提供了包括原始流在内的三种格式,适合不同要求及不同配置。经过实际测试,RTV1格式不仅压缩速度快,而且质量较高。可以代替fraps作为游戏录制软件使用。

1、视频摄录
其实软件是有视频摄录的,在主界面点击settings即可看到相关的设置。软件提供了包括原始流在内的三种格式,适合不同要求及不同配置。经过实际测试,RTV1格式不仅压缩速度快,而且质量较高。可以代替fraps作为游戏录制软件使用。
2、显卡超频
打开该软件主界面之后,显卡当前工作状态详尽的展现在我们眼前。主界面左侧为控制部分,可以对GPU电压,核心频率,显存频率和风扇转速(需硬件支持)等进行实时调节。而右边部分则是监控部分,可以实时显示核心频率,GPU温度,显存占用率等。
3、三重超电压功能
微星小飞机为满足超频者不停歇挑战极限的渴望,微星科技开发三重超电压功能,支持玩家调整显示核心、内存、PLL电压,细腻掌握每个细节以获取更佳性能体验。
4、硬件监控
只有清楚掌握您硬件的各项数据,才能通过精确的硬件调校唤醒沉睡的潜能,为您带来超频或玩游戏时的畅快体验,而这一切都要从明确的数据监察开始。硬件监控系统让用户能够获取硬件实时信息,如温度、usage、频率速度和电压。在游戏过程中,使用者可以定制化想看关注的硬件信息展示在屏幕上,让您完全掌握您的硬设备。
5、客制化用户接口
提供多种接口外观风格供玩家选择,同时能自行设定显示在接口上的监控选项。接口外观可以由内置数据库中选取或者从网络上下载。
6、客制化风扇设定
散热性能对提升显卡表现至关重要,微星Afterburner软件让玩家客制化调节风扇转速,自行设定您需要的散热效果。
7、KOMBUSTOR 烧机测试程序
具备强大的超频、调校与监控功能,在市场上获得广大回响,引发热烈讨论与应用。然而为了让玩家们能稳定进行超频,MSI特别与FurMark进行技术合作,打造Kombustor烧机测试程序。全面整合了所有超频与测试功能,用户能轻松检视超频设定下的系统稳定性与散热表现。Kombustor烧机测试程序支持最新的directx以及OpenGL版本。
1、打开MSI Afterburner软件,点击齿轮形状的设置按钮

2、点击监控,在“已启用的硬件监控图表”点击你想监控的项目,以帧率为例,使帧率项变成高亮的蓝色,在“在OSD上显示”前的方框打勾
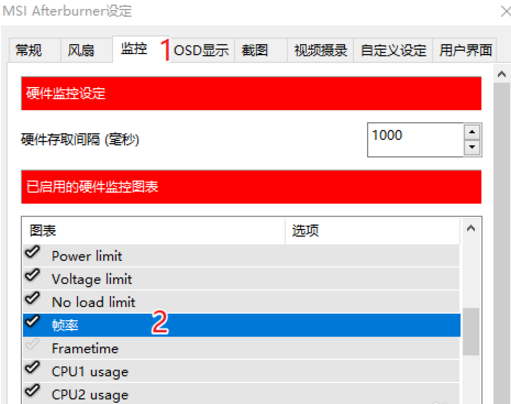
3、如果要调整显示字体类型、颜色、显示位置等,点击“OSD显示”,选择“更多”
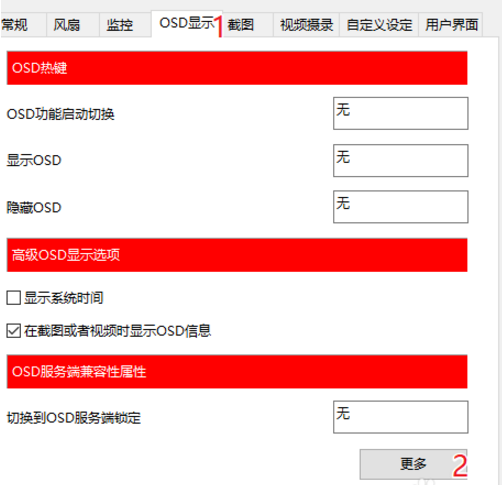
4、详细的调整项目参考下图
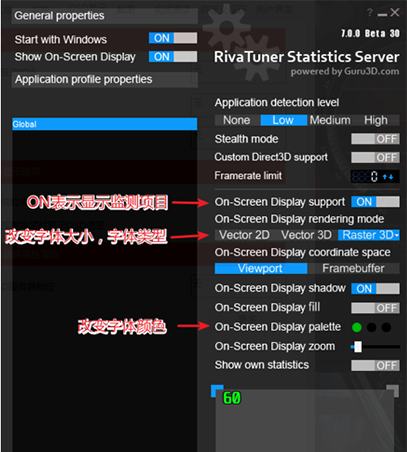
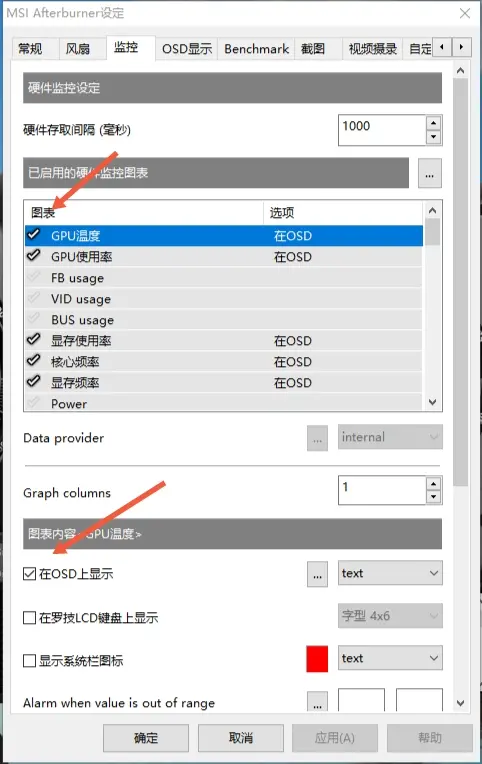
进入后点击监控,把自己想要显示的勾选上,并点击在OSD上显示,OSD的意思是在屏幕上显示。
常用的显示选项是:
GPU温度
GPU使用率
核心频率
显存使用率
显存频率
帧率
CPU temperature 处理器整体温度
CPU usage 处理器整体使用率
CPU clock 处理器整体频率
CPU power 处理器整体功率
RAM power 内存使用情况
Frametime 帧平均生成时间
Framerate Avg 平均帧率
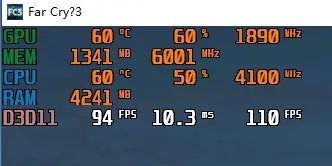
设置完成后游戏内
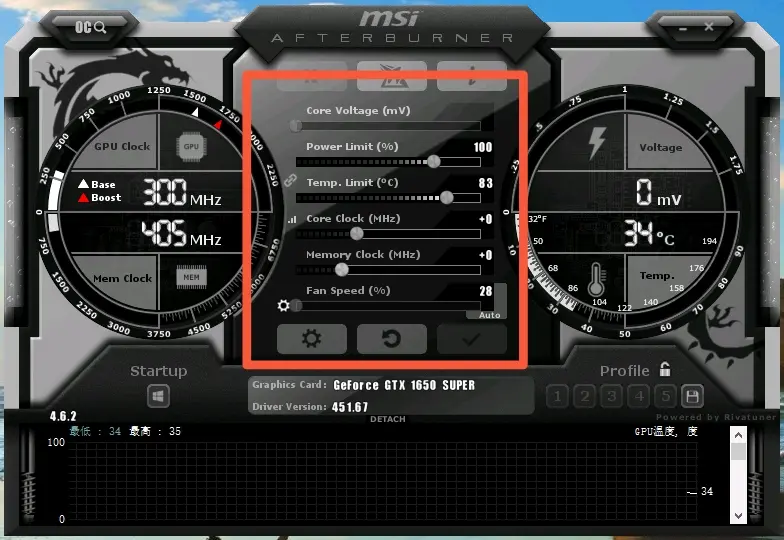
方框数据每张显卡性能不同,都不一样,根据自己所显示的为准。
Core Voltage 核心电压
Power Limit 极限功耗
Temp Limit 极限温度
Core Clock 核心频率
Memory Clock 显存频率
Fan Speed 风扇转速
因为更改电压有烧坏显卡风险,所以电压是默认不能调的。极限功耗和极限温度默认为绑定在一起。显存频率和核心频率提高就是超频,但会减少显卡寿命,甚至会发生意外故障,超频期间也会变的不稳定,所以非常不建议超频。
1、首次启动AfterBurner你就会发现一个问题,就是Core Voltage(显卡核心电压)没有任何显示而且不能改动,就如下图所示:
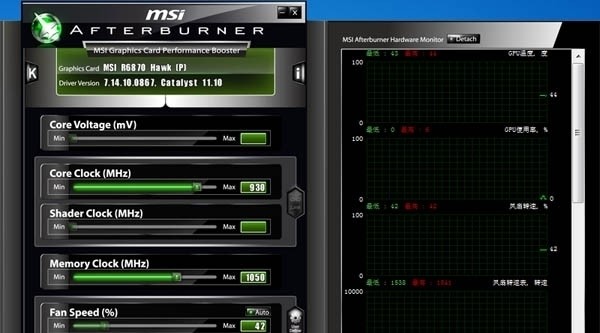
2、这并不是你的显卡或者微星的软件有问题,而是软件在默认设置下不能改变电压,毕竟加压超频的风险更大,想要解除限制的话就要点击下方的Setting按键进入设定菜单,解冻电压调节。
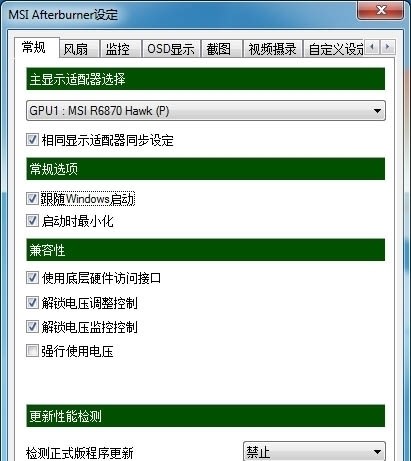
3、把常规菜单里的“解除电压调整控制”勾上然后重启AfterBurner后就可以调整电压了,顺便把“解锁电压监控控制”也勾上,这样可以在AfterBurner里面看到GPU的核心电压,至于那个“强制使用电压”就不建议勾了,勾上的话显卡在平时低载降频时就不会同时下调电压了。
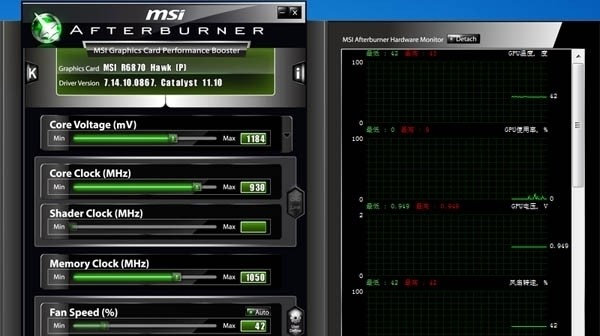
4、重启软件后核心电压可以调整了,如果是微星的显卡的话还可以启用三重加压功能,点击Core Voltage右边的那个小箭头就会出现下面的画面。
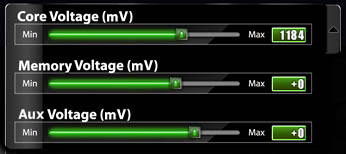
5、除了核心电压外,显存和Aux电压都可以进行调节,不过显示出来的不是核心电压那样的绝对电压值,而且一个相对数值,显存电压可在-100~+50之间调节,而Aux电压则可在-100~+30之间调节。
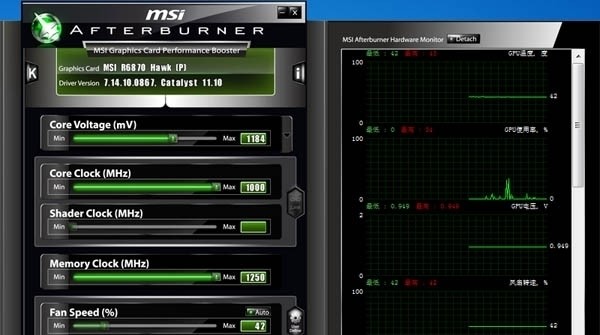
6、除了电压调节需要解封外,频率上限也有可能需要解封,尤其是AMD的显卡特别容易碰上这个问题,比如微星R6870 HAWK的核心/显存频率就仅能提升到1000/1250MHz,很明显被限制了,虽然这频率已经不错了但是应该还有上升到空间。
7、喜欢冲击极限的朋友们碰到这种频率上限肯定很不爽吧,接下来讲告诉大家一个方法来解开这种束缚,首先在AfterBurner的安装目录下,找到MSIAfterBurner.cfg配置文件,用文本编辑软件打开,定位到[ATIADLHAL]一项,下面的“unofficialoverclockingEULA=”原本是空白,在这里我们输入:I confirm that I am aware of unofficial overclocking limitations and fully understand that MSI will not provide me any support on it。
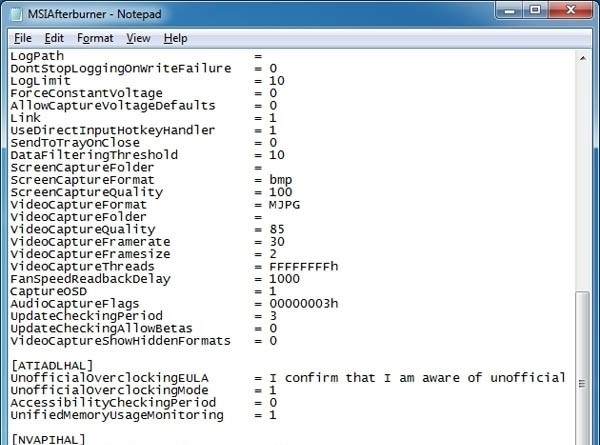
8、输完秘籍之后还要改一下“unofficialoverclockingmode=”后面的参数,默认的0是表示临时禁用非官方超频,1表示激活Powerplay(AMD显卡的功耗管理技术)功能,2则表示禁用PowerPlay功能,这里我们改成1就可以了。
9、其实这个修改就是打开AfterBurner的unofficialoverclok非官方超频模式,默认状态下它是禁用的,启用之后就可以消除频率限制。修改完之后重启电脑,下面就是见证奇迹的时刻。

10、重启之后再次启动AfterBurner,核心/显存上限提高到1675/1365MHz,现在束缚都解除掉了,接下来我们开始超频。
 立即查看
立即查看11.29MB/国产软件
2021-01-04
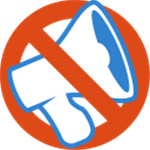 立即查看
立即查看594KB/国产软件
2021-06-16
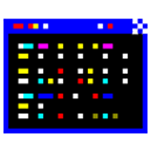 立即查看
立即查看547KB/国产软件
2021-06-23
 立即查看
立即查看109MB/国产软件
2021-12-07
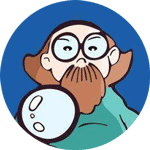 立即查看
立即查看128.18MB/国产软件
2020-12-28
 立即查看
立即查看15.85MB/国产软件
2021-03-30
 立即查看
立即查看23.83MB/国产软件
2021-06-15
 立即查看
立即查看217KB/国产软件
2021-02-01
 立即查看
立即查看8.12MB/国产软件
2021-05-10


Photoshop 2020破解版1.9GB / 2021-01-04
点击查看UPUPOO激活码领取软件77.98MB / 2021-02-06
点击查看Maya2021最新版1.86GB / 2021-02-03
点击查看