

Cad2014激活版全称AutoCAD2014,是一款专业级的CAD绘图设计软件,这款软件能够二维绘图、详细绘制、设计文档和基本三维设计,同时还支持通过交互菜单或命令行方式便可以进行各种操作,能够极大提升用户的绘图效率。
Cad2014相较于前版,不仅对文件格式与命令行进行了增强,同时还进行了绘图增强,注释增强,外部参照增强等增强,此外还支持实景地图,现实场景中建模,能够很好用于土木建筑、工业制图等领域。

1、标签式分页切换,打开或新建新图纸时可以像上网浏览器一样,点下面图片那个加号就能新建文件,非常方便。
2、半透明式命行令,可以设置透明度。
3、云服务Autodesk360。
4、在曲面标签下的编辑面板,有个”提取交点”,可以生成两曲面相交的曲线。
5、布局中的“基点”-“从模型空间”可快速做出实体图的三视图。操作如下:”基点” →“从模型空间”。
6、综合的二维文档,cad2014内容个生成带有完整图形、编辑已经注释工具需的二维文档。
7、创新的三维设计:利用三维建模和可视化工具来创建和交流设计。
8、具有个性化体验:自定义cad2014可以帮助设计师提高工作效率和执行标准。
9、支持信息协作共享:支持将PDF、DGN、Navisworks模型等数据导入或者导出查看。
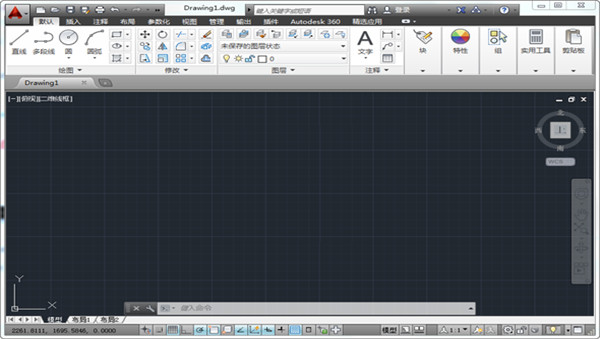
1、文件格式与命令行增强
命令行得到了增强,可以提供更智能、更高效的访问命令和系统变量。而且,你可以使用命令行来找到其他诸如阴影图案、可视化风格以及联网帮助等内容。命令行的颜色和透明度可以随意改变。它在不停靠的模式下很好使用,同时也做得更小,其半透明的提示历史可显示多达50行。
2、文件选项卡
AutoCAD 2014版本提供了图形选项卡,它在打开的图形间切换或创建新图形时非常方便。你可以使用“视图”功能区中的“图形选项卡”控件来打开图形选项卡工具条。当文件选项卡打开后,在图形区域上方会显示所有已经打开的图形的选项卡。
文件选项卡是以文件打开的顺序来显示的,你可以拖动选项卡来更改他们之间的位置。如果上面没有足够的空间来显示所有的文件选项卡,此时会在其右端出现一个浮动菜单来访问更多打开的文件。
3、图层管理器
显示功能区上的图层数量增加了。图层现在是以自然排序显示出来。例如,图层名称是1、4、25、6、21、2、10,现在的排序法是1、2、4、6、10、21、25,而不象以前的1、10、2、21、25、4、6。在图层管理器上新增了合并选择,它可以从图层列表中选择一个或多个图层并将在这些层上的对象合并到另外的图层上去。而被合并的图层将会自动被图形清理掉。
4、外部参照增强
在AutoCAD 2014中,外部参照图形的线型和图层的显示功能加强了。外部参照线型不再显示在功能区或属性选项板上的线型列表中,外部参照图层仍然会显示在功能区中以便你可以控制它们的可见性,但他们已不在属性选项板中显示。你可以通过双击“类型”列表轻易地改变外部参照的附着类型,在附着和覆盖之间切换。右键菜单中的一个新选项可以使你在同一时间对多个选择的外部参照改变外部参照类型。
5、AutoCAD点云支持
点云功能在AutoCAD 2014中得到增强,除了以前版本支持的PCG和ISD格式外,还支持插入由Autodesk ReCap产生的点云投影(RCP)和扫描(RCS)文件。你可以使用从“插入”功能区选项卡的点云面板上的“附着”工具来选择点云文件。
6、地理位置
AutoCAD 2014在支持地理位置方面有较大的增强。它与Autodesk? AutoCAD? Map 3D以及实时地图数据工具统一在同一坐标系库上。在图形中定义位置有很多好处,当你在地理位置图形中输入地理位置数据时,AutoCAD会基于图形的地理位置转换数据。你可以看到你的设计位于相对应的位置下,如果你渲染该模型,它将有正确的太阳角度。如果你输出你的图形到象Google地球这样的地图服务器,它会自动显示在正确的位置。当你在你的地理参考图形中插入你的地理参考图片或块时,它们会按照正确的比例自动地安放在正确的位置上。
7、绘图增强
AutoCAD 2014包含了大量的绘图增强功能以帮助你更高效的完成绘图。
圆弧:
按住Ctrl键来切换要所要绘制的圆弧的方向,这样可以轻松地绘制不同方向的圆弧。
多段线:
第11项AUGI的建议所提到的,在AutoCAD 2014中,多段线可以通过自我圆角来创建封闭的多段线。
图纸集:
当在图纸集中创建新图纸时,保存在关联的模板(.dwt)中的CreatDate字段将显示新图纸的创建日期而非模板文件的创建日期。
打印样式:
CONVERTPSTYLES 命令可以使你能够切换当前图纸到命名的或颜色相关的打印样式。在AutoCAD 2014中,它增强到支持空间命名的样式。
8、注释增强
属性:
插入带属性的图块时,默认行为是显示对话框。ATTDIA设置为1。
文字:
单行文字增强了,它将维持其最后一次的对齐设置直到被改变。
标注:
当创建连续标注或基线标注时,新的DIMCONTINUEMODE系统变量提供了更多的控制。当DIMCONTINUEMODE设置为0时,DIMCONTINUE和DIMBASELINE命令是基于当前标注样式创建标注。而当其设置为1时,它们将基于所选择标注的标注样式创建。
图案填充:
在功能区的Hatch工具将维持之前的方法来对选定的对象进行图案填充,即拾取内部部或选择对象。Undo选项也被加入到命令行中。
1、首先在本站下载AutoCAD2014破解版安装文件,下载完成后解压,打开exe文件。
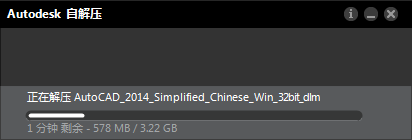
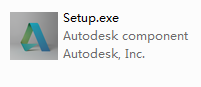
2、开始启动安装程序,此时会进行安装初始化,过几分钟就会弹出如下画面,然后我们就可以开始安装AutoCAD2014了。
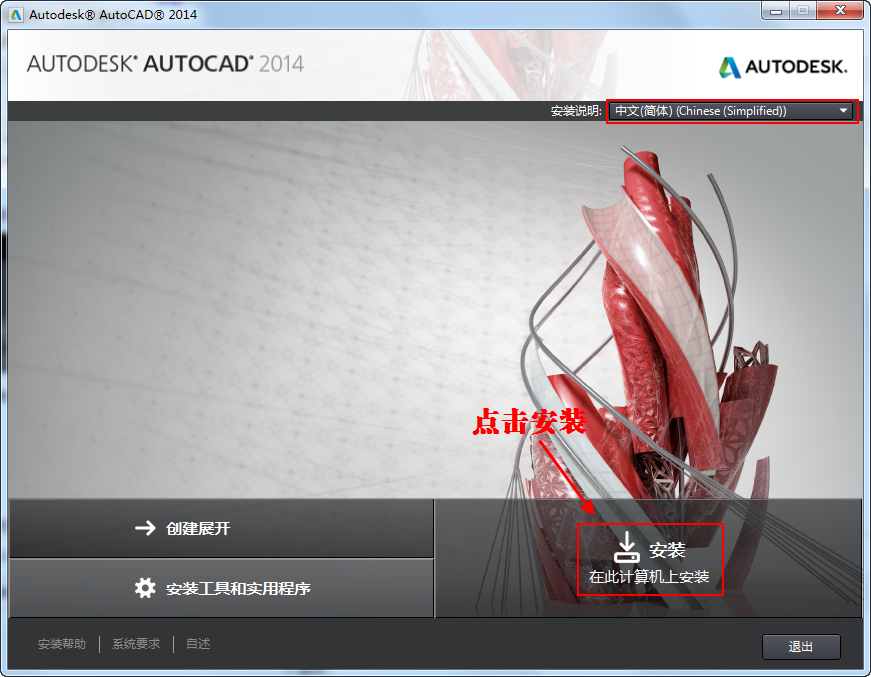
3、点击接受许可协议,点下一步。
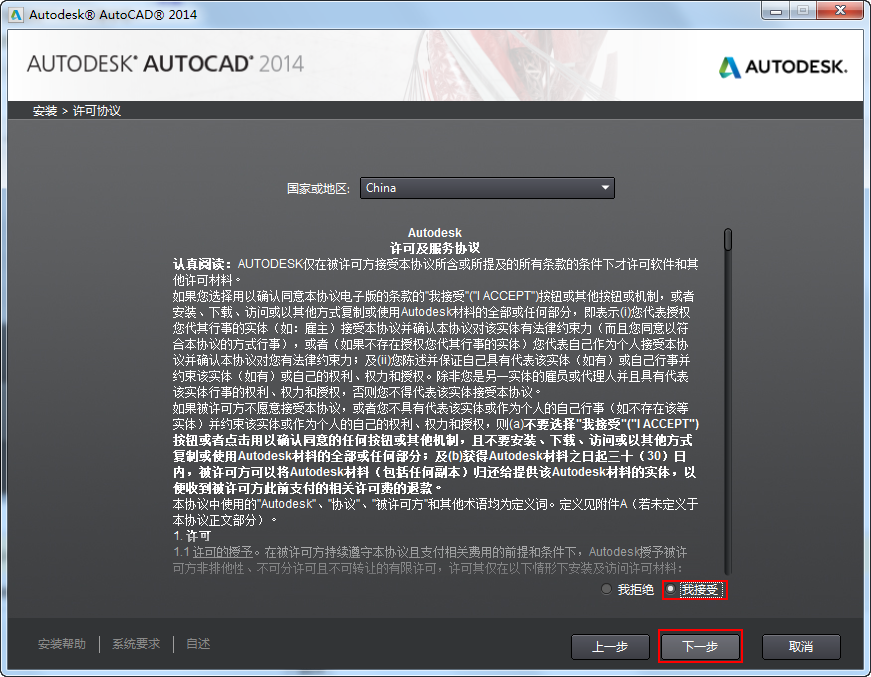
4、选择许可证类型并输入产品信息,输入本站给大家提供的序列号及产品密匙。
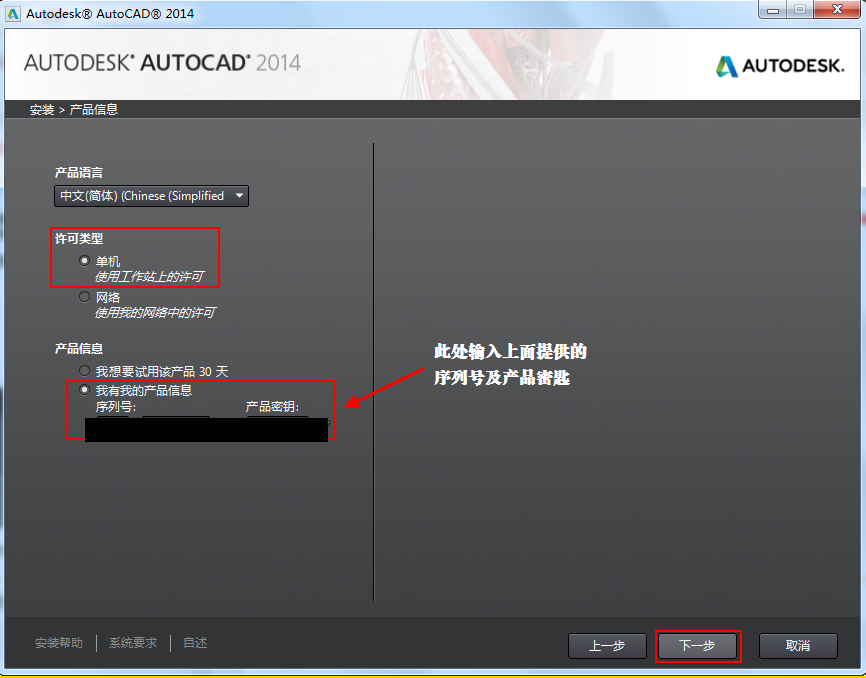
5、自定义安装路径并选择配置文件。注意:安装配置文件保持默认即可不要更改,安装路径则可自行选择
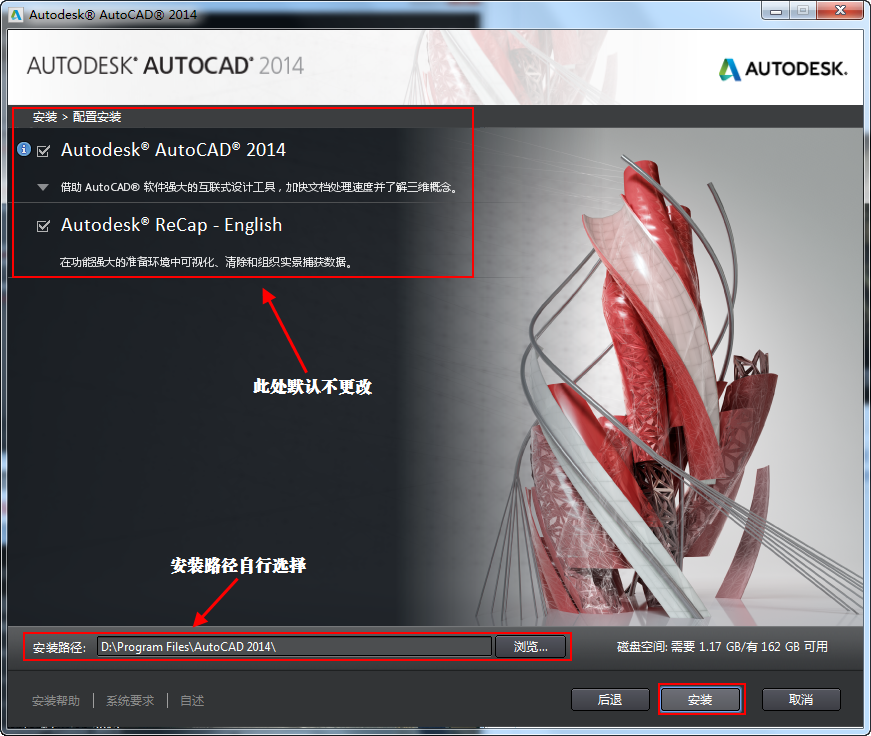
6、然后便开始进入安装,这里将会消耗一些时间。在此期间大家尽量不要使用电脑,避免安装失败。
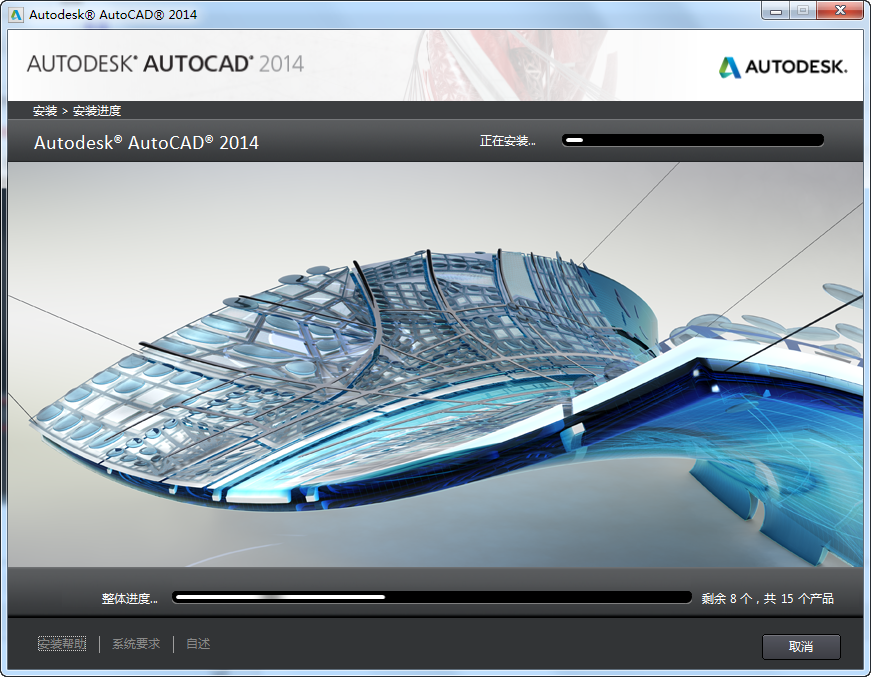
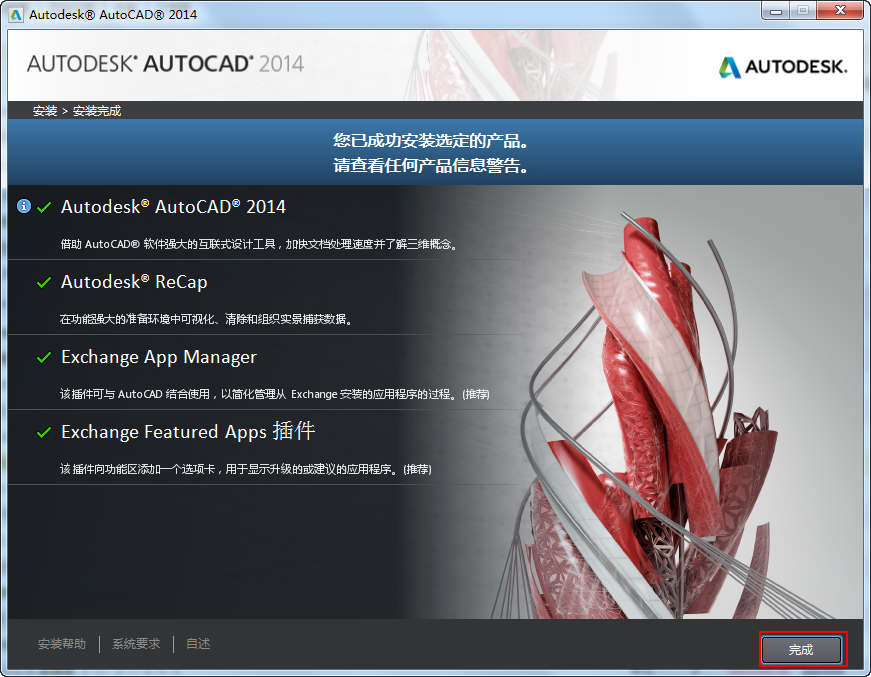
7、稍作等待后安装完成。桌面上会多出来三个图标,点击“AutoCAD2014简体中文(Simplified Chinese)”打开软件即可。
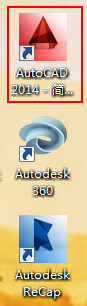
安装小结:现在本站下载软件安装包,解压后打开exe文件进入安装向导,初始化后根据提示按步骤进行安装。安装配置文件保持默认即可不要更改,安装路径则可自行选择,进入安装程序后等待一段时间即可安装完成。
1、首先打开autocad2014,然后找到界面上方的模式选择处,如图中所示位置:

2、、我们可以在这里选择autocad2014的不同模式工作界面,大家选择常用的经典模式即可。

3、选择autocad2014经典模式后,随之的工具栏也会一并显示出来哦。你还可以将不需要的模块右上角选择“X”进行关闭。
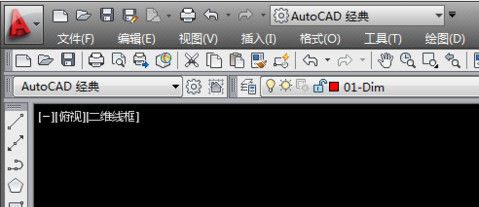
1、请你选择打开设置安装autocad2014的目录,在该目录下找到【Fonts】文件夹。如果你不知道安装位置可以选择桌面上autocad2014图标鼠标右键选择属性,打开文件所在位置。即可找到该文件夹。
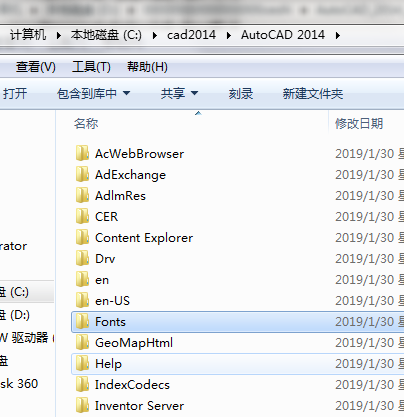
2、直接将你下载得到的字体文件整个复制粘贴到fonts文件夹下即可。
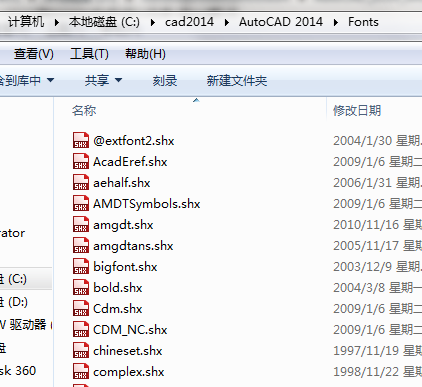
3、添加完后请选择打开autocad2014检查字体是否导入成功。
一、常用功能键
F1: 获取帮助
F2: 实现作图窗和文本窗口的切换
F3: 控制是否实现对象自动捕捉
F4: 数字化仪控制
F5: 等轴测平面切换
F6: 控制状态行上坐标的显示方式
F7: 栅格显示模式控制
F8: 正交模式控制
F9: 栅格捕捉模式控制
F10: 极轴模式控制
F11: 对象追踪模式控制
(用ALT+字母可快速选择命令,这种方法可快捷操作大多数软件。)
二、尺寸标注
DRA:半径标注
DDI:直径标注
DAL:对齐标注
DAN:角度标注
END:捕捉到端点
MID:捕捉到中点
INT:捕捉到交点
CEN:捕捉到圆心
QUA:捕捉到象限点
TAN:捕捉到切点
PER:捕捉到垂足
NOD:捕捉到节点
NEA:捕捉到最近点
AA:测量区域和周长(area)
ID:指定坐标
LI:指定集体(个体)的坐标
AL:对齐(align)
AR: 阵列(array)
AP:加载*lsp程系
AV:打开视图对话框(dsviewer)
SE:打开对象自动捕捉对话框
ST:打开字体设置对话框(style)
SO:绘制二围面( 2d solid)
SP:拼音的校核(spell)
SC:缩放比例 (scale)
SN:栅格捕捉模式设置(snap)
DT:文本的设置(dtext)
DI:测量两点间的距离
OI:插入外部对象
RE:更新显示
RO:旋转
LE:引线标注
ST:单行文本输入
La:图层管理器
三、绘图命令
A:绘圆弧
B:定义块
C:画圆
D:尺寸资源管理器
E:删除
F:倒圆角
G:对相组合
H:填充
I:插入
J:对接
S:拉伸
T:多行文本输入
W:定义块并保存到硬盘中
L:直线
M:移动
X:炸开
V:设置当前坐标
U:恢复上一次操做
O:偏移
P:移动
Z:缩放
 立即查看
立即查看465.96MB/国产软件
2021-11-06
 立即查看
立即查看114.83MB/国产软件
2021-01-15
 立即查看
立即查看1.9GB/国产软件
2021-01-04
 立即查看
立即查看36.5MB/国产软件
2021-01-27
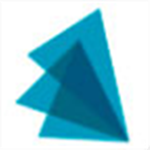 立即查看
立即查看3.79GB/国产软件
2021-02-16
 立即查看
立即查看274.41MB/国产软件
2021-02-18
 立即查看
立即查看102MB/国产软件
2021-12-09
 立即查看
立即查看516.7MB/国产软件
2021-11-23
 立即查看
立即查看727.34MB/国产软件
2021-01-16

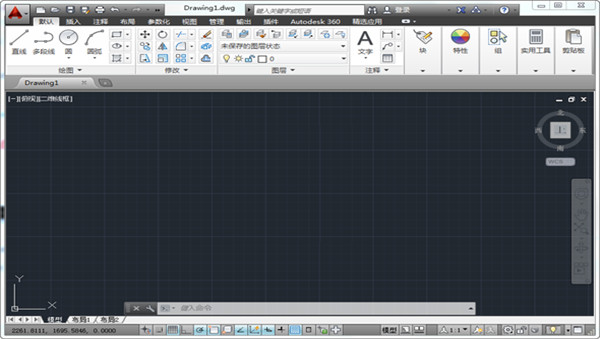
Photoshop 2020破解版1.9GB / 2021-01-04
点击查看UPUPOO激活码领取软件77.98MB / 2021-02-06
点击查看Maya2021最新版1.86GB / 2021-02-03
点击查看Xshell7激活破解版88.18MB / 2021-01-14
点击查看CorelDRAW2019破解版465.96MB / 2021-11-06
点击查看ShareMouse中文版7.24MB / 2021-01-06
点击查看百度网盘破解版不限速202128.7MB / 2021-10-01
点击查看