

Captura录屏软件是一款超实用的多功能屏幕录像软件,能够帮助用户将屏幕上的任意区域、窗口录制成视频,同时Captura还内置了强大的视频编解码器,可以支持mp4、avi、GIF、webm等格式,让你轻松对视频进行解码,能够很好用于录制游戏视频解说、游戏精彩画面、课程教学等。
Captura能够让用户进行电脑上的录屏,且能够可以选择是否显示鼠标、记录鼠标点击、键盘按键、声音等,同时还能够设置录制视频的帧率和质量,以及音频大小,或是在不想录制视频的时候一键关掉视频录制等操作,超级实用。
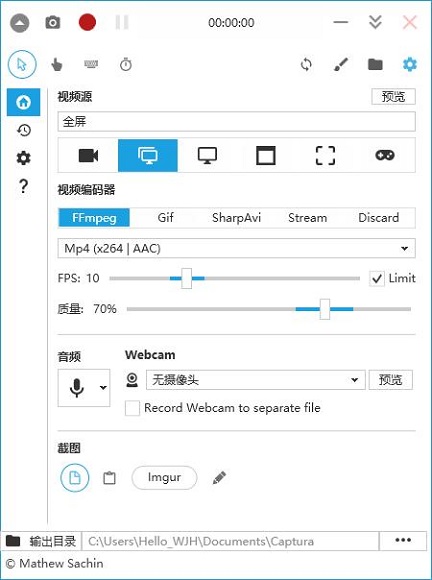
1、录制整个桌面,指定区域还是只需要录制声音。
2、如果选择录制指定区域,可以随时更改区域位置和大小。
3、支持屏幕截图、剪贴板,简单的图像编辑等功能。
4、可以设置录制的帧数和质量。
5、可以把屏幕录像制作成gif图片,录制成mp4的话,还可以选择是否使用显卡录制,从而降低cpu的负担。
6、支持快捷键操作,操作更加快速。
7、选择是否有摄像头画面。
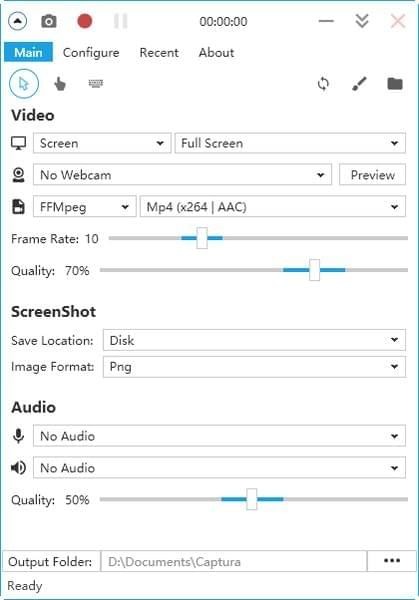
1、全屏录制屏幕
2、区域、窗口录制
3、全屏 DirectX 游戏录制
4、摄像头画中画录制
5、纯音频录制
6、记录键盘按键点击
7、显示计时器
8、显示鼠标点击
9、图片/文字水印
10、区域黑屏打码
【video】下方则是画面录制的各种选项,比如:
1、录制整个桌面,指定区域还是只需要录制声音。如果选择录制指定区域的话,录制过程中还可以随时更改区域位置和大小。
2、是否有摄像头画面。
3、录制使用的视频格式。除了mp4、avi格式之外,你还可以把屏幕录像制作成gif图片,录制成mp4的话,还可以选择是否使用显卡录制,从而降低cpu的负担。
4、录制的帧数和质量。
5、录制后的保存路径。
基本上,你在屏幕录像方面需要用到的选项都可以在界面上找到,参考设置界面,还可以使用快捷键来启用录制功能
一、使用Captura
Captura默认是英文界面,可打开设置 – 如下图的地方切换为中文界面。

二、配置ffmpeg
Captura录屏需要依赖于另一个开源工具ffmpeg,Captura中自带的ffmpeg下载国内好像用不了。我们可以自行去下载ffmpeg并设置路径即可。
下载后将其解压到任意路径,然后在Captura中指向ffmpeg文件夹即可,如下图。
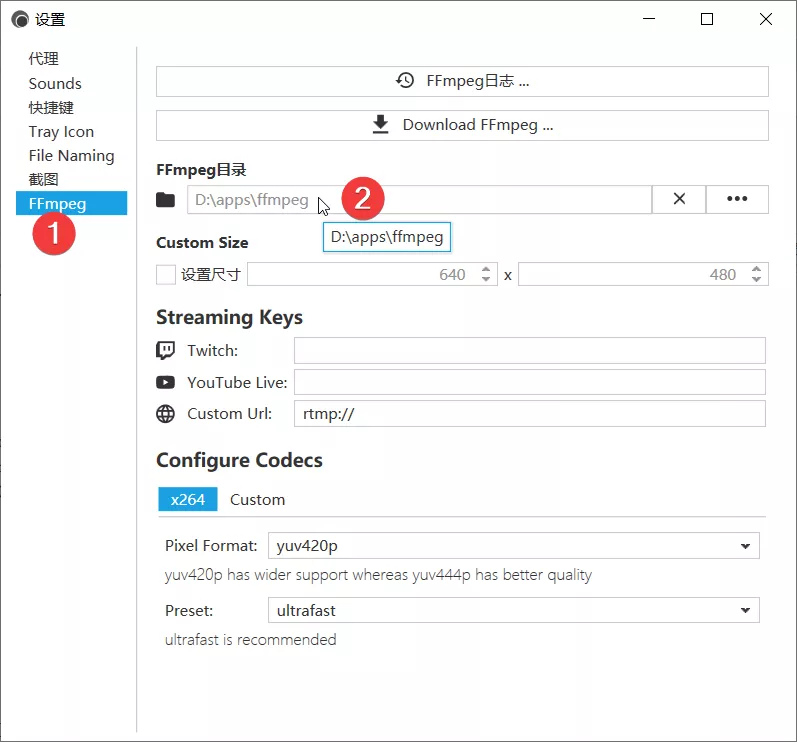
三、解决Captura录制没有声音
xiaoz使用Captura录制视频的时候发现没有声音,可通过如下设置解决。打开Windows设置 – 声音 – 声音控制面板。
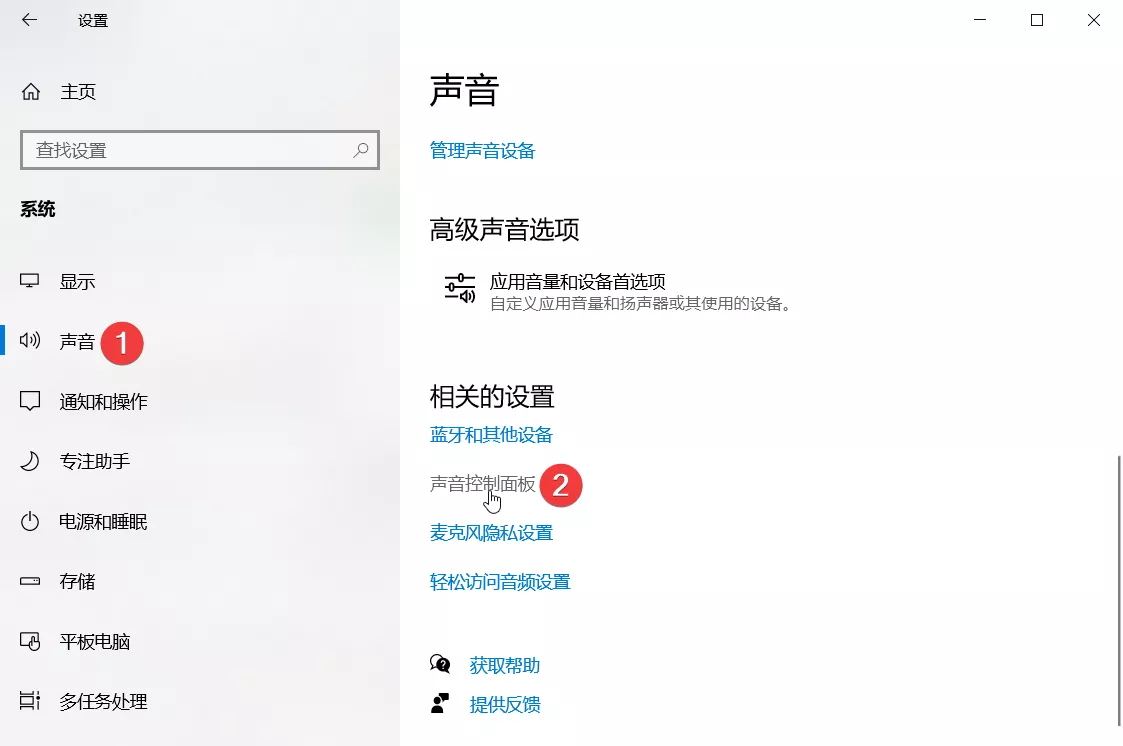
切换到录制选项 – 启用立体声混音。

然后重启Captura客户端,在音频选项里勾选“立体声混音”(开启立体声混音后一定要重启Captura客户端才能看到选项)
1、关掉视频录制功能,开启仅音频录制
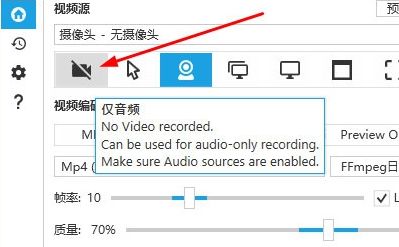
2、选择好音频格式和声音输入源,在你录制声音的麦克风上打钩
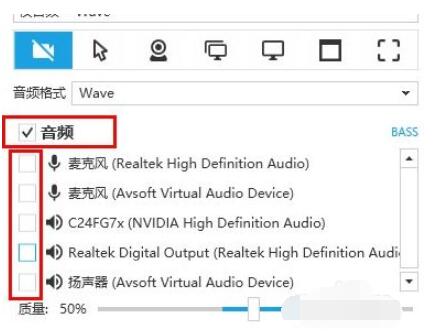
3、点击录制,开始录制声音
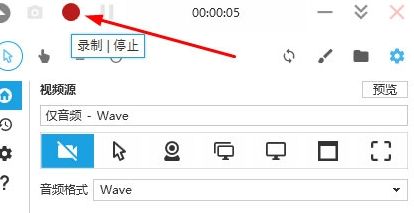
4、录制完成后可试听效果
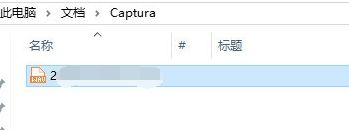
1、用户可以在Captura录屏软件录制不同的区域,最常见的就是直接选择“全屏”录制全屏区域,若还想要设置其它的视频大小,就赶快接着往下看吧,

2、另一个选择就是通过“窗口”进行录屏,用户在选择此功能时,只需选择合适的窗口视频源即可,
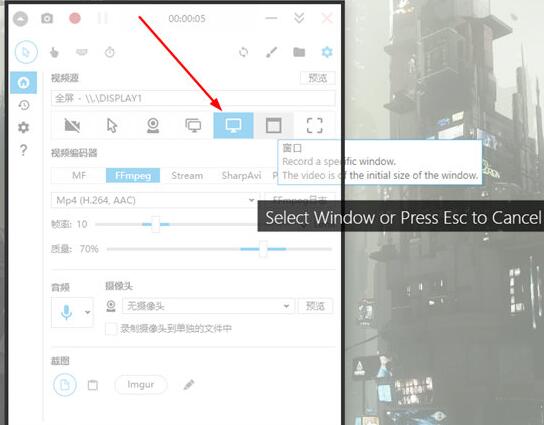
3、还有一种方法是利用“区域”功能,用户可以通过此功能自定义设置视频区域与宽、高度。

1、下载软件包解压,运行“captura.exe打开软件,进入软件界面,是英文状态,下面开始设置中文。
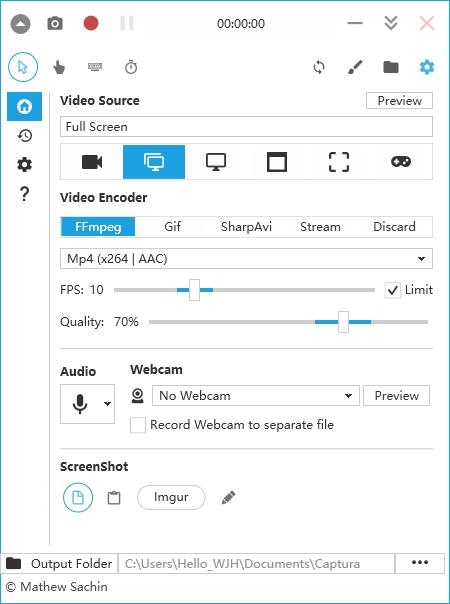
2、点击设置按钮,在language栏选择语言,选择简体中文。

3、选择简体中文后,软件就设置为中文界面了。
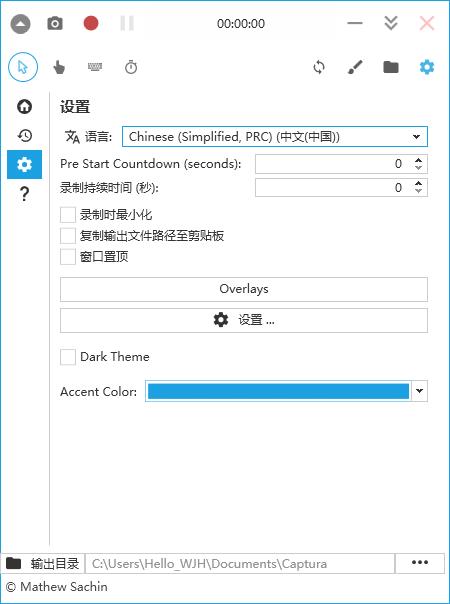
4、回到主界面,可以开始录制视频了。
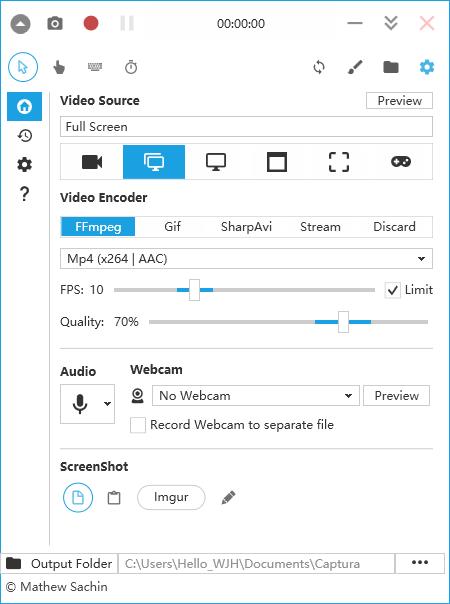


Photoshop 2020破解版1.9GB / 2021-01-04
点击查看UPUPOO激活码领取软件77.98MB / 2021-02-06
点击查看Maya2021最新版1.86GB / 2021-02-03
点击查看