

Classic FTP Plus是基于Windows系统打造的一款轻量级FTP客户端软件,能够允许用户上传、下载和删除远程服务器上的文件,并且Classic FTP还支持强大的“镜像和上传”工具,能够轻松扫描选定的本地文件夹和上传任何所选的远程文件夹不存在的文件,是非常好用的FTP工具。
Classic FTP操作十分简单,只需拖拉即可完成文件或文件夹的上传、下载、移动等操作,特色该软件还能够用来同步本地文件夹和远程文件夹导航,以有效减少上传到错误的文件夹的危险。

1、直观的用户界面使上传文件到互联网变得容易;
2、同步工具检查本地和远程文件夹中所有内容的最新副本;
3、轻松将文件拖放到经典FTP中;
4、支持安全FTP协议(SSL);
5、与所有流行的FTP服务器兼容;
6、在Windows和Apple Mac OS X上均可运行;
7、简易设置向导可帮助您建立FTP站点连接。
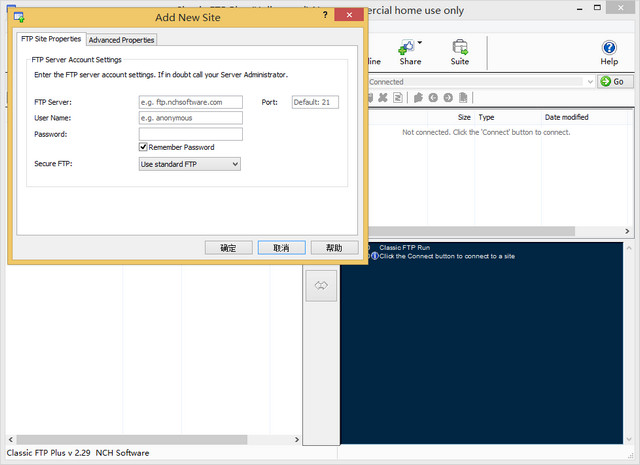
1、通过拖拉即可完成文件或文件夹的上传、下载、移动等操作。
2、Classic FTP中文版支持断点续传。
3、Classic FTP中文版支持队列多个文件进行上传和下载。
4、支持缓存远程端目录列表。
5、支持避空闲功能,以防服务器断开连接。
6、支持每个站点使用被动模式。
7、支持界面插件功能。
8、支持在线自动完成升级功能。
9、支持中文界面,支持中文ftp服务器响应,可选择简体或繁体。
1、打开电脑上安装的"Classic FTP"的FTP客户端工具软件。

2、进入到软件操作的主界面,选择"工具栏"上的"Connect"按钮菜单。
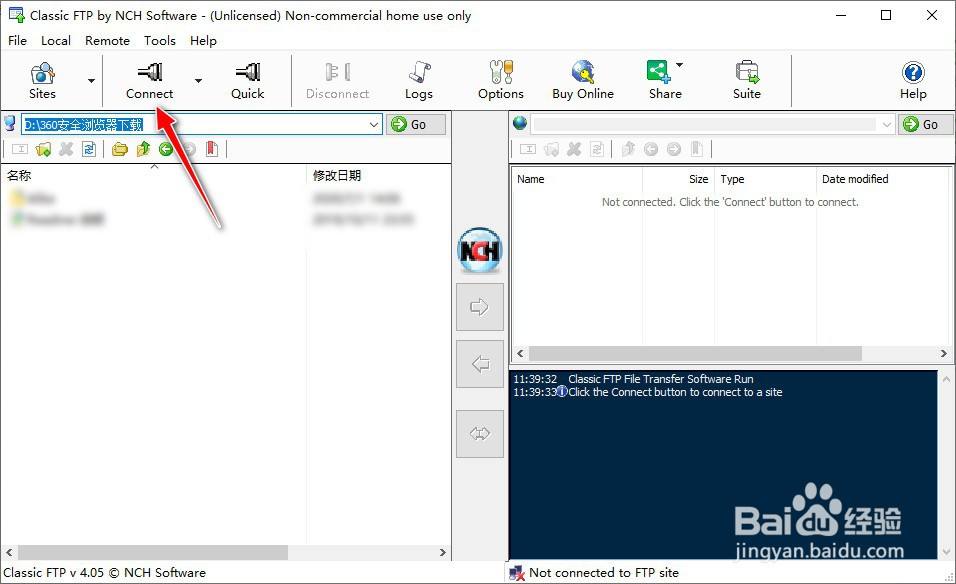
3、打开"Add New Site"窗口对话框,默认进入到"FTP Site Properties"属性栏。
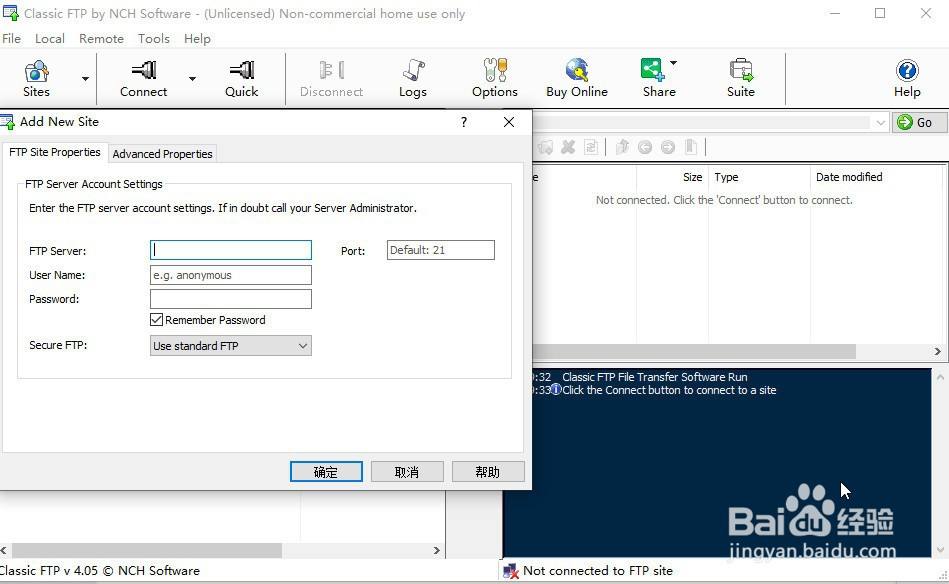
4、填写FTP服务器的"FTP Server"、"User Name"和"Password"和"Port"等参数属性,再点击"确定"按钮应用生效。
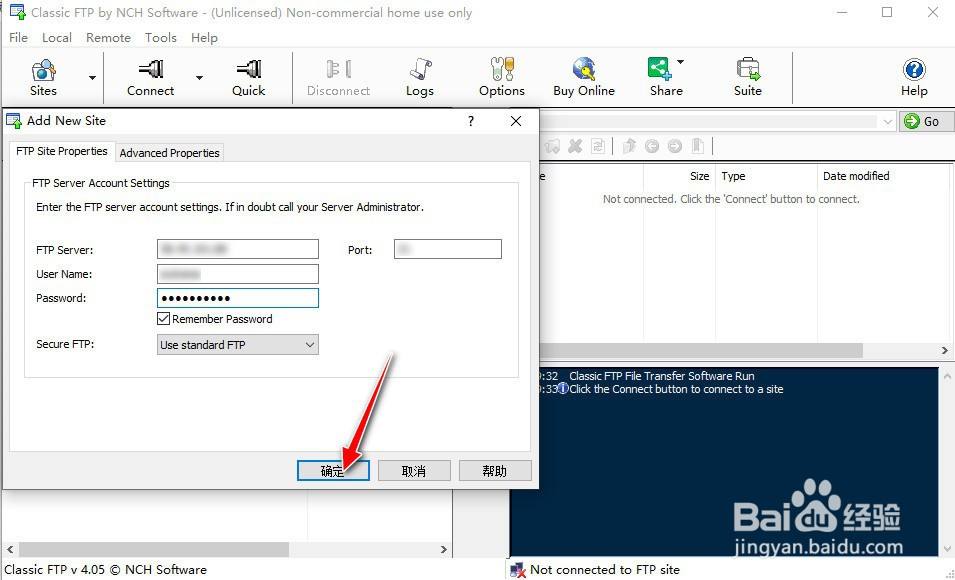
5、稍等片刻,会弹出"FTP Connection Test Results"结果,再点击"OK"按钮。
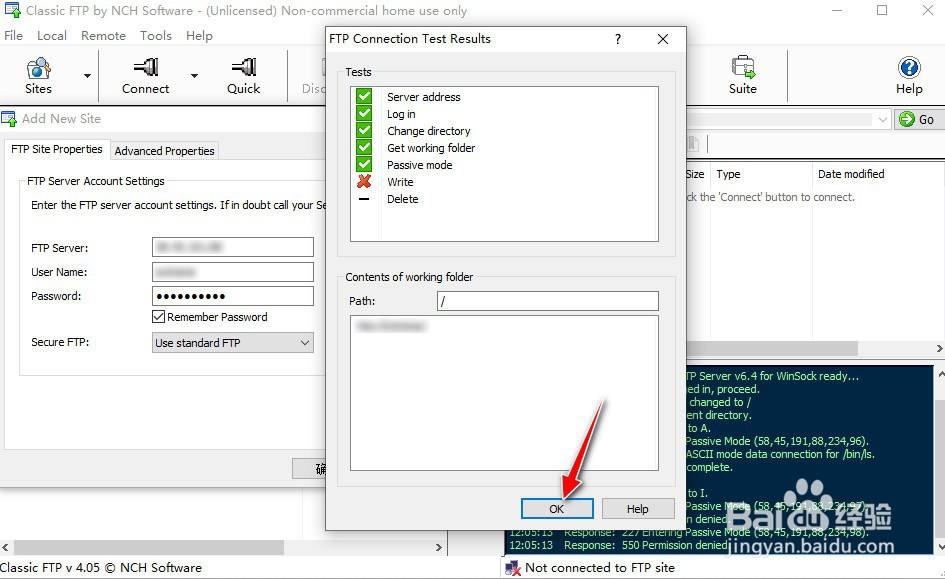
6、正常情况下,可正常并进入到FTP服务器的目录。
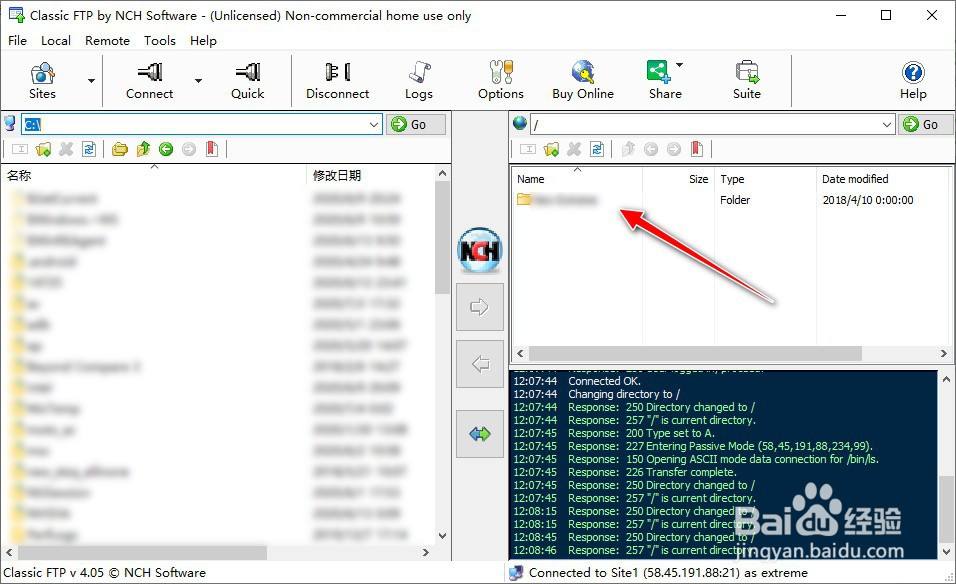
一、连接到站点
有很多方法可以连接到网站:
1.使用“连接”菜单项或工具栏按钮
在ClassicFTP主窗口中,单击工具栏上的“连接”按钮。或者,您可以选择菜单文件>连接。
从下拉列表中选择要连接的站点。如果您要连接的站点尚未在下拉列表中,请选择“新建站点”。
2.使用站点管理器
在ClassicFTP主窗口中,单击工具栏上的“站点”按钮。
在站点列表中选择要连接的站点,然后单击“连接”。如果要连接的站点尚未在列表中,请单击“添加站点”按钮。
3.使用“快速站点”工具栏按钮
在ClassicFTP主窗口中,单击工具栏上的“快速”按钮。
根据需要输入您的信息,然后按连接。
有关如何添加站点或更改站点属性的更多信息,请参阅站点属性
二、传输文件和文件夹
要在您的计算机和网站之间传输文件,首先需要连接到该网站,然后按照以下步骤操作。有关如何连接到站点的更多信息,请参阅连接到站点页面
上传文件或文件夹(从计算机传输到网站)
在本地文件夹窗格(左窗格)中选择要上载的文件或文件夹
单击上载按钮(带有从左到右绿色箭头图像的按钮),或者从左侧向右侧拖放所选文件或文件夹。
下载文件或文件夹(从站点传输到您的计算机)
在远程文件夹窗格(右窗格)中选择要下载的文件或文件夹
单击“下载”按钮(带有从右到左的蓝色箭头图像的按钮),或者将选定的文件或文件夹从右侧拖放到左侧。
三、省时的工具
ClassicFTP附带了多种工具,可帮助您更快,更高效地管理和导航网站。
1、比较目录
CompareDirectories工具将显示本地和远程目录之间的文件差异。要使用该工具,请单击“工具”菜单,然后选择“比较目录”。将选择任何一方的文件,该文件比其他目录中的对应文件更新,或者没有对应文件。
2、进出口
出口网站
要将站点信息(包括服务器,用户名和密码)导出到文本文件,请使用“导出站点”功能。单击工具->导入/导出->站点->导出,将出现导出站点对话框。选择要导出的站点,然后单击“导出”按钮,选择保存位置和文件名,然后单击“保存”。
导入网站
要在备份或从另一台计算机导入站点详细信息,请单击工具->导入/导出->站点->导入,将出现打开要导入的文件对话框。选择要导入的文件,然后单击“打开”按钮。
导出设置
要导出程序设置(“选项”菜单中的所有内容),请单击“工具”->“导入/导出”->“设置”->“导出”,选择保存位置和文件名,然后单击“保存”。
导入设置
要在备份或从另一台计算机导入程序设置后,单击工具->导入/导出->设置->导入,将出现打开要导入的文件对话框。选择要导入的文件,然后单击“打开”按钮。
3、过滤
要在主界面中显示过滤器,请从“工具”菜单中打开过滤器。查看包含许多文件的目录时,请使用过滤器快速查找特定文件。键入将出现在过滤器字段的文件名中的术语,然后单击“过滤器”按钮。列表视图将压缩为返回筛选项匹配项的文件。单击过滤器输入字段旁边的箭头以查看其他过滤器选项:
[None]将清除过滤器并将列表视图返回到其原始视图。
[新]将允许您输入另一个过滤条件。
[清除]将清除所有已保存的过滤条件。
四、解决问题
如果无法上传到FTP服务器:
转到“站点属性”窗口,然后单击“保存站点”按钮。(要进入“站点属性”窗口,首先单击“站点”按钮转到站点管理器)。这将启动FTP连接测试。如果写入测试失败,则必须联系FTP站点的管理员以请求上载权限。
仔细检查所有服务器详细信息,包括初始远程目录和初始本地目录的设置。
检查您的服务器使用被动FTP。
按Ctrl + T 连接到网站
按Ctrl + M 网站
按Ctrl + U 从本地列表上传
按Ctrl + d 从远程列表下载
按Ctrl + O 计划选项
Alt +向左箭头 回去(本地名单)
Alt +右箭头 前进(本地名单)
Alt +向上箭头 上一级(本地列表)
Alt + Enter键 打开文件(本地列表)
Shift +向左箭头 回去(远程列表)
Shift +右箭头 前进(远程列表)
Shift +向上箭头 上一级(远程列表)
Shift + Enter键 打开文件(远程列表)
F2 重命名文件(本地列表)
按住Shift + F2 重命名文件(远程列表)
F5 刷新本地列表
按住Shift + F5 刷新远程列表
删除 删除所选文件(本地列表)
Shift + Delete键 删除所选文件(远程列表)
ALT + F4 退出申请
F1 打开帮助文档
 立即查看
立即查看38.65MB/国产软件
2021-03-23
 立即查看
立即查看28.7MB/国产软件
2021-10-01
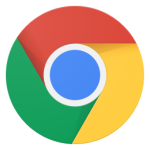 立即查看
立即查看134MB/国产软件
2021-04-14
 立即查看
立即查看5.92MB/国产软件
2021-10-27
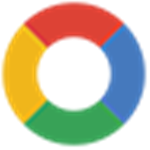 立即查看
立即查看370KB/国产软件
2021-03-31
 立即查看
立即查看94.86MB/国产软件
2021-11-26
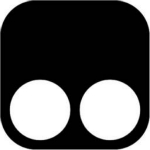 立即查看
立即查看3.92MB/国产软件
2021-04-14
 立即查看
立即查看13.33MB/国产软件
2021-05-11
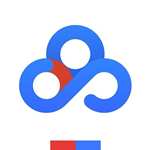 立即查看
立即查看34.11MB/国产软件
2021-01-04
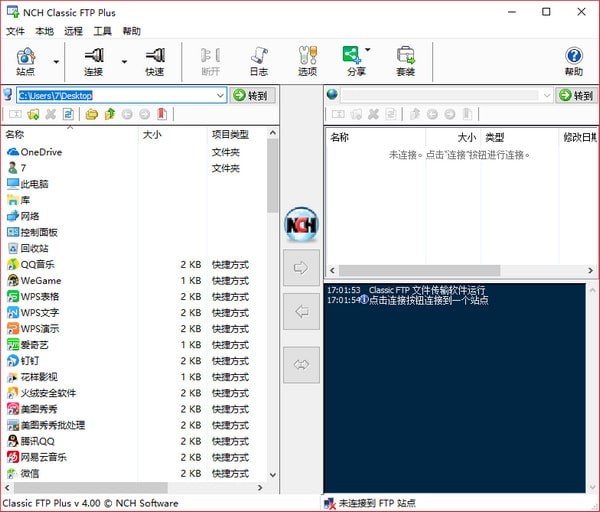
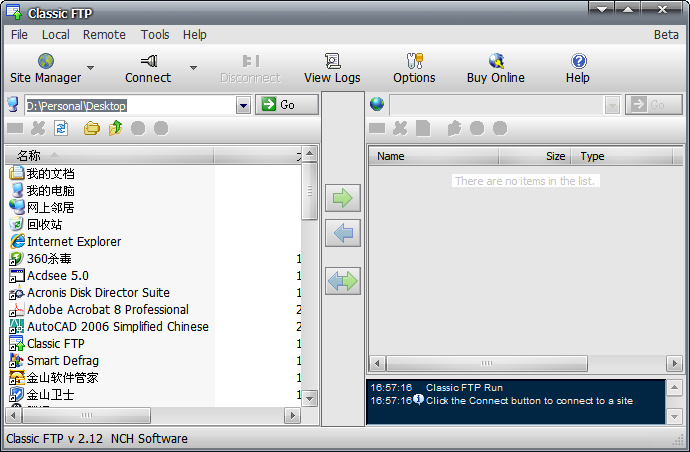
Photoshop 2020破解版1.9GB / 2021-01-04
点击查看UPUPOO激活码领取软件77.98MB / 2021-02-06
点击查看Maya2021最新版1.86GB / 2021-02-03
点击查看