

Studio One 5专业版是一款全能的数字音乐创作和制作软件,这款软件提供了制作、混合、掌握和执行所有操作,让用户可以轻松进行音频编辑、音频批处理转换与通道条集合等操作,此外更是支持为现场音乐人添加背景音乐,虚拟乐器和插件架,能够更全面满足用户们的使用需求。
Studio One集扩展混音器场景、独立监听总线、分数编辑器、辅助通道、时间拉伸模式等各种功能于一体,在让用户获取更好的使用体验感同时,也使大家制作自己的音乐作品能够更加轻松便利。
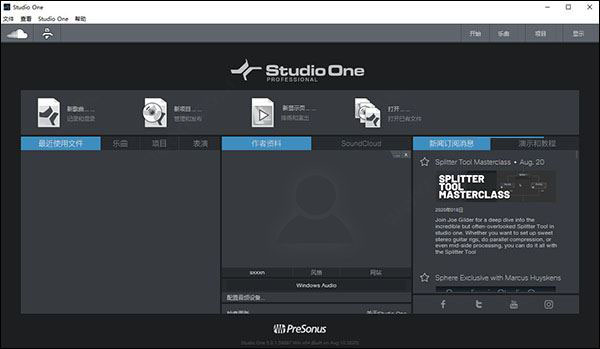
【首创拖拽式界面】
Studio One 始终致力于使用拖拽式的工作流程。 音频 loop、虚拟乐器、插件效果和预设都可以从 Studio One 革新式的浏览器直接拖拽到你的工作流中。想从一个通道复制效果链至另一个通道只需简单地拖拽即可实现。转换 MIDI 至音频或音频至 MIDI 也只需要拖拽即可。全新的 Clip Gain Envelopes 可以帮助你通过在效果链上添加插件来润色现场演出的声音或去除一些小差错。使用的便捷性是 Studio One 的核心,所以比起以前你将会有更高的工作效率。
【Notion 编曲软件】
Studio One 5中全新的总谱视图融入了PreSonus中享受盛誉的Notion编曲软件,你可以同时浏览多个五线谱。在回放时,你可以使用乐谱符号调节板来改变动态、添加颤音、震音及更多。
【无限的创作】
在编曲时忘记那些费时费力的转换、切割、粘贴和移动。通过Scratch Pad来测试编曲内容、一个Arranger轨道可以使得歌曲的移动部分和移动Part一样来回移动,然后出色的Harmonic Editing和声编辑 – 目前为止最多样的工具 – 没有其他任何应用可以达到Studio One 5在编曲和编辑上如此的便捷性。
【数模结合的混音】
通过一套完整的效果插件,Studio One 5为你的混音如虎添翼。任何带有输入过载的插件现在都装备有一个状态空间建模的模拟输入过载端口来增添恰到好处的柔韧性和温暖度。
【无所畏惧的演奏】
Studio One 5通过它全新的演出部分内容将你从录音室带到了舞台上或直播中。使用你已经在Studio One中创作出的歌曲创建一个播放列表,再结合现场的演奏乐器、预先录制好的轨道和虚拟乐器。播放列表中的每首歌可以拥有它独特的特性。至于这些歌曲你可以在飞机上通过拖拽、简单地复制粘贴进行编辑或直接的导出。当真正演出的时候,打开清晰的演出视图你可以看到一个超大的量表和实时控制参数。
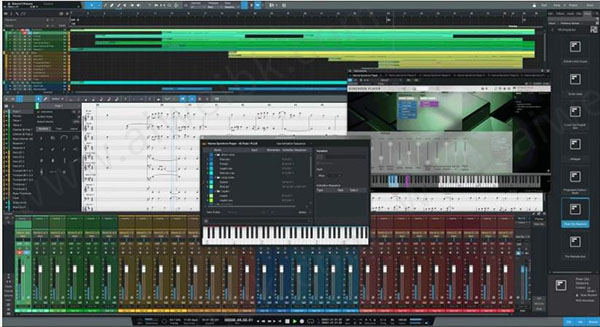
一、安排和编辑
1、新!分数编辑器。
新的“分数视图”使您可以使用标准符号输入,查看和编辑笔记。您可以在单个“乐谱视图”中同时查看多个曲目以进行发声,也可以使用“乐谱视图”编辑一个曲目,同时使用“钢琴视图”或“鼓组视图”编辑其他曲目。乐谱视图可以从编配器窗口中分离出来,使您可以在不同的视图中查看相同的音符数据。紧凑的符号集使您可以添加颤音,颤音,琶音和滑音,重音和断音以及影响实时播放的动态效果。
2、新!剪辑增益信封。
剪辑增益包络是纠正音频太大或太柔和的部分而无需添加压缩器或限制器插件的理想工具。只需单击曲线并将该点拖动到所需位置,即可将中断点添加到增益包络中,或使用“绘制工具”自由绘制信封。削波增益的变化会立即反映在音频波形中,因此您可以可靠地看到整体电平。
削波增益信封的样本准确。
3、新!按键开关支持,编辑和映射。
现在,Studio One中的按键开关清晰度具有其自己的自动化通道,因此您不再需要担心音符编辑或Note FX拧紧按键开关的麻烦。
为您的虚拟乐器创建和共享自定义地图,并将其保存为Instrument + FX预设的一部分,以供即时调用。
4、新!聚压和MPE支持。
Studio One 5现在支持音符控制器,以便使用虚拟乐器和管弦乐谱库更生动地播放音乐表演。音符控制器会影响各个音符,如果需要,可以在多个维度上起作用。这包括通过兼容的MIDI硬件和虚拟乐器支持MIDI Poly Pressure和MPE(MIDI Polyphonic Expression)。
5、新! Melodyne Essential 5集成。
自从Celemony和PreSonus在2011年共同开发ARA扩展功能以来,Melodyne一直是Studio One的一部分,而新的Melodyne Essential 5则大大改进了人声编辑工具,集成的和弦检测功能和和弦网格。
6、新!时间拉伸模式:磁带重采样。
将Tempo设置为Timestretch并选择此新模式后,音频速度和音高将被锁定,以进行自然的“磁带式”速度跟踪。
7、新!标记跟踪检查器。
标记轨道是版本5中的新增功能,现在在轨道检查器中具有一个标记列表,可让您在一个方便的位置导航,重命名,添加和删除标记。
二、录音和混音
完整的Studio One的Native Effect插件套件具有崭新的外观和一些惊人的新功能。现在,所有动态插件都具有侧链输入。若干插件(包括模拟延迟,转子和Tricomp)已通过状态空间模型驱动级进行了更新,以实现自然模拟饱和。 ProEQ现在是ProEQ2,具有新的12倍频程分析仪模式和附加的线性相位低切滤波器。 Limiter2还具有新功能,包括替代曲线和攻击模式。
1、新!扩展混音器场景。
捕获整个控制台状态并调出整个调音台场景,或有选择地调出任何或每个通道上的“音量”,“平移”,“静音”,“插入”,“发送”等。混音器场景是完整的混音器快照,可以随时保存并整体调用,也可以仅进行过滤以仅包括音量,平移,静音,插入,发送,提示混合设置,输入控件或它们的任意组合。场景可以全局调用或限制为选定的频道,并自动与当前歌曲或您喜欢的歌曲模板一起保存。
2、新!辅助通道。
尘土飞扬的TX81Z!您现在可以将经典的MIDI合成器像虚拟乐器一样轻松地整合到您的数字作品中。
辅助通道是一种新的通道类型,它允许将任何外部音频源输入StudioOne调音台,而无需创建会使您的会话混乱的音轨。
使用拖放功能直接从Studio One浏览器添加外部乐器。
3、新!独立监听总线。
专用的监听总线为StudioOne5控制台增加了新的灵活性。使用监听总线可提供独立于主输出的控制室信号,并带有自己的电平控制,AFL / PFL独奏,并为您喜欢的房间校准插件插入插槽。在激活状态下,所有独奏信号都可以路由到监听总线,同时仍可以从主混音输出中听到完整混音。提示混合发送不受影响。专用的AFL / PFL选项使您可以在推子前或推子后(和平移)监听单独信号之间进行选择。以64位浮点WAV格式记录和播放。
Studio One现在支持以64位浮点WAV格式进行录制,这是具有32位转换器的音频接口的推荐录制格式。通过此格式选项,现在最高的录制和处理精度达到64位/ 384 kHz,使Studio One成为最高分辨率的音频制作和母带处理软件。
4、新! MTC / MMC同步。
Studio One现在可以通过MIDI时间码从属到外部硬件设备。同步到外部视频。 MIDI时间码和MIDI机器控制可以独立设置为任何可用的MIDI源和目标。
三、Studio One 5Artist:
现在包括对VST2 / VST3 / AU插件,Rewire和Studio One Remote的支持。
1、现场表演
用于现场演奏的新显示页面
用户可定义的设置列表
背景音乐,虚拟乐器和真实乐器播放器
实时原生效果
用户可分配的全局实时控件(旋钮,推子和按钮)
用户可定义的播放模式
时间码从每个清单列表项开始
手动和自动补丁程序撤回系统
“将混音发送到显示”选项
专用性能视图
2、安排和编辑
剪辑增益信封
支持键切换和乐器部件中的编辑
映射键编辑器的映射编辑器
基于概念的新乐谱视图
乐谱符号的播放
具有独立视图的并排编辑器
支持音乐剧中的音符控制器编辑器(聚合压力和MPE)
将音符事件链接到自动化选项
乐谱编辑器的阶跃输入
改进了音频的和弦检测
新的时间拉伸模式:磁带
带有标记列表的标记音轨检查器
音轨控件上的图层显示
“无重叠”编辑模式
将栏偏移设置为光标选项
将帧偏移设置为光标选项
首先,如图所示,音频剪辑常用的工具都位于界面上方的工具栏中,十分方便大家查找。
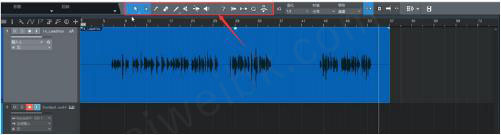
一、鼠标工具如图所示,
点击工具栏左侧的箭头按钮,标志变为蓝色,表示选中了鼠标工具。点击任意音频块,左右拖动鼠标,即可左右拖动音频块或者MIDI块。

二、框选工具
如图所示,点击框选按钮,按钮变成蓝色表示选中框选工具,此时拖动鼠标音频不会挪动。
在音频块中,在任意位置点击鼠标左键,可以看到播放线定位在此处。鼠标左键点击播放线,横向拖动鼠标,可以看到经过的区域变成浅蓝色。松开鼠标,浅蓝色音频块即为框选的音频。
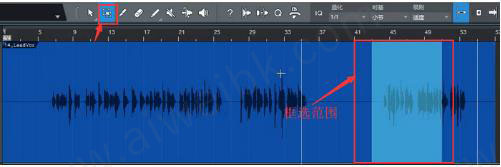
三、裁剪工具
如图所示,裁剪I具位于Studio One_工具栏左数第三个位置。点击按钮选中裁剪I具,此时鼠标的作用相当于剪刀。
在音频块内任意位置,点击鼠标左键,即可将音频块分为两个音频块,这两个音频块可以独立操作。
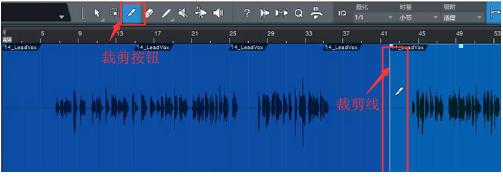
四、擦除工具
如图所示,点击按钮,选中擦除工具,此时鼠标就相当于-一个橡皮擦。
操作方式和_上述框选操作-样,只是这里鼠标选中的区域都会被擦除。
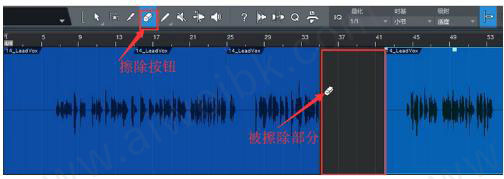
一、打开VST插件设置
首先,用户需上网自行下载自己所需要的VST插件,以便使用。
双击图标,打开Studio One。在开始界面中,按住快捷键ctrl+逗号,打开选项界面。
如图1所示,在选项界面中,点击上方的“定位”,再点击下方的“VST插件”,即可显示当前VST插件路径。
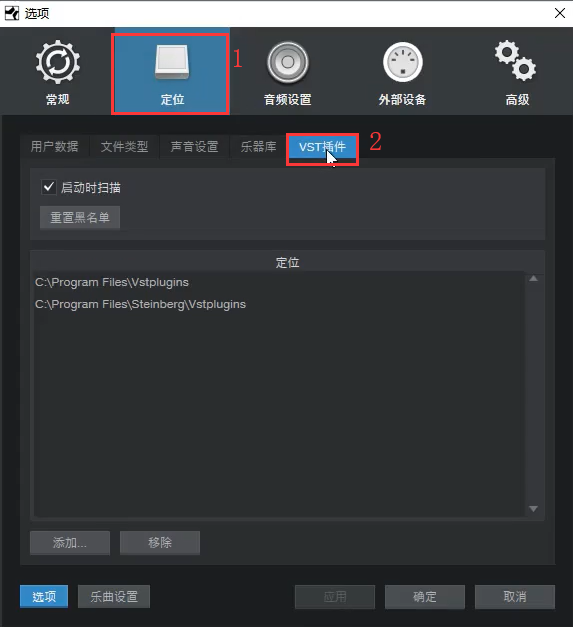
二、添加VST插件路径
如图2所示,点击左下角的“添加”按钮,打开文件选择器。
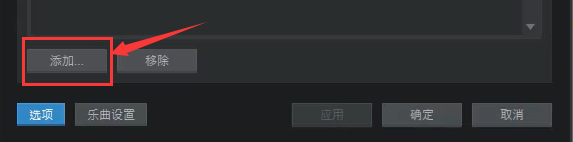
如图3所示,在文件选择器中,找到存放VST插件的文件夹,选中,点击右下角“选择文件夹”按钮,即可添加VST插件路径到Studio One中。
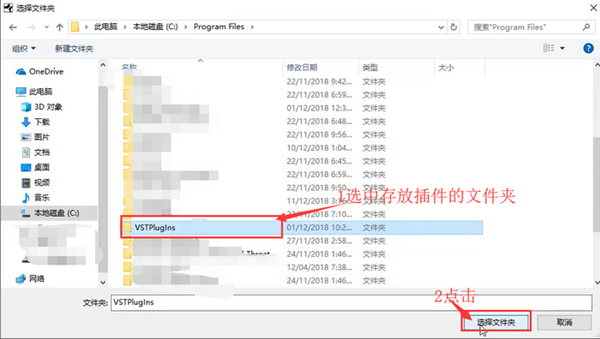
三、其他选项
如图4所示,在Studio One的VST插件界面中,我们还可以看到一个“启动时扫描的选项”。
这里小编建议大家勾选这个选项,这样以后打开Studio One时就可以自动扫描路径下新的插件,而不需要再手动扫描一遍。
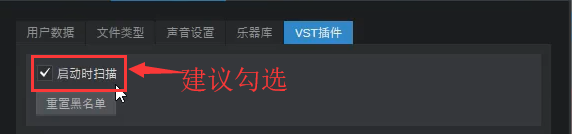
如图5所示,可以看到在“启动时扫描”下方有一个“重置黑名单”的灰色按钮。
这个按钮是用来干什么的呢?
比方说,你在打开Studio One的时候有插件加载崩溃了,也就是插件不能使用了。
那么这时,点击“重置黑名单”,弹出提示框,点击“是的”。重启Studio One,这样崩溃的插件就可以使用了。
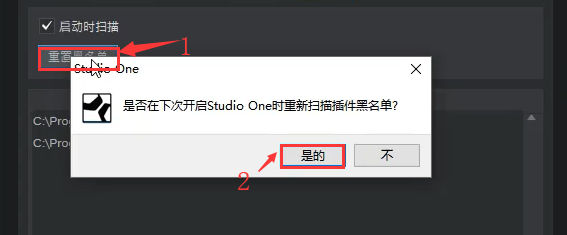
设置完毕,点击下方的“应用”,再点击“确定”。
1、音频淡入
音频淡入:即从播放音频开始,音频的声量越来越大。一般在插入音乐的时候会用到这个效果,比如说需要在一个视频中插入一段音乐,如果音乐一开始就是正常的音量可能会显得有些突兀,但如果使用了淡入的效果,音乐就会缓缓加大,这样音乐听着会舒服很多。
音频淡入效果操作如下:
首先,我们要将音频导入Studio One软件的这个界面(方法:点击“乐曲”-“导入文件”),如图2即为小编导入了音频的界面,蓝色的区域就是音轨。

接着,我们可以在Studio One软件音频轨道的左上角找到一个小三角形(如图3),将这个三角形往右边拖动即可做淡入的效果,拖动得越远,音频淡入所花的时间就越长,反之亦然。
在做淡入效果之前,小编建议大家先听一下音频,在音轨上找到一个合适的分界点,分界点左边为淡入效果的音频,右边则为正常播放音量的音频。
找到分界点之后,将小三角形拖动到上面,然后点击界面下方的“开始”按钮进行试听(如图3)。在试听的过程中,如果觉得分界点位置需要改动,再进行改动。
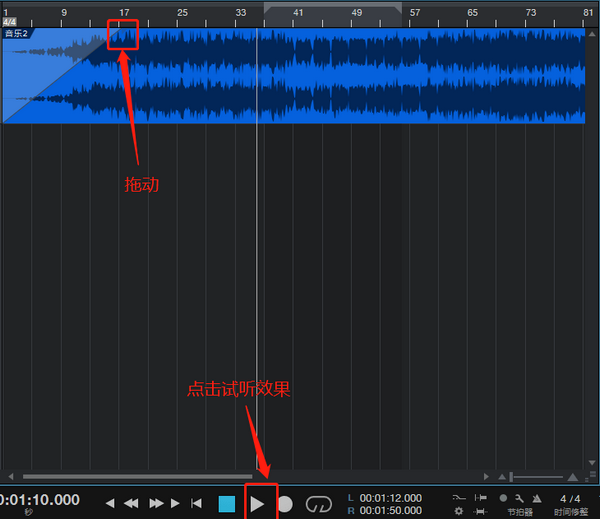
2、音频淡出
音频淡出:即音频音量越来越小,直至消失。举个例子说,在一个视频中,如果需要切换音乐或者视频接近尾声,可以使用这个效果让音乐逐渐消失,从而切换到下一首音乐或者正好让音乐伴随着视频结束。
在Studio One音轨右上角有一个三角形,点击这个三角形,往左边移动,即可给音频制作淡出的效果。拖动得越远,音频淡出效果所花的时间就越长,反之亦然。
当给音频都做了淡入和淡出效果后,大家记得要点击界面下方“开始”按钮试听一下整体的效果(如图4),毕竟给音频做淡入和淡出主要是听整体呈现出来的效果。做得好不好,一听便知。
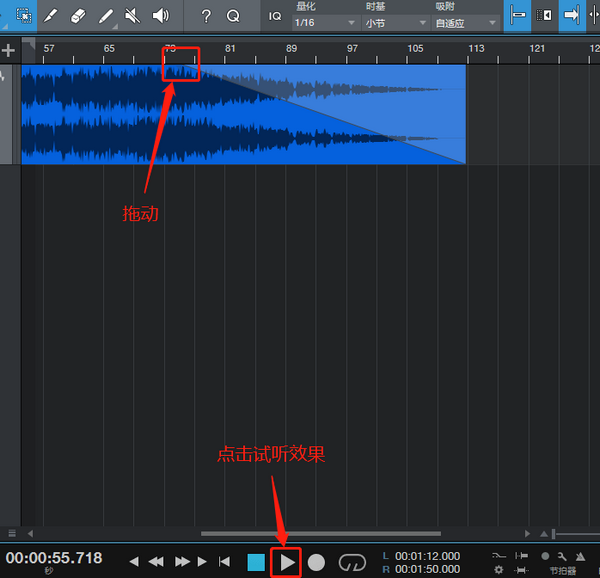
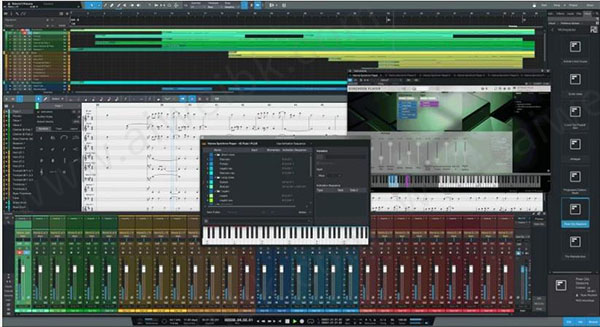
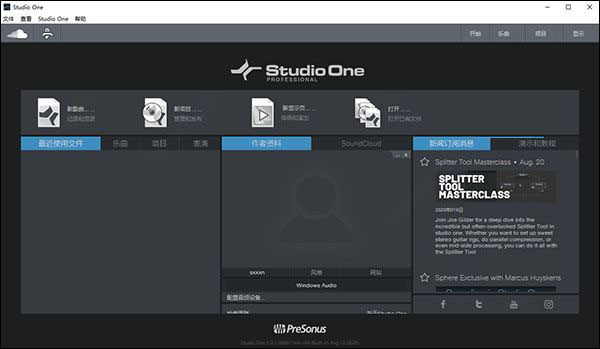
Photoshop 2020破解版1.9GB / 2021-01-04
点击查看UPUPOO激活码领取软件77.98MB / 2021-02-06
点击查看Maya2021最新版1.86GB / 2021-02-03
点击查看