

金舟录屏大师最新版是专门用于录屏的全能型电脑屏幕桌面录屏软件,这款软件支持全屏、区域选择、电脑摄像头和分屏等四大高清录制模式,让你能够根据自己的需求进行选择录屏,并通过MP4、AVI、GIF、MOV等多种视频输出格式导出,以便于更好使用。
金舟录屏大师支持多级画质,可一次性满足所有主流视频平台的画质要求,同时也支持屏幕录制输出格式设置、录屏视频文件保存路径设置等功能,是广大用户录制视频的最佳选择。
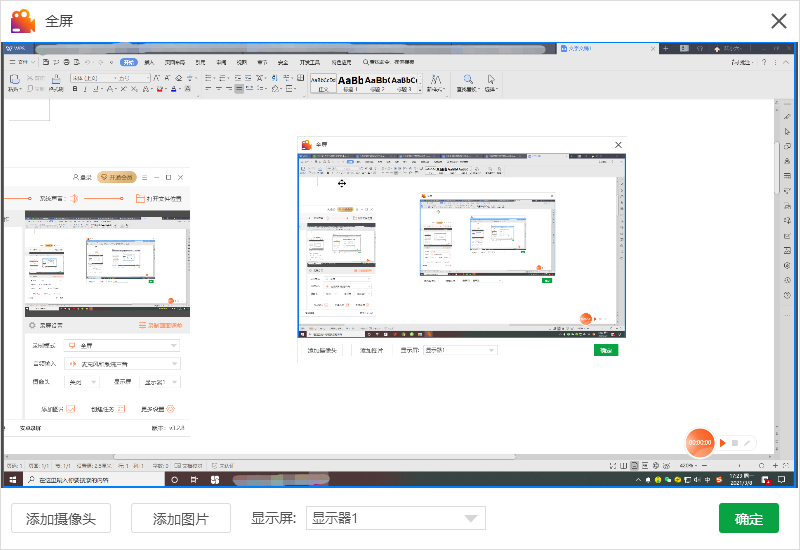
1、高品质录音
可不录制画面只录制音频,高品质录音,支持系统声音、麦克风、系统跟麦克风等录音模式
2、多种格式转换
支持MP4、Wav、Webm、Mkv、Mpeg、M4v等视频格式,自由设置
3、多种录制
支持全屏录制,自定义区域录制,摄像头录制,分屏录制等录制模式
4、多种画质
支持原画、高清、超清等多种画质给你高清的录制画面
5、高清录制
录制画面高清,录制区域灵活,录制时还能使用画笔、选框等功能
6、操作简单
界面简介,上手就会,操作方便,录制无烦恼界面简介
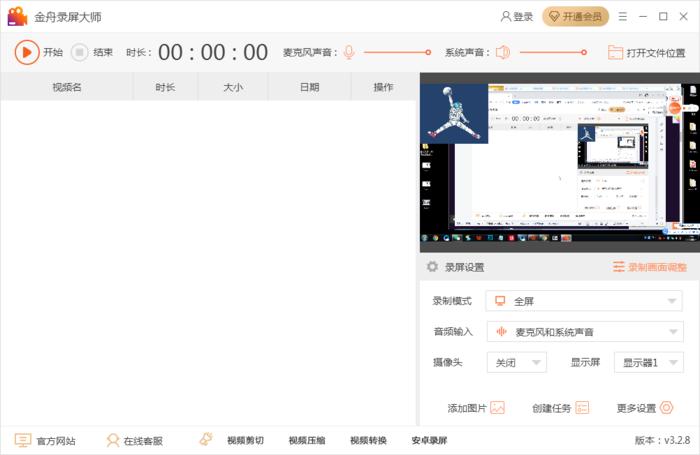
5种录屏模式随你选择,同时还支持MP4、WAV、WEBM、MKV、MPEG、M4V等多种视频格式,音画高清录制,给你不一样的流畅录制体验!
1、全屏录制
一键点击全屏录制,画质可自行设置,录制过程还能编辑,使用画笔、选框等操作
2、自定义区域录制
选择自定义区域录制模式,想录哪里就录哪里,录制区域自己选择
3、摄像头录制
摄像头录制功能,可自由调节录制区域
4、分屏录制
多种录制画面,可以同时开启桌面跟摄像头录制,满足多屏、多视角录制
5、高品质录音
可不录制画面只录制音频,高品质录音,支持系统声音、麦克风、系统跟麦克风等录音模式
6、多种格式转换
支持MP4、AVI、MKV、WMV、 FLV、GIF、MOV、WTV等视频格式,自由设置
步骤一、首先,双击打开录屏大师,在右下角的设置中选择录屏模式和音频输入等参数;
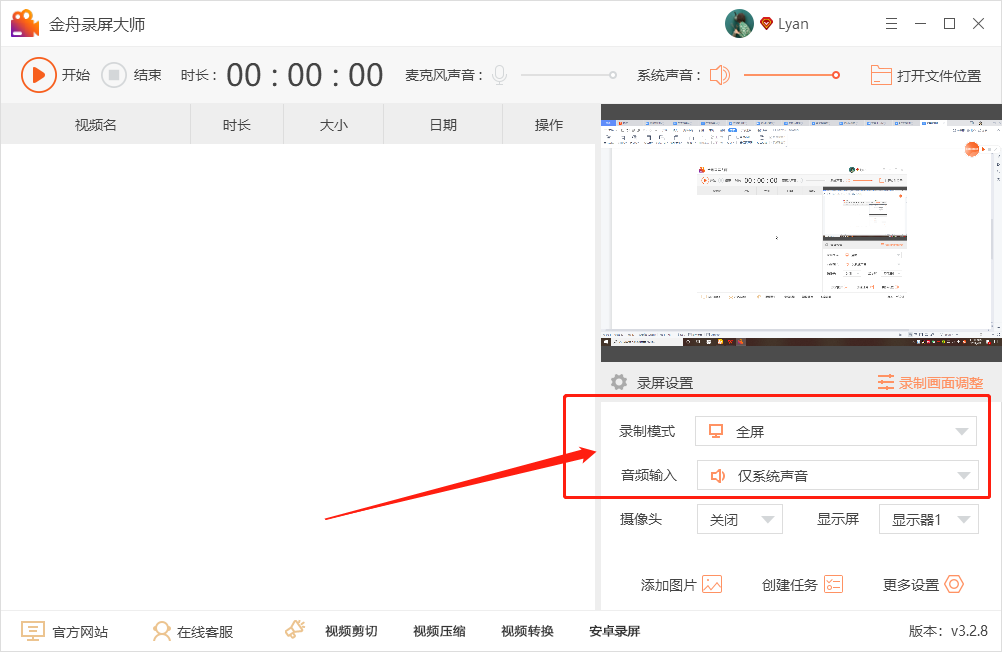
步骤二、接着,再点击“添加图片”,将水印图片添加进来;
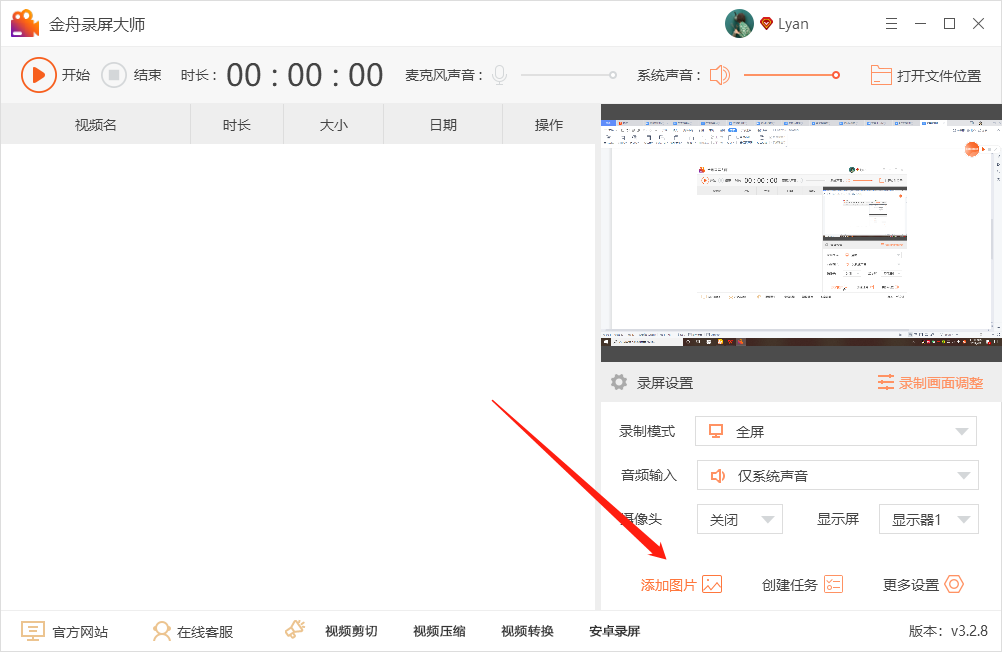
步骤三、如图,水印默认添加到左上角,如果需要修改点击“录制画面调整”;
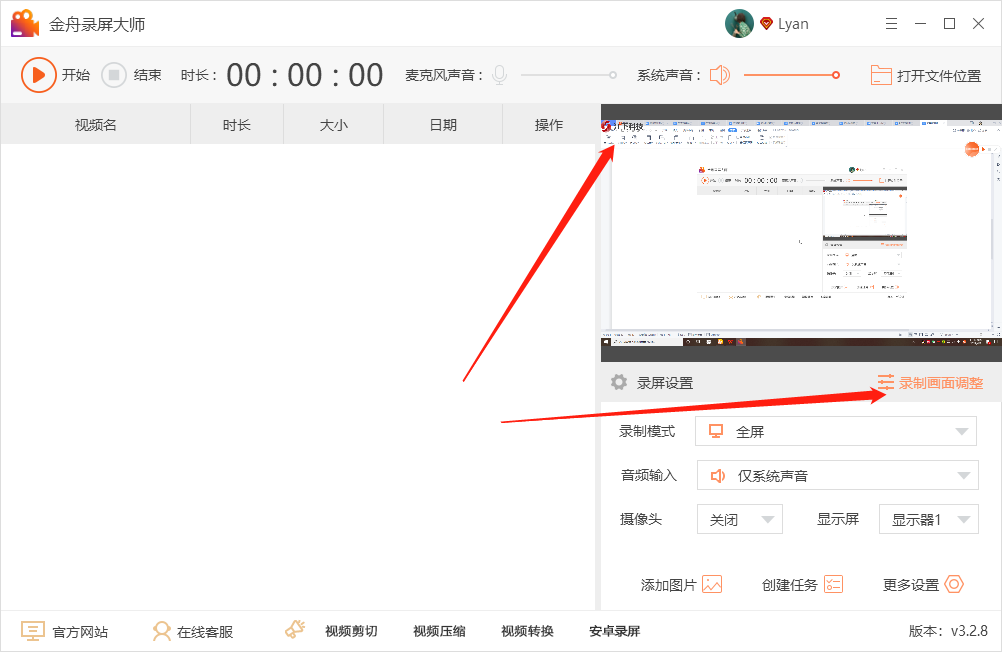
步骤四、在这里,根据自己的需要调整水印大小和位置,点击“确定”;
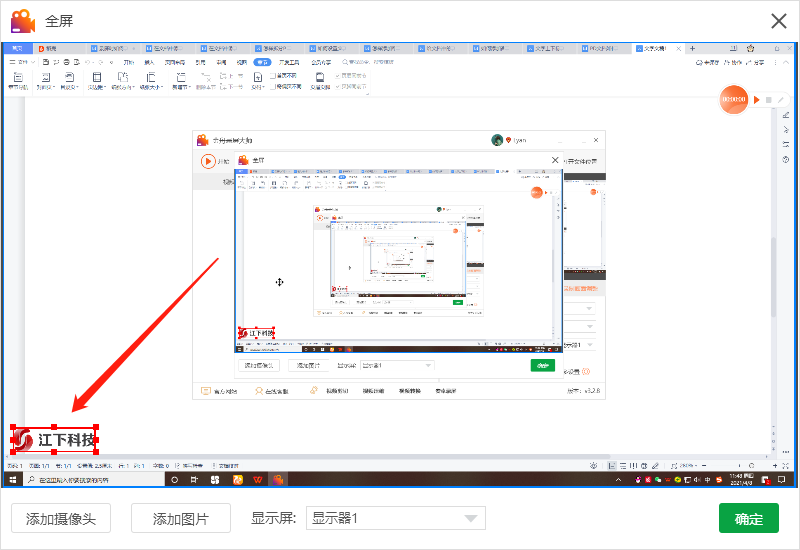
步骤五、完成设置后,直接点击“开始”按钮即可开始录制;
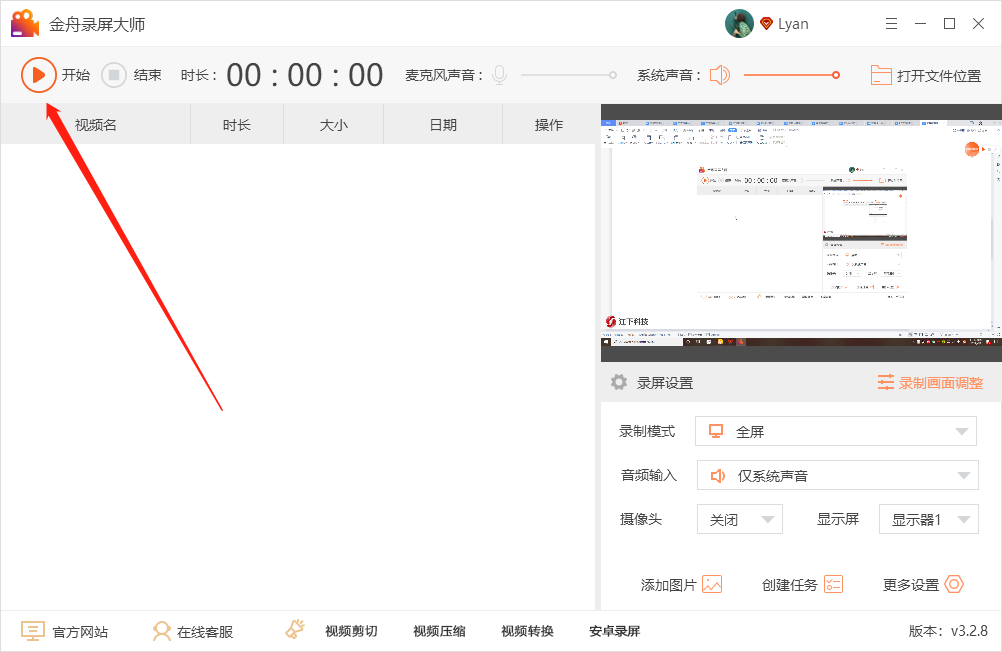
步骤六、录屏的时候,利用下方或者右上方的悬浮窗控制录屏进度即可,注意:添加的水印在录屏过程中是不显示的;
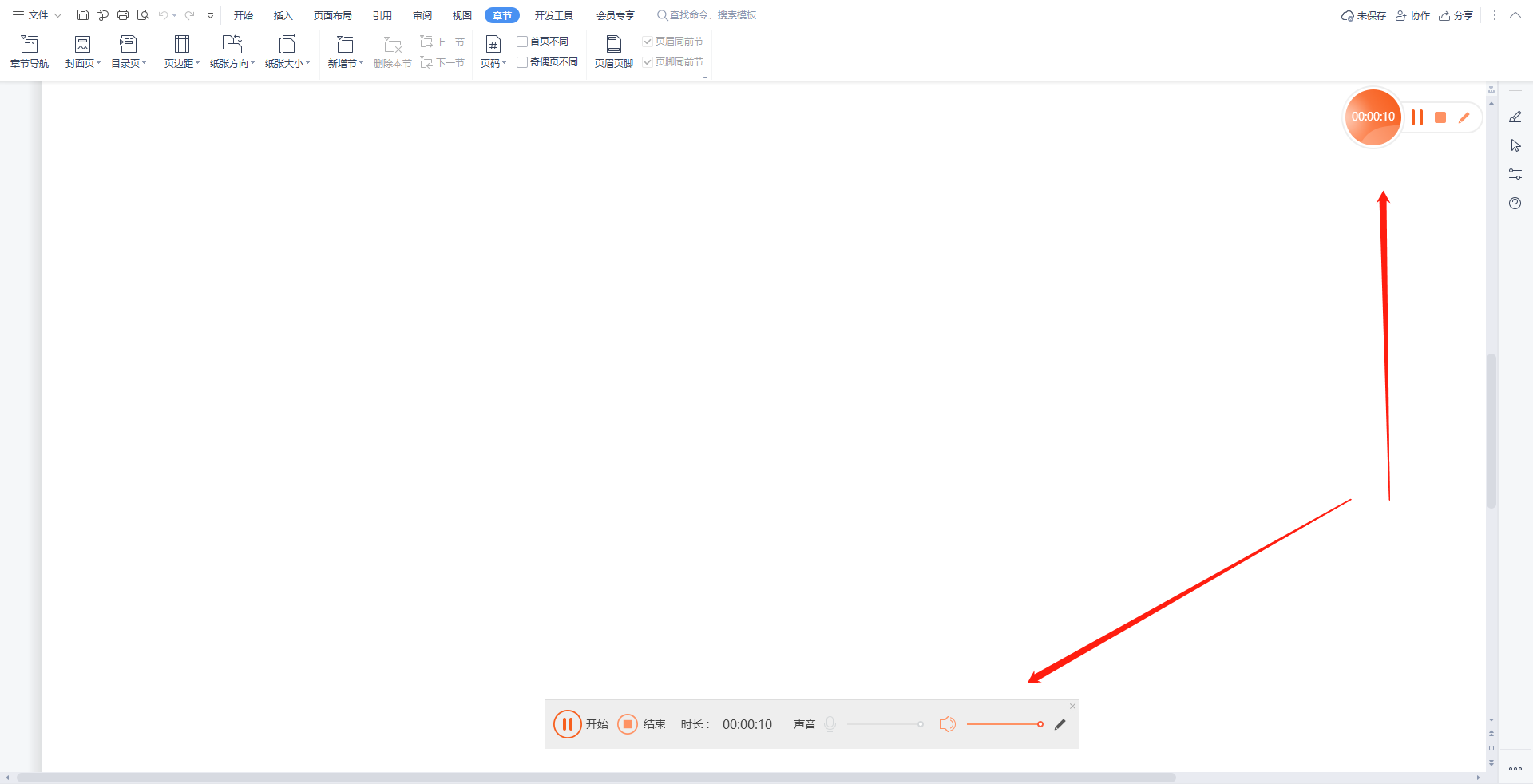
步骤七、录制完成后,点击“前往导出文件夹”直接预览录制好的视频文件;
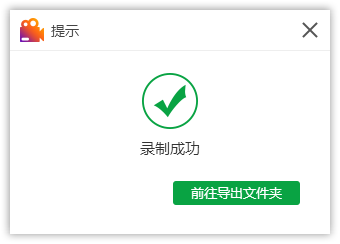
如图,录制的视频中就含有刚刚添加的水印图片啦!
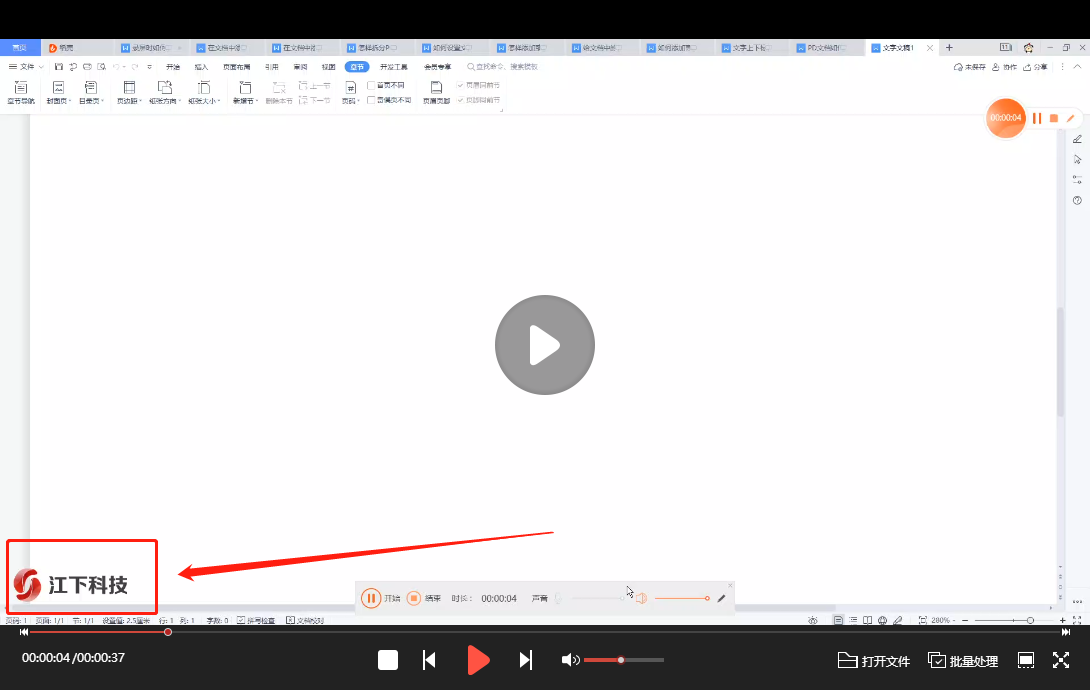
第一步、双击打开软件,点击右下角中的“更多设置”;
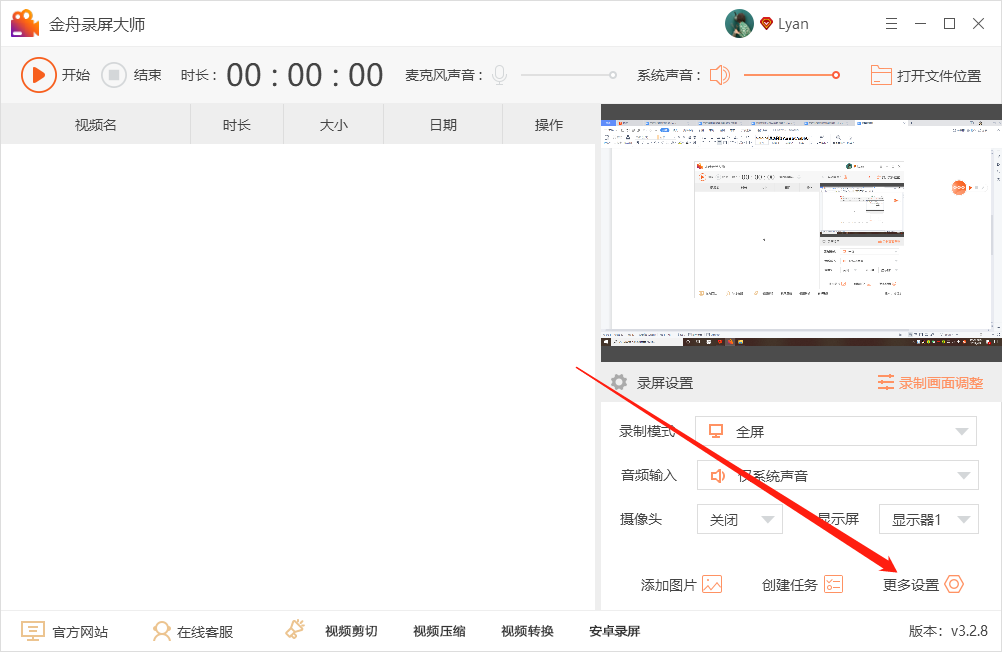
第二步、如图,在“其他设置”选项中,可选择开启分段录制,然后设置每隔几分钟自动保存视频,下图的意思:每隔一分钟,保存一次视频,也就是说录制了十分钟的视频会得到十个一分钟的视频;如果不开启分段录制,则软件每隔一分钟保存一次视频,最终得到的是一个完整的视频;
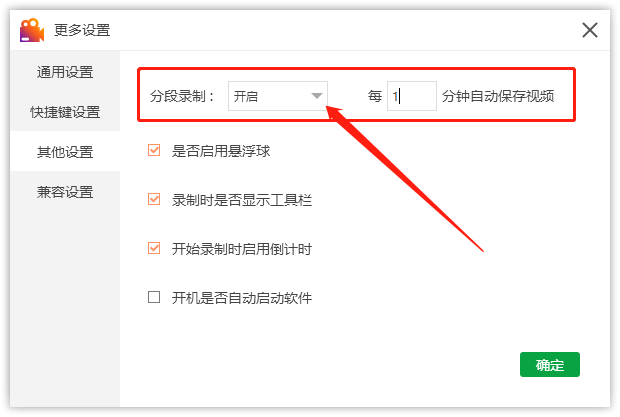
第三步、其中,还可以勾选以下需要用到的工具,点击“确定”;
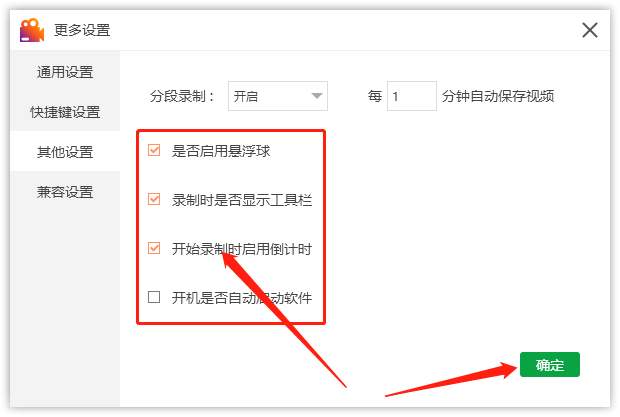
第四步、接着,选择录屏模式后点击开始录制即可;
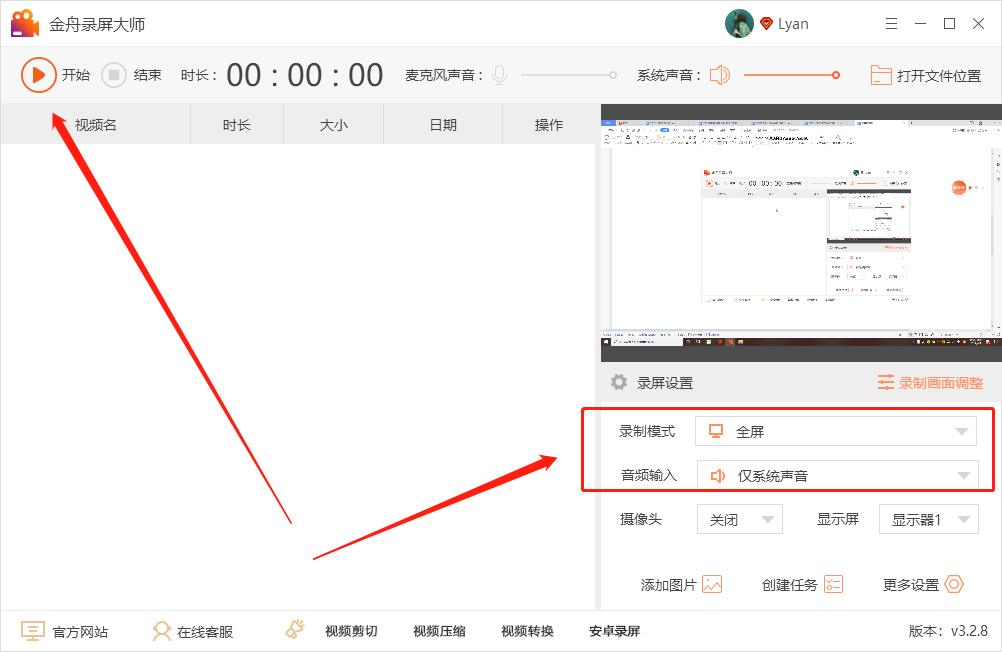
第五步、如图,刚刚的选择会得到以下几个视频,点击前往导出文件夹浏览录制的内容就可以啦!
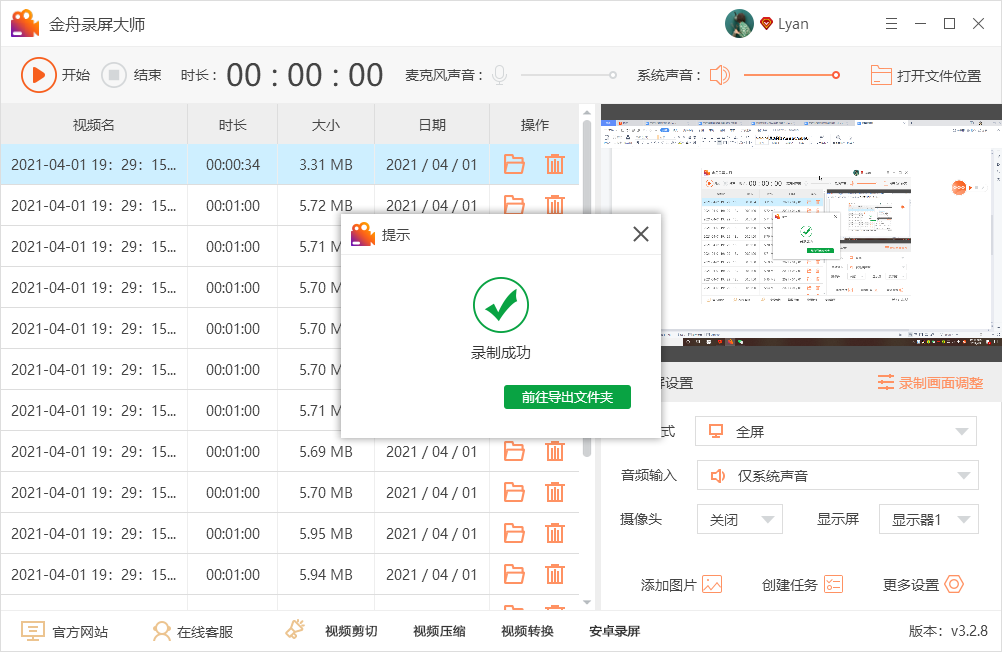
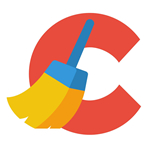 立即查看
立即查看23.4MB/国产软件
2021-10-12
 立即查看
立即查看908.3MB/国产软件
2021-09-26
 立即查看
立即查看2.02MB/国产软件
2021-11-29
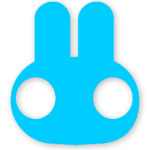 立即查看
立即查看95.6MB/国产软件
2021-03-12
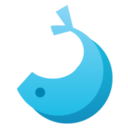 立即查看
立即查看754.44MB/国产软件
2021-01-17
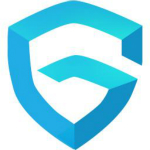 立即查看
立即查看6.03MB/国产软件
2021-03-30
 立即查看
立即查看287.35MB/国产软件
2021-02-26
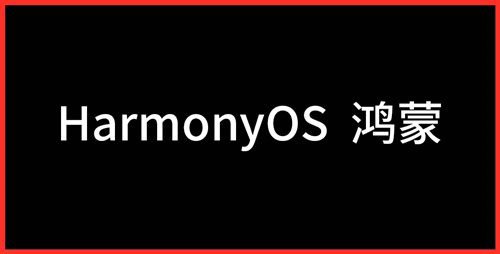 立即查看
立即查看22.3MB/国产软件
2021-08-18
 立即查看
立即查看3.61MB/国产软件
2021-07-28
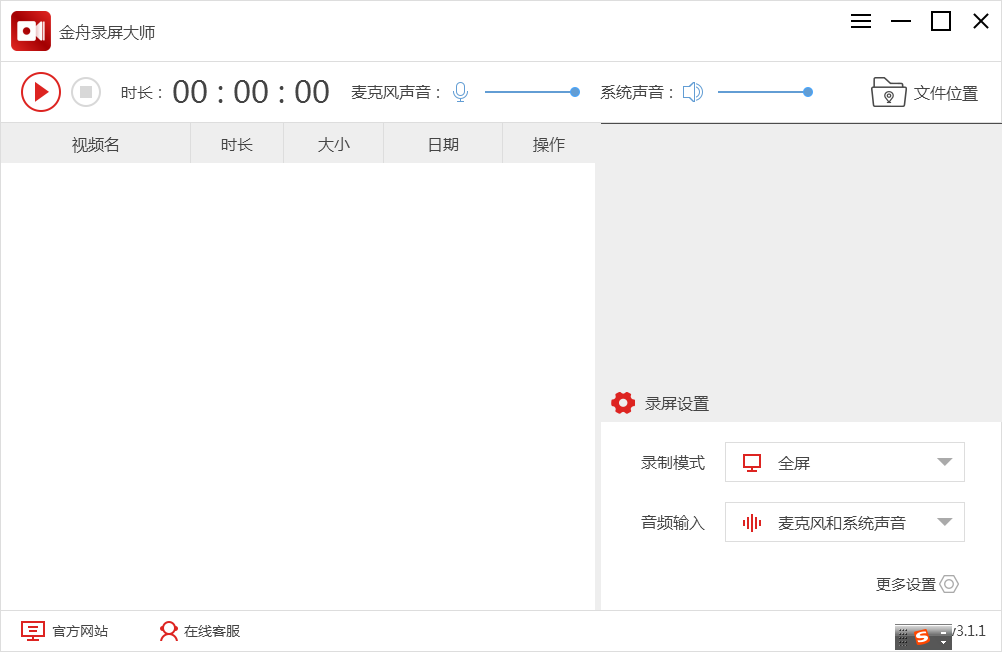
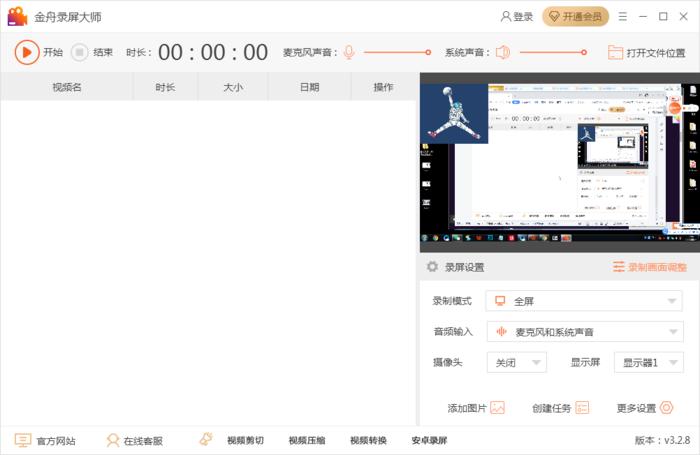
Photoshop 2020破解版1.9GB / 2021-01-04
点击查看UPUPOO激活码领取软件77.98MB / 2021-02-06
点击查看Maya2021最新版1.86GB / 2021-02-03
点击查看