

易我剪辑大师升级版是一款专业易用的PC端全能型视频剪辑软件,该软件集剪辑、切割、合并、旋转、混合视频剪辑等基础编辑功能于一体,能够很好满足用户的日常使用需求,此外易我剪辑大师更是支持字幕提取、背景音乐添加、混合视频剪辑、视频效果设置等其它强大的能力,非常适合用于游戏视频、小短片、Vlog、旅游视频等场景。
易我剪辑大师几乎支持所有的影音格式,也几乎支持所有类型的文件和设备,让用户能够使用它轻松制作各种精品小视频,并且该软件操作简单,还拥有强大的滤镜功能,也内置各种视频特效以及多种视频模板,使用户能够更好对自己的视频进行编辑和美化。
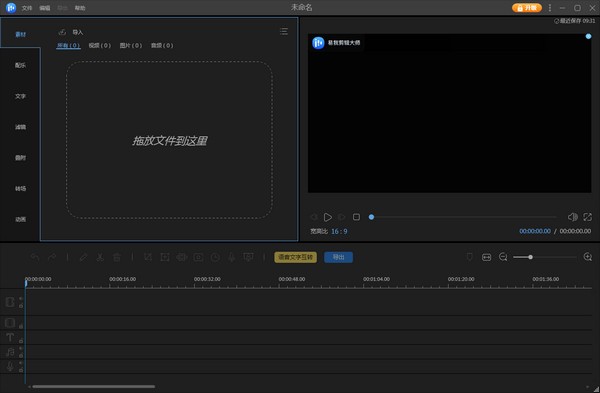
一、所有用户都适用的专业视频剪辑软件
置入空前绝后的视频特效
我们生命中的每一刻都值得珍惜和记录。无论您想共享视频还是展示您的杰作,易我剪辑大师都可以为您带来无穷的可能性和出色的效果;一个您不想错过的优秀视频编辑助手!。
二、创意无极限,操作简单、易上手
易我剪辑大师用于剪辑、切割、合并、旋转、混合视频剪辑、可置入各种效果、选择加快/放慢视频播放速度并拥有其他您意想不到的功能。
1、拥有超过50种视觉和过渡效果。
2、可导入音乐以及混合音乐曲目。
3、单击按钮记录旁白配音。
三、最酷炫的效果,让您的视频脱颖而出
易我剪辑大师有大量视频滤镜和叠加效果,在视频中置入快速效果,提升视频可看性。
四、支持所有影音格式,文件及设备
易我剪辑大师支持几乎所有的影音格式,您可以导入电脑里的影音或摄影机、DV、网络摄影机、手机等设备拍摄的视频。
五、随时随地分享您的故事
易我剪辑大师支持编辑好的视频导出成任何格式影音文件并在 iPhone XS Max、iPhone 8 Plus、iPhone 8、iPhone XS、iPhone XR、iPad、三星 Galaxy、HTC 或其他设备上播放。此外,您也可以将编辑好的视频录成DVD或直接上传到各大视频网站。
1、导入文件
该软件支持三种类型的文件:音频,视频和图片,直接拖文件夹或者文件到素材区进行编辑,或者通过点击左上方的导入按钮手动导入它们。如有需要,也可以通过名称,时长,类型和导入时间排列它们。

2、删除文件
在素材库当中,右键点击视频片段,然后选择“删除”移除你刚刚导入的文件。文件只是从软件中删除了,真实的文件则依然在电脑里原来的位置。
3、快捷菜单
当把文件导入到素材库中,右键它,你就会发现有许多有用的功能。
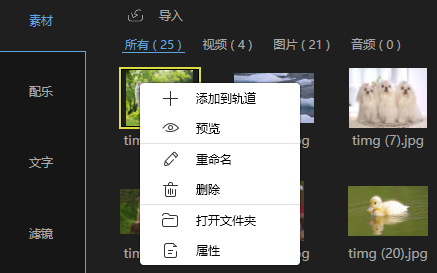
“添加到轨道”:把文件添加到时间线中。
“预览”:在内置的播放器中观看文件。
“重命名”:为该文件创建一个新的名字。
“打开文件夹”:检查添加文件的真实路径。
“属性”:检查导入文件的属性信息。
创建视频序列
通过从素材库中拖拽将视频片段添加到时间线的面板上。或者你可以在“素材”里右键点击视频片段,然后选择“添加到轨道”把它们加载到时间线里。为了把几个视频片段结合到一起,把它们全部加载到时间线里。左键点击文件,按住鼠标,然后向前或者向后移动文件调整顺序。
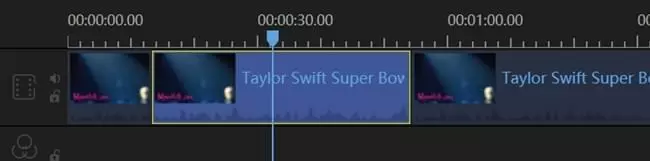
删除时间线的视频
选择不想要的部分,然后在工具栏中点击“删除”按钮删除它,或者你可以右键点击不想要的视频,然后选择“删除”来把这部分从时间线中去掉。
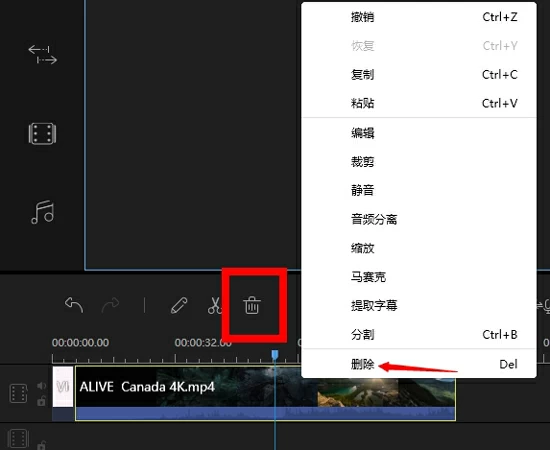
分割视频
选择时间线里的文件,移动播放指针到你想要裁切的地方,点击工具栏里的“分割”按钮或者右键点击文件,从快捷菜单中将长视频分割成几部分。
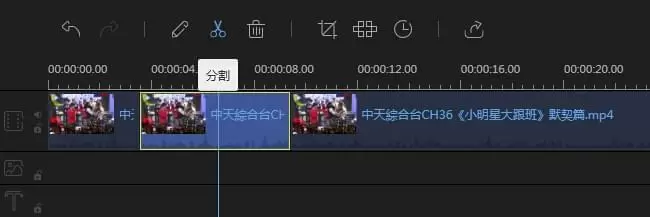
截取视频
移动鼠标到时间线上展示的视频的边缘附近直到你看到一个双箭头。按住鼠标左键然后左右移动鼠标来截取想要的部分。
注意:如果你想要截取中间片段的一个部分,你首先需要分割它。
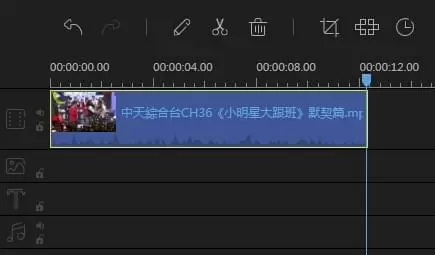
倒放/加速/旋转/加强视频
选择时间线里的视频,点击工具栏中“编辑”按钮,即可看见调整速度,倒放视频,旋转/翻转视频,调整对比度/饱和度/亮度/色调/高光/阴影/背景颜色的窗口,点击视频旁边的音频可以调整视频背景音频的音量,加上淡入淡出效果。
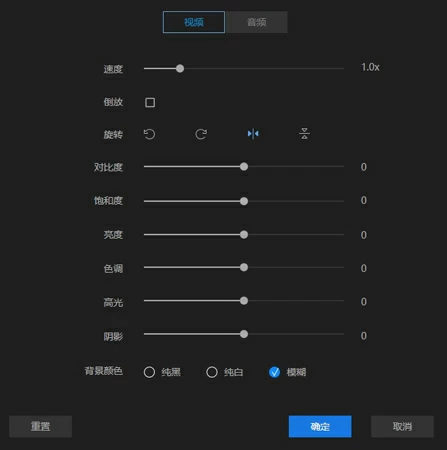
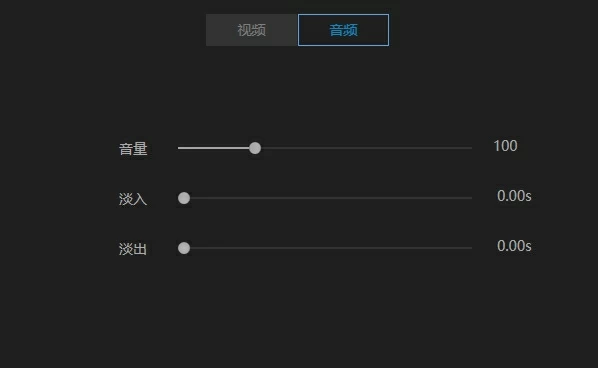
裁切视频
选择时间线中的视频片段。点击工具栏的“裁切”按钮来改变视频的屏幕尺寸,或者右键点击片段,从快捷菜单中裁切。
注意:选择“保持屏幕宽高比”,截取的窗口将会改变它初始的宽高比。
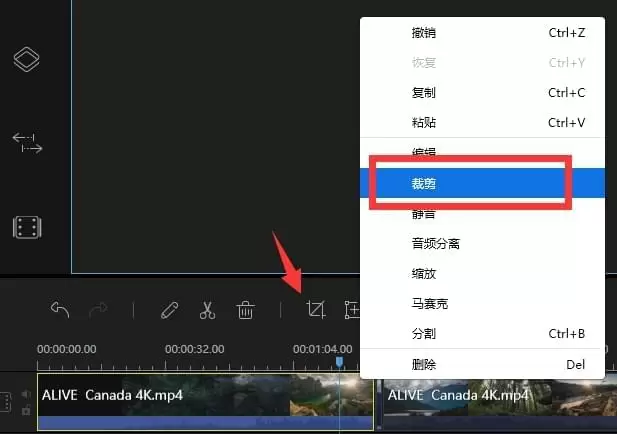
视频添加马赛克
添加马赛克 – 选择一个视频,点击工具栏的“马赛克”按钮,或者也可以右键点击片段,快捷菜单中选择“马赛克”,后选择“添加”,然后左窗口的屏幕上会出现一个黄色的长方形,移动该黄色的长方形到你想遮掩的地方,拖动该屏幕的边缘来调整马赛克的尺寸,你也可以在右边播放窗口预览实时效果。
删除马赛克 – 点击“删除”来去掉马赛克,或者点击“取消”来停止更改。
注意: 该马赛克会从头至尾出现在视频当中。
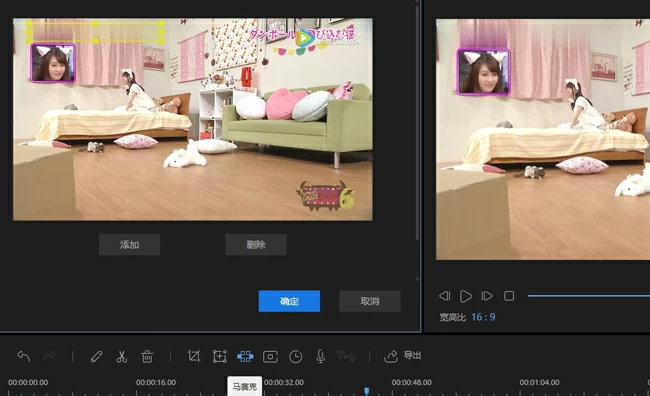
视频中添加文字
选择你想要使用的文字样式,把它拖到时间线里的文字轨道,或者也可以右键文字样式,然后“添加到轨道”把该效果运用到你的视频当中。
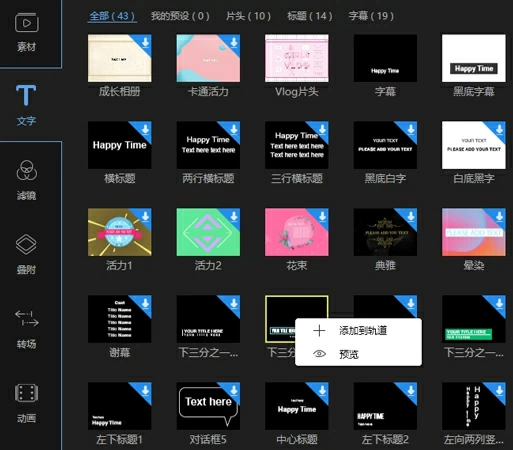
然后选择时间线里的文字,移动鼠标到文字的边缘附近直到一个双箭头出现在那,按住鼠标左键,然后左右移动鼠标来设置文字的开始/结束时间。或者你也可以直接选择轨道里的文字,然后选择“工具栏”中的“设置时长”。
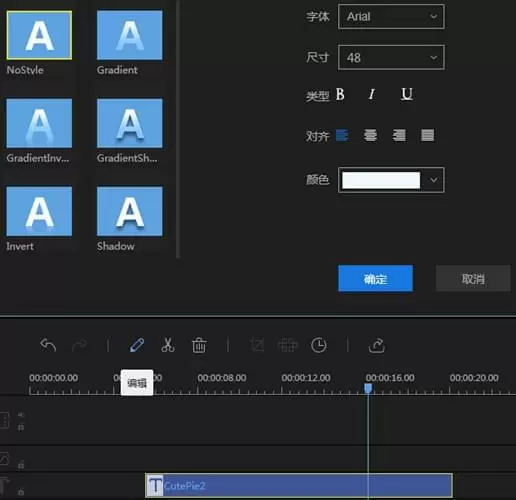
也可以双击轨道中的文字或者右击它,选择快捷菜单的“编辑”。在即时预览窗口中,你可以编辑文字,位置,以及在左边的编辑窗口中,或为这些文字设置样式,动效,字体,尺寸,类型和颜色。

点击“OK” 让视频保存更改。点击“取消”来停止更改。
注意:如果你想要在视频不同的部分中添加多样的文字,就要重复这些步骤。
视频添加滤镜
选择你想要使用的滤镜样式,把它拖到时间线的滤镜轨道中,或者你也可以右键点击滤镜样式,然后“添加到轨道”把该效果运用到你的视频当中。
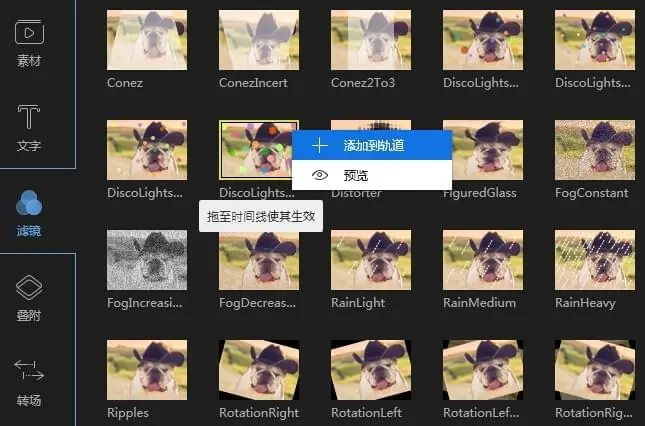
然后选择时间线里的滤镜,移动鼠标到滤镜的边缘附近直到一个双箭头出现在那,按住鼠标左键,然后左右移动鼠标来设置滤镜的开头/结束时间。或者你也可以直接选择轨道中的滤镜,然后点击“工具栏”中的“设置时长”。
双击轨道中的滤镜,或者右键点击它,选择快捷菜单的“编辑”来编辑可用的参数。
点击“OK” 让视频保存更改。
注意: 如果你想要在视频的不同部分添加多样的滤镜,就要重复这些步骤。
视频添加叠附效果
选择你想要使用的叠附的样式,把它拖到时间线里的叠附轨道,或者你也可以右键点击叠附样式,点击“添加到轨道”把该效果运用到你的视频当中。
然后选择时间线里的叠附,移动鼠标到叠附的边缘附近直到一个双箭头出现在那,按住鼠标左边并左右移动鼠标来设置叠附的开头/结束时间,或者也可以直接选择轨道中的叠附,然后选择“工具栏”中的“设置时长”。
双击轨道的叠附或者右键点击它,选择快捷菜单的“编辑”来编辑可用的参数。
点击“OK” 让视频保存更改。
注意:如果你想要在视频的不同部分添加多样的叠附,就要重复这些步骤。
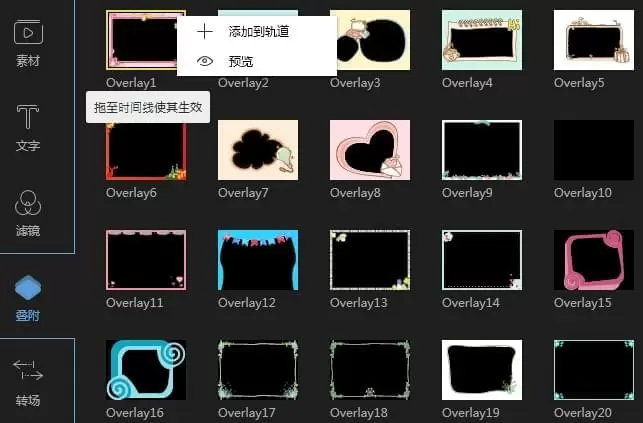
视频添加转场
选择你想要的转场样式,拖住它到视频的最后就会转换到另外一个视频,或者你也可以添加右键点击样式,然后选择“添加到轨道”来运用这种转场效果。如果你的轨道上片段都需要添加不同效果的转场,你可以选择“随机应用到全部”,需要统一效果的,则选定一个效果后点“应用到全部”。
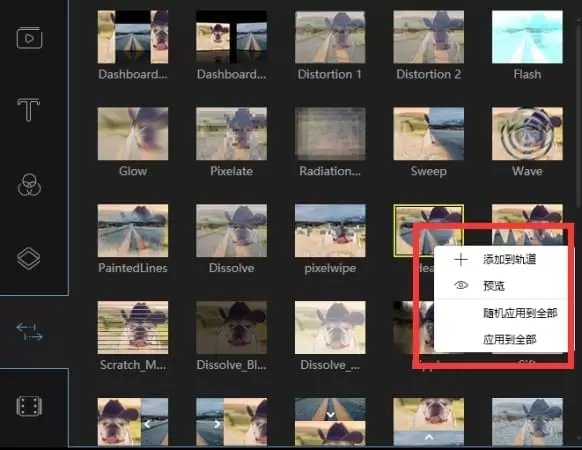
视频添加动画
选择一个您想使用的动画素材,点击“下载”按钮即可下载此动画。或者也可以右键点击需要下载的动画,选择“下载此动画”。“全部下载”是指能够一次性将软件中所有的动画素材全部下载下来。如果想要在播放器中预览下载的动画,可双击或者右键选择“预览”。
接下来,便可以将下载的动画素材放到视频当中。通常情况下,如果您将动画素材放入视频轨道,就可以充当视频的一个精彩的片头或者片尾。如果将其放入画中画轨道,那么就会被用来当作动画效果。
如果想要给动画设置时长,首先需要选定时间线里的动画,将鼠标移动到动画的左/右边缘,直到出现了一根双箭头。然后按住鼠标左键并向左/右移动设置动画的开始/结束时间。或者也可以直接选定动画,然后点击“工具栏”上的“设置时长”。
双击轨道中的动画或者右键点击动画,选择“编辑”便可以修改动画的参数。
最后,点击“确定”保存修改。
注意:还支持对动画进行分割、裁剪、缩放以及添加马赛克等操作。
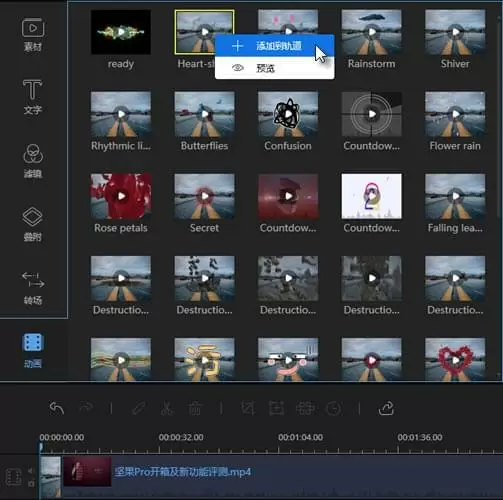
视频添加水印/图标
点击“素材”左上角的“导入”来添加图片或者水印到软件中,右击它,选择“添加到轨道”,然后该图片就会插入到视频片段当中,如果你想要把该图片用作一个水印或者图标,你可以直接把它拖到图片轨道中,双击它来编辑动效和蒙版。在右边预览窗口,可在视频中直接调整它的位置和尺寸,如果要编辑它的时长,选择时间线里的图片,移动鼠标到边缘附近直到一个双箭头出现,拖住它左/右来设置开头和结束时间。
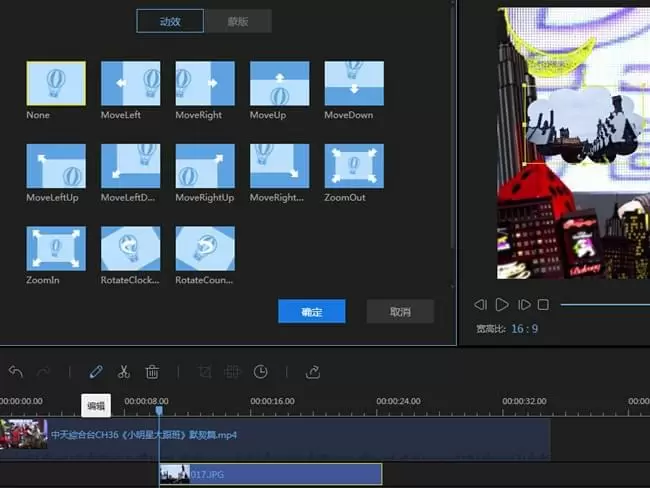
替代初始视频声音
首先在视频轨道中点击“静音”按钮移除初始的视频声音,拖拽素材库中导入的音频文件到音频轨道中,选择并双击音频文件,在新窗口中就能实现调节音频速度,升/降音量,设置淡入/淡出效果了。

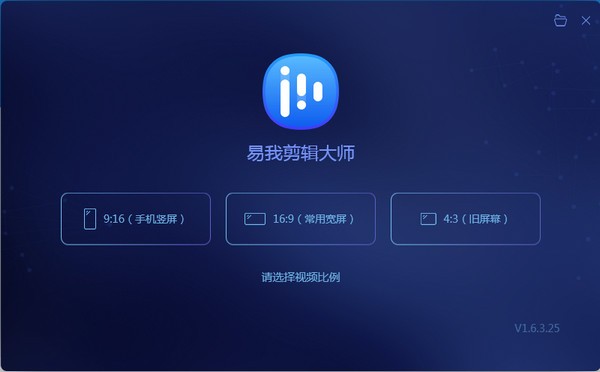
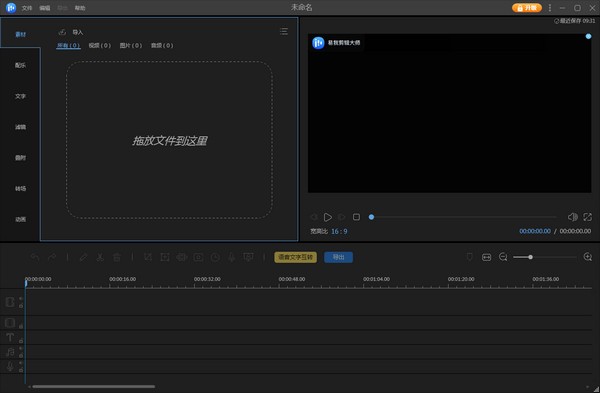
Photoshop 2020破解版1.9GB / 2021-01-04
点击查看UPUPOO激活码领取软件77.98MB / 2021-02-06
点击查看Maya2021最新版1.86GB / 2021-02-03
点击查看