

ApowerShow注册版是一款专业易用的全能型视频制作软件,这款软件界面简洁直观,并内置数十种个性模板可供你自由使用,可以结合图片、音乐等素材帮助用户轻松创造出最潮流的视频,并且ApowerShow还拥有强大的分屏功能,使用户能够更轻松制作各种各样的分屏视频。
ApowerShow作为一站式视频制作软件,不仅拥有分屏动画制作、录屏、在线视频下载与强大的视频编辑和转换等功能,而且还能够选择20种不同的风格去凸显视频的分屏特效,或是添加一些音乐与滤镜,使用户的视频更加妙趣横生。
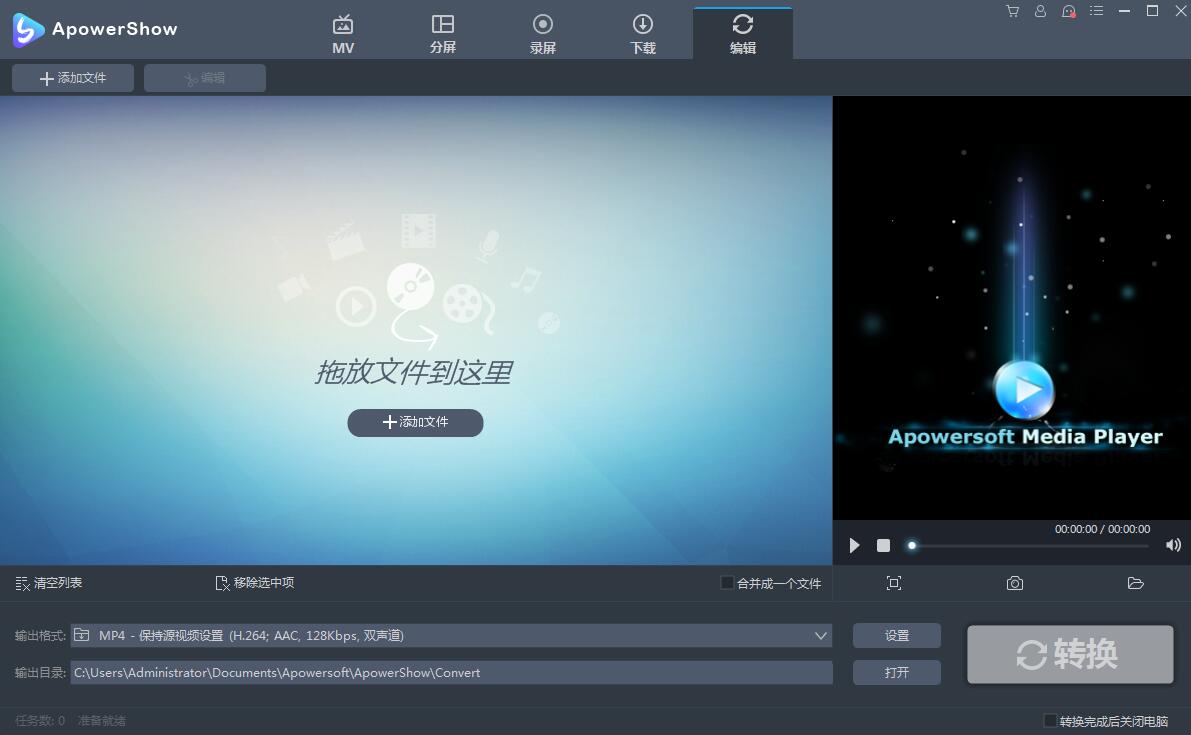
1、ApowerShow拥有高清的播放界面,编辑的功能非常少,适合处理个人视频。
2、界面非常清晰,添加的文件和删除的高清模式都可以在主页显示。
3、软件默认是输出720P的,这可能不是你需要的。
4、可以在导出界面上设置输出1080P的尺寸。
5、支持第二次点击视频,可以切换播放。
6、支持十五种分屏方式,轻松获取不同的播放效果。
7、支持边框调整以及宽高比例设置。
8、提供的RGB噪点设置功能。
9、在选择滤镜的时候可以附加抖动的特效。
10、也可以让播放的视频发光,让物体发光。
11、使用 ApowerShow,你可以轻轻松松使用它在电脑上创建出超炫酷的视频。
12、作为一站式视频制作软件,ApowerShow 还内置了分屏功能,你可以用它来制作各种各样的分屏视频。
13、有了 ApowerShow,你就可以使用婚礼、生日派对或者生活中重要时刻拍摄的图片短片制作出精美的分屏视频。
14、您还可以选择20种不同的风格去凸显视频的分屏特效。添加一些音乐或者滤镜将会让分屏更加妙趣横生。
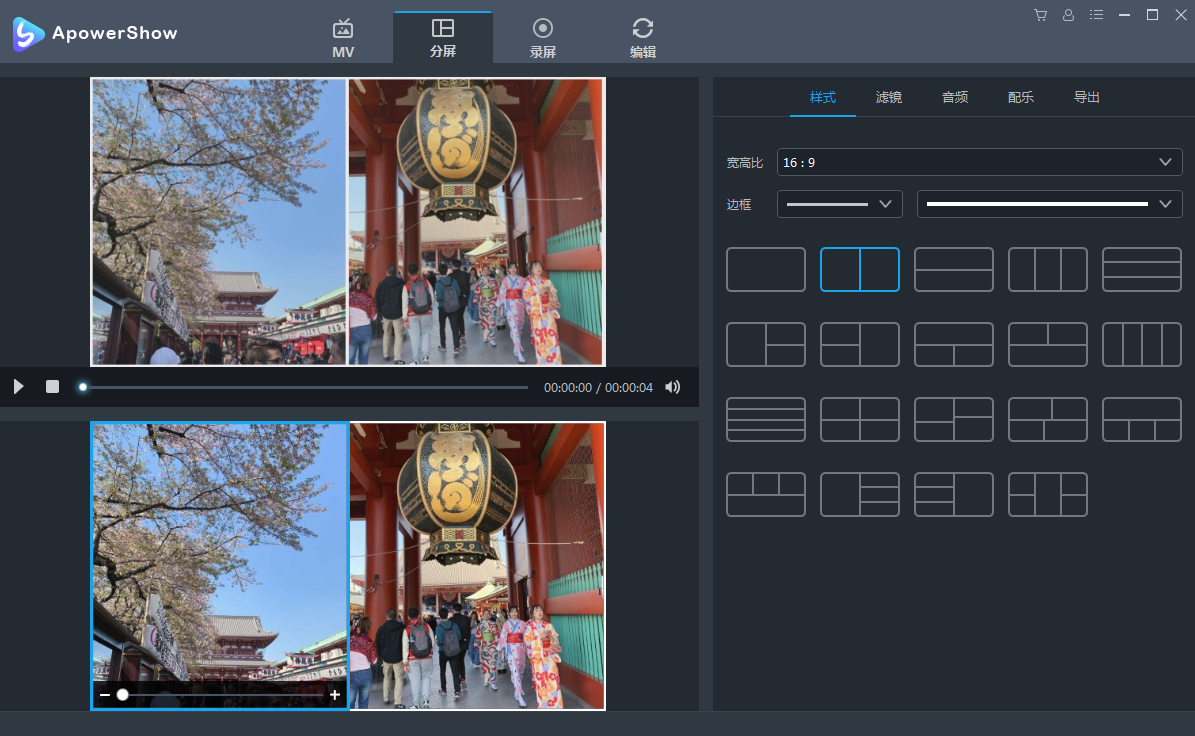
1、秒做精彩视频
你是否在寻找一款世界上最棒的视频制作软件?ApowerShow可以帮您用图片、音乐以及数十种个性模板创造出最潮流的视频。整个过程无需任何复杂操作,只要选择您喜欢的设计,将照片或者短视频导入即可。
2、制作分屏动画
有了ApowerShow,你就可以使用婚礼、生日派对或者生活中重要时刻拍摄的图片短片制作出精美的分屏视频。不仅如此,您还可以选择20种不同的风格去凸显视频的分屏特效。添加一些音乐或者滤镜将会让分屏更加妙趣横生。
3、功能一应俱全
ApowerShow同时提供视频下载以及录屏功能。您可以充分利用它来下载或录制所需视频素材,然后将这些素材快速运用到您所制作的视频当中。
4、轻松分享视频
您可以随时随地轻松转换视频以获得最佳播放体验。同时,您还可以将视频保存到本地文件夹或者免费上传至云空间。不要犹豫,快来与世界分享您的快乐。
5、创作专属视频
这款简单易用的视频制作软件可以满足您多样化的使用场景需求。
(1)生活
保存并分享你和亲人朋友之间的每个重要时刻,让回忆永恒!
(2)教育
生动活泼的教学素材可以让学生产生浓厚的学习兴趣,对于学校课程来说也是十分适用的!
(3)工作
详细透彻的视频演示,足以让老板和同事对你刮目相看。
在MV功能模块下,主要有三大分区,分别是:
1、界面左上部分是播放&预览区域。你可以在保存最终文件前,播放&预览视频制作效果。
2、界面左下角部分是添加文件区域。你导入文件后,所有的文件都会展现出来。
3、界面右部分包含三个小的功能分区:主题,配乐及导出。
一、导入图片/视频素材
1、添加文件 – 点击“添加文件”按钮来选取图片或视频素材导入至软件中。你也可以一次性从电脑或外部硬盘中导入多个文件。之后,可以通过鼠标拖拽文件来调整至相应的顺序。
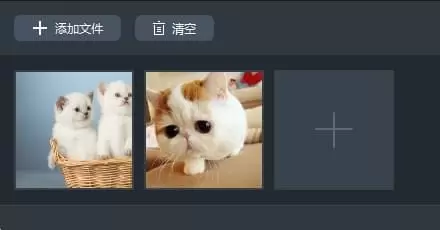
2、删除文件 – 鼠标移至该文件,点击右上角的红色删除按钮,即可将该图片从软件中删除;点击“清空图片”按钮,即可删除所有已导入的文件。
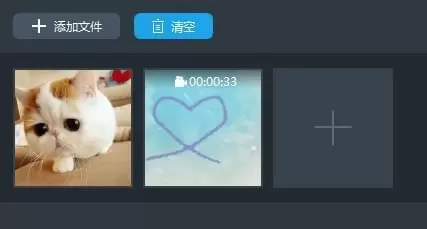
温馨提示:导入的视频素材现在也支持简单剪辑。点击剪刀图标,可对素材进行裁剪;点击扬声器图标,可取消素材自带声音。
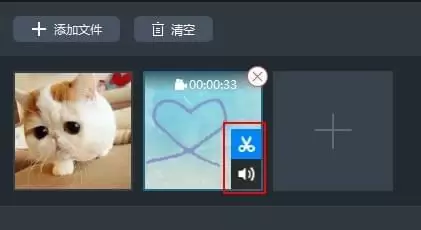
二、应用主题
在界面右侧“主题”功能模块下面,点击样式右下角的下载图标下载该样式,选中它,即可将该样式用于MV中。
温馨提示:每个主题都有自带的背景音乐。默认来说,该背景音乐会应用于整段MV中。如果你想使用具有自己独特个性的音乐,你可以使用“配乐”功能进行添加。
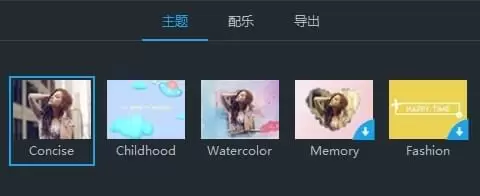
三、添加配乐
在界面右侧“配乐”功能模块下面,点击“+添加配乐”按键,即可从电脑或外部硬盘中导入音乐。移动音量滑块,即可调整配乐音量大小。勾选“淡入淡出”选项,即可将该效果应用在配乐中。
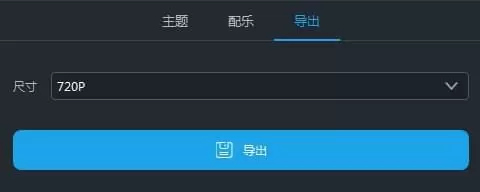
四、预览MV
你可在保存文件之前,预览整个MV效果。点击左侧播放器播放按键即可开始预览。
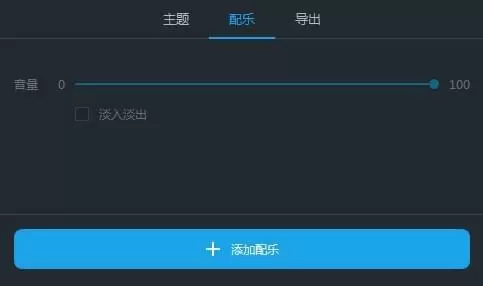
五、导出MV
在“导出”功能模块下,选择MV画质,如,480P,720P或1080P,然后再点击“导出”按键,即可保存精美的MV至电脑中。你也可以在弹出的导出文件夹中,重命名MV文件名。
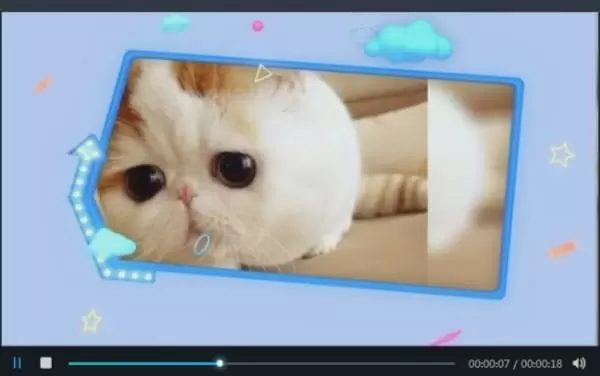
ApowerShow也可以轻松帮你创建分屏视频。它涵盖了19种市面上最流行的分屏样式。你只需选择心仪的样式,设置好宽高比例,挑选滤镜,再调整好声音及配乐,一个创意分屏视频就诞生了。
在“分屏”功能模块下,主要有三大分区,分别是:
界面左上部分是播放&预览区域。你可以在保存最终文件前,播放&预览视频效果。
界面左下角部分是添加文件区域。你导入文件后,所有的文件都会展现出来。
界面右部分包含五个小的功能分区:样式,滤镜,音频,配乐,导出。
1、选择分屏样式
在“样式”功能模块下面,选择你要用到的分屏样式。点击“宽高比”,可以将视频设置为16:9, 4:3或1:1的模式;点击边框选项,可选择边框粗细及颜色。
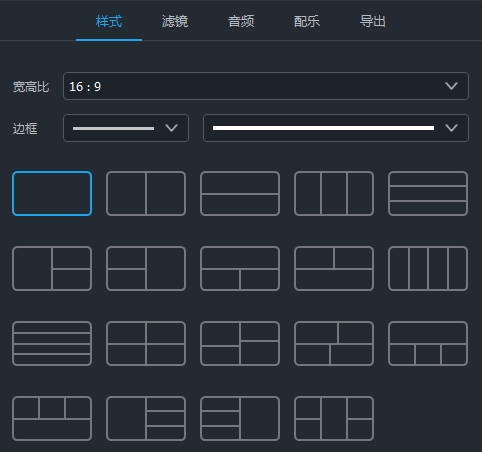
2、添加文件
点击界面左下方“+”按键,即可将图片/视频导入至相应的区域。右键点击已导入的文件,可选择“替换”或“移除”当前的文件。鼠标拖动文件,即可调整要展示的图片/视频区域。如果你想要调整分屏区域的大小,可通过鼠标拖动视频边框来实现。你还可以通过点击已导入视频右下角的“剪刀”图标来裁剪视频,“扬声器”图标来使视频静音。
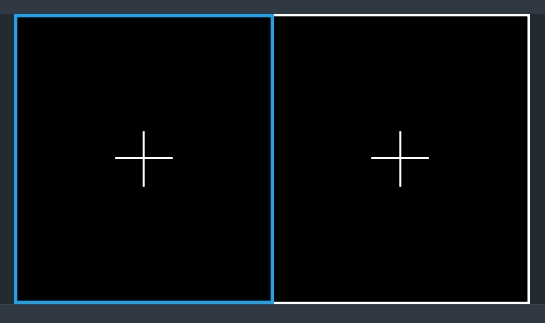
3、添加滤镜
在“滤镜”功能模块下面,有时下最流行的滤镜风格供你使用。选中好样式后,即可将其应用到整段视频中。
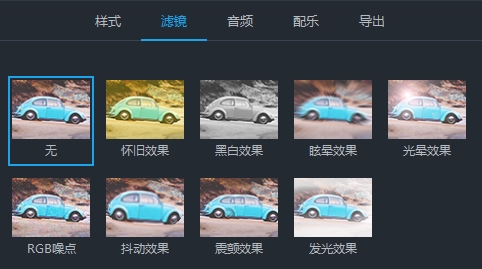
4、调整音频
在“音频”功能模块下面,通过移动音量滑块来调整声音的大小。勾选“淡入淡出”即可将该声音效果应用于音频中。
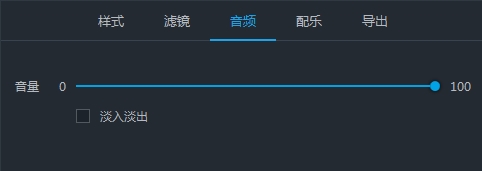
5、添加配乐
在“配乐”功能模块下面,点击“添加配乐”,即可从外部导入配乐。同样,你也可以使用“淡入淡出”效果至配乐中。
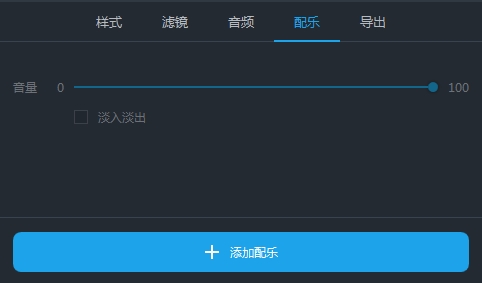
6、导出视频
在“导出”功能模块下,选择480P, 720P或1080P画质来保存视频。
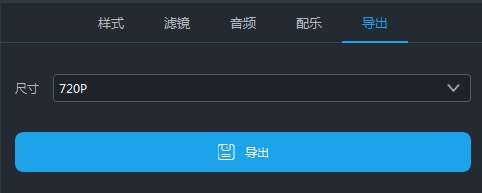
1、导入文件
添加文件 – 添加文件 – 点击面板左侧的“添加文件”按钮,然后在弹出的对话框中选择你所需要导入的音视频文件,或者你也可以直接将所需要导入的文件拖入面板当中。你还能点击鼠标右键中“添加文件”按钮在弹出的对话框中选择你需要的文件。导入后,你的文件就会排列在主面板中。
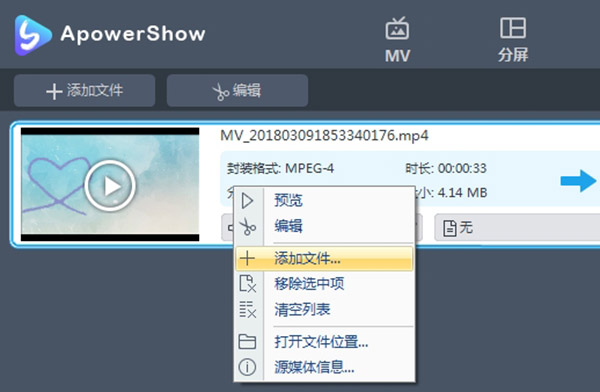
移除文件 – 你可以通过点击鼠标右键“移除选中项”将所选文件移除,或者通过点击“清空列表”将当前列表所有文件都移除。当你把音视频文件导入软件中后,假如你需要将多个文件合并,你能够勾选右下方“合并成一个文件”。
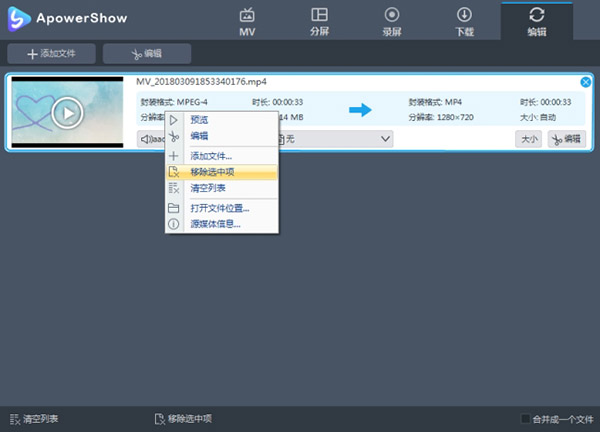
2、选择编辑文件
选择一个视频,点击“编辑”按钮就能够进入编辑的窗口设计你的视频文件。
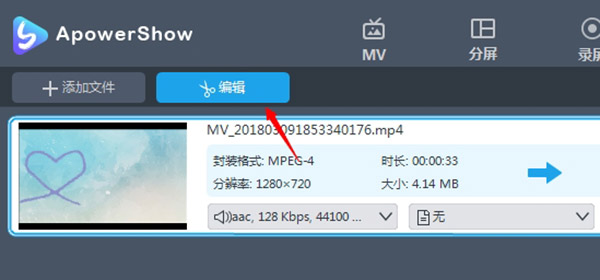
3、截取视频文件
如果你需要截取视频中的某些部分,只需要点击“添加截取区域”,然后就能通过拖动调整截取区域,或者你也能通过手动输入时间调整截取区域。选定截取区域后,在“偏好设置”中可选择“保留截取区域”或 “删除截取区域”。点击 “重置”取消你刚才的所有操作。
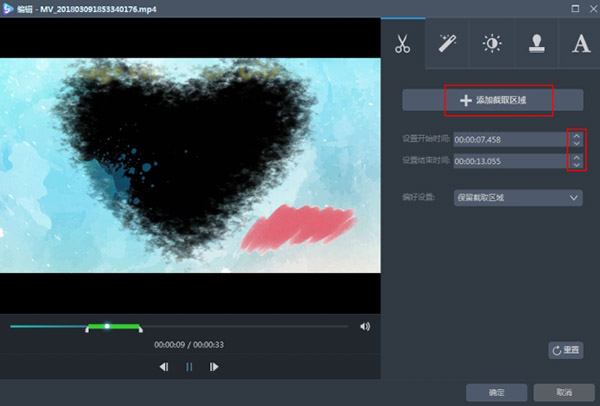
4、裁剪视频画面
移动鼠标点击编辑窗口的第二栏“调整”,再点击“画面裁切”,然后可以通过输入数据或者通过拖动裁切框调整位置和尺寸。此外,你还可以向左或向右旋转视频甚至是水平或是垂直翻转视频。你还能够调整视频的长宽比为原始尺寸,截取区域尺寸,16:9,和4:3等。同步功能还能帮你调整影音不同步的问题。
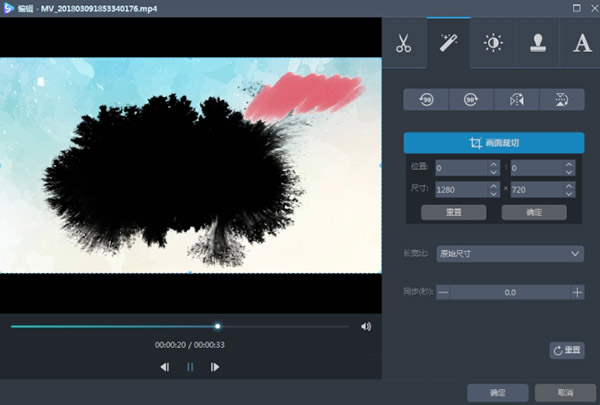
5、编辑视频画面
在“特效”这一功能栏,你可以滑动滑块,来调整视频“音量”,“对比度”,“亮度”和“饱和度”。
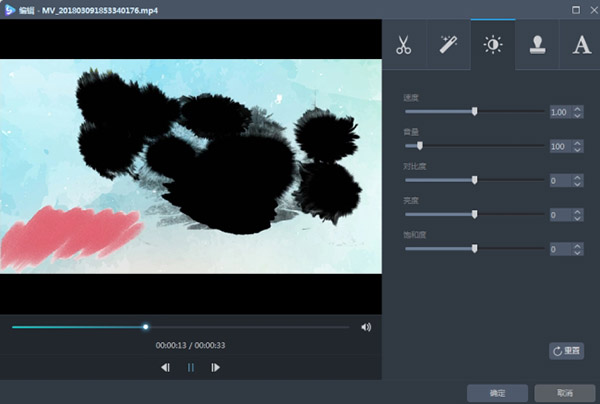
6、添加水印
现在,你可以给视频轻松添加上专属的文字或者图片水印。点击“…”按钮,导入电脑中的图片作为水印,点击“T”按钮,可添加文字、数字等作为水印。而且你还能调节水印的大小,位置以及透明度,打造你的个性化水印。
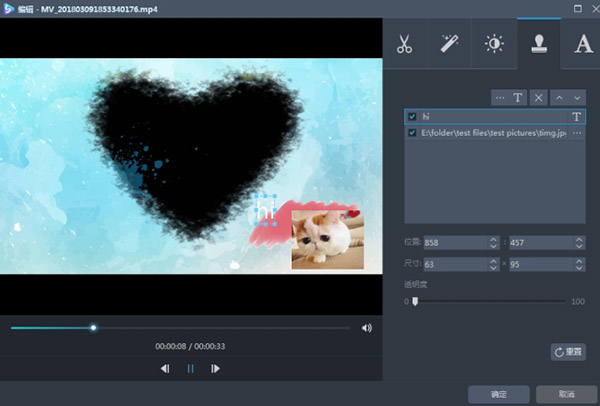
7、字幕设置
你可以通过点击“…”按钮添加字幕文件,导入外部字幕文件后,你可以进行如下设置:“字体”,“大小”,“效果”,“颜色”,“位置”以及“字幕编码”。你还能通过点击“搜索字幕”在网络中搜寻对应字幕。
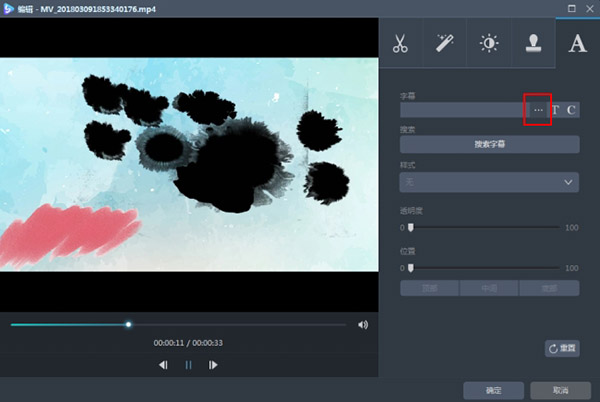
8、选择格式并保存文件
点开下方输出格式会弹出一个格式分类列表,然后选择你所需要保存到的格式,点击下方“输出目录”右边的文件夹的图标,然后在弹出的对话框中选择你所需要保存的路径,确定后再点击右下角蓝色“转换”按钮即可。
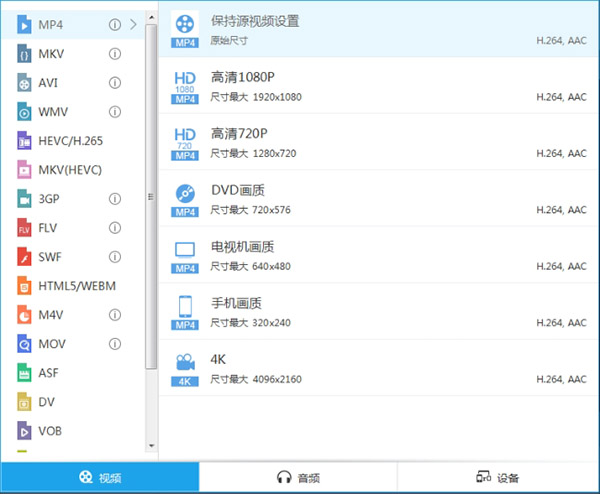
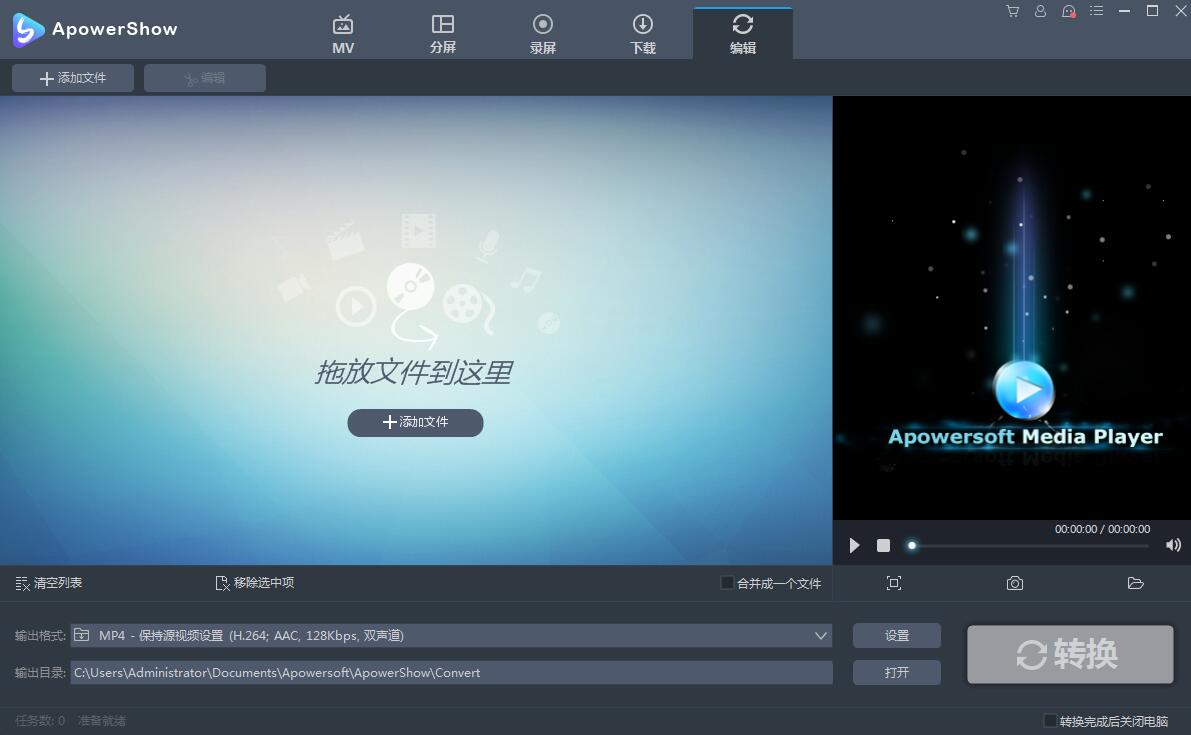
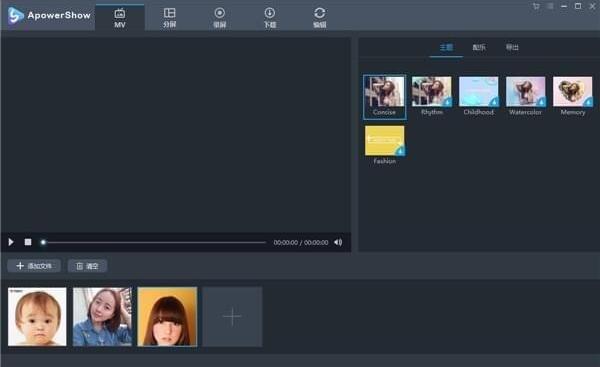
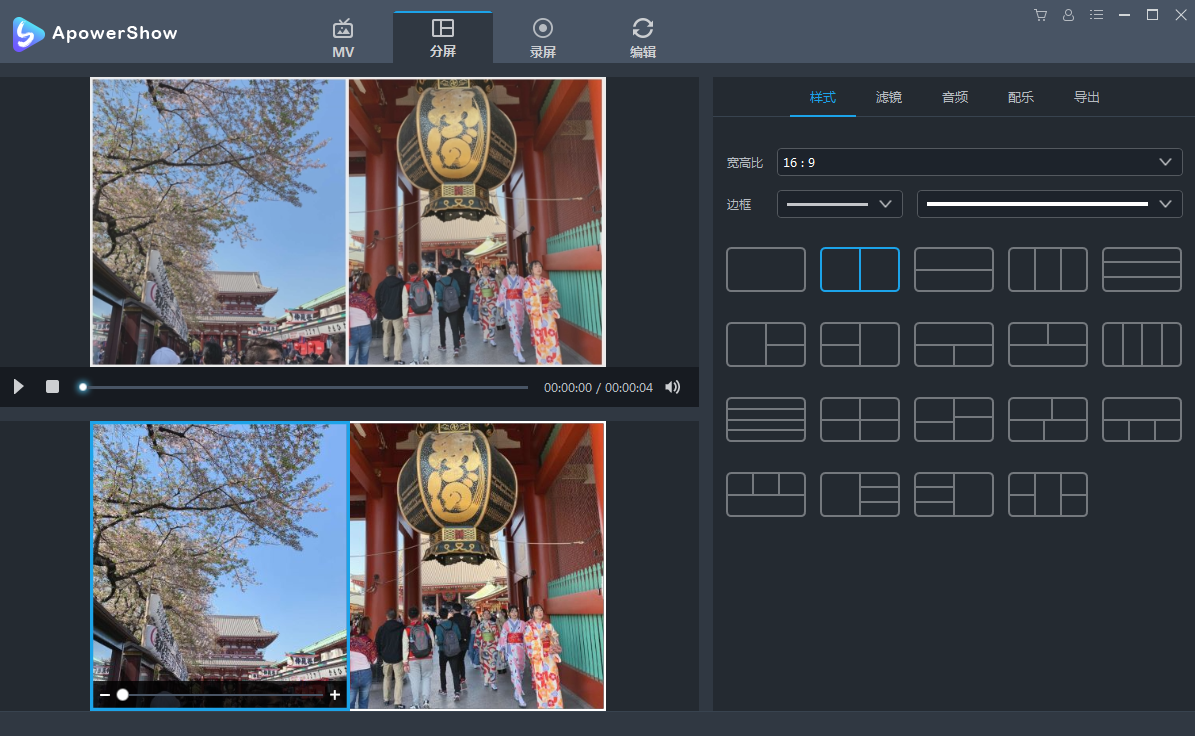
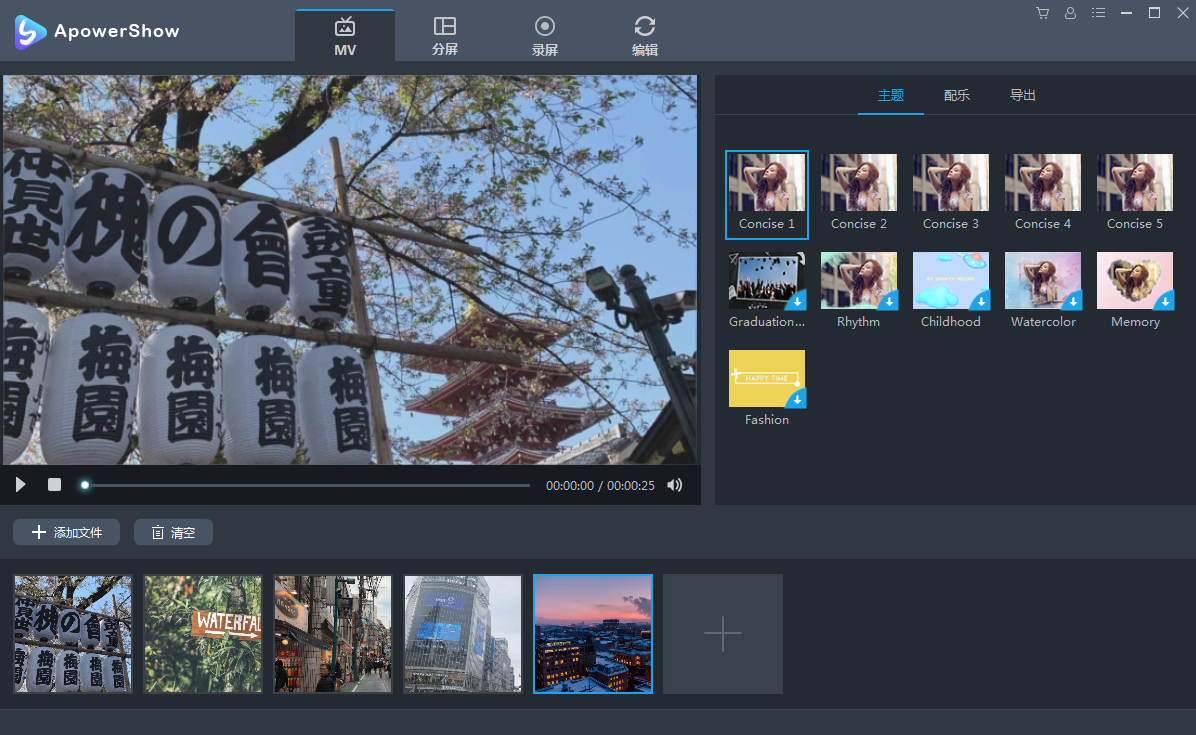
Photoshop 2020破解版1.9GB / 2021-01-04
点击查看UPUPOO激活码领取软件77.98MB / 2021-02-06
点击查看Maya2021最新版1.86GB / 2021-02-03
点击查看