

CrystalDiskInfo注册版是一款高效易用的硬盘信息检测工具,能够全面检测用户硬盘的接口、转速、使用时间、健康状态、序列号、缓存、容量以及实时的温度等,使你能够轻松掌握硬盘的使用情况,同时还支持根据S.M.A.R.T的评分做出评估,能够在硬盘快要损坏时发出警报,超级实用。
CrystalDiskInfo用于监控硬盘健康的小工具,对进行定期检查硬盘数据以了解硬盘健康状况,并能够将较常规的信息都清晰为你显示,特色这款软件的监控检测是实时的,还完全支持机械硬盘、固态硬盘和移动硬盘,兼容性非常不错。
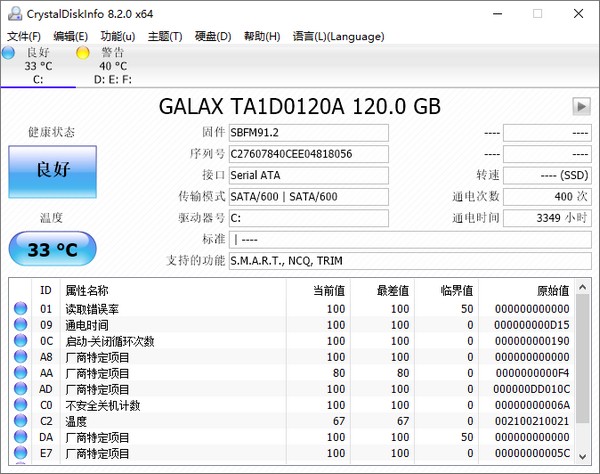
1、它不但可以像同类软件那样显示硬盘信息,并且如果你一直运行它,你还可以看到这些信息的变化状况,这些资料将会用折线图显示出来。如果你想要查看这些 统计资料,那么打开“功能” — “图表”,就可以了,但前提是你要运行这个软件一段时间,或者直接开机启动。不然你就只能看见一条直线了。
2、它可以自动显示硬盘的健康状况。虽然很多软件可以显示硬盘信息,但是并不是每个人都可以看懂这些比较专业的术语的,所以这个软件会直接根据统计到的资 料给硬盘的情况进行打分。这样即使硬盘小白。也可以非常了解它的情况,比如笔者运行后它直接显示“警告”,但是我一点也不慌,因为我重要资料都备份了。
3、它拥有多国语言,并且免费。当然这其中也包含简体中文。
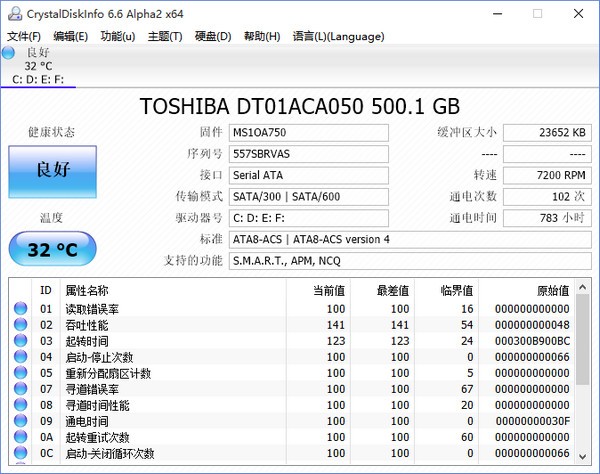
AAM / APM控制
请参阅AAM / APM控制
自动AAM / APM适应
此功能可以在启动或检测新磁盘时应用AAM / APM设置。
健康状况设定
请参阅健康状况设置
温度类型
选择“Celsius”或“Fahrenheit”。
自动检测
设置自动磁盘监视的等待时间或禁用此功能
原始价值观
选择“原始值”的显示方法。
启动时等待时间
设置启动时的等待时间。
居民风格
选择“隐藏”或“最小化”。
如果您将CrystalDiskInfo注册到Windows7的任务栏,我们建议您选择“最小化”。
高级磁盘搜索
搜索ScsiPort0~15 + ScsiTargetID 0~7。
尝试在报告不支持SMART的磁盘上获取SMART信息
ATA_PASS_THROUGH
它可以改善环境(旧ATI芯片组)的兼容性。但是,它可能会导致环境问题(英特尔ATA驱动程序等......)。
USB / IEEE 1394
选择USB / IEEE 1394支持的命令类型。
如果外部磁盘没有响应,则必须更改此选项。
USB存储器(SAT):使用SCSI ATA TRANSLATION访问USB存储器
英特尔RAID(CSMI)
使用CSMI(通用存储管理接口)的英特尔RAID支持。请使用最新的Intel RAID驱动程序。
小工具支持
将磁盘信息写入注册表以获取小工具和其他软件。
安装小工具
打开小工具文件夹。
1、打开解压后得到的CrystalDiskInfo,在主页面的界面中即可看到有关计算机本机硬盘的所有相关信息。
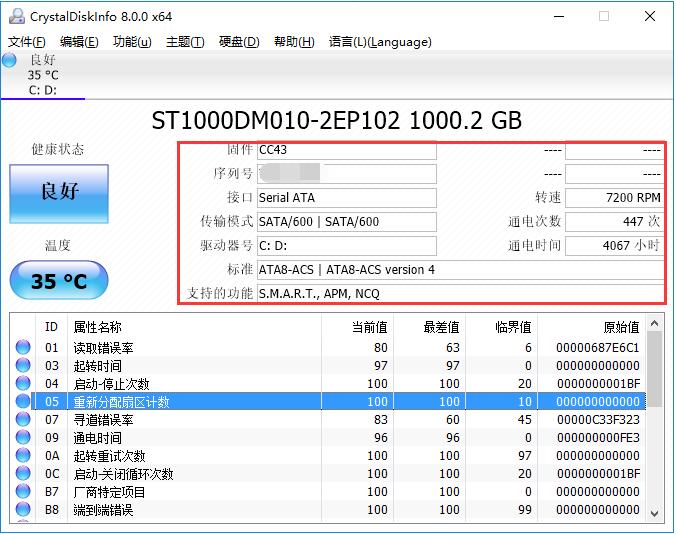
2、在CrystalDiskInfo下方的列表中,可以看到硬盘的工作情况,以及各项数值是否健康,便于用户更快找到损坏点。
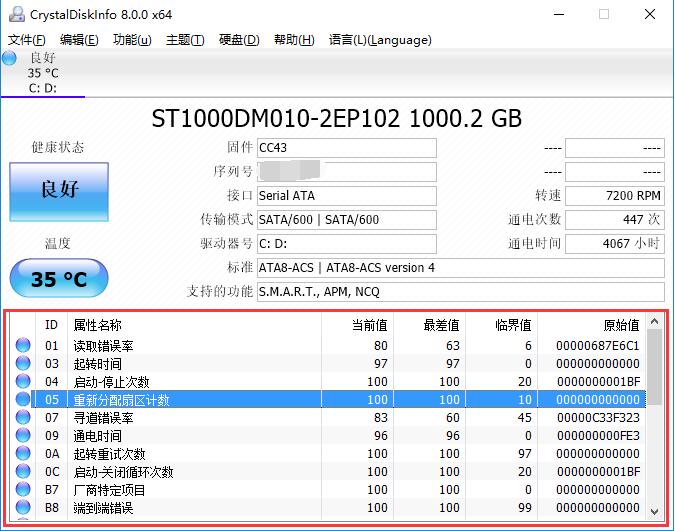
3、点击软件界面左侧的“健康状态”图标,在打开的新窗口中可以修改警告临界值,如果当健康状态超过临界值时,就会发出警告提醒用户。
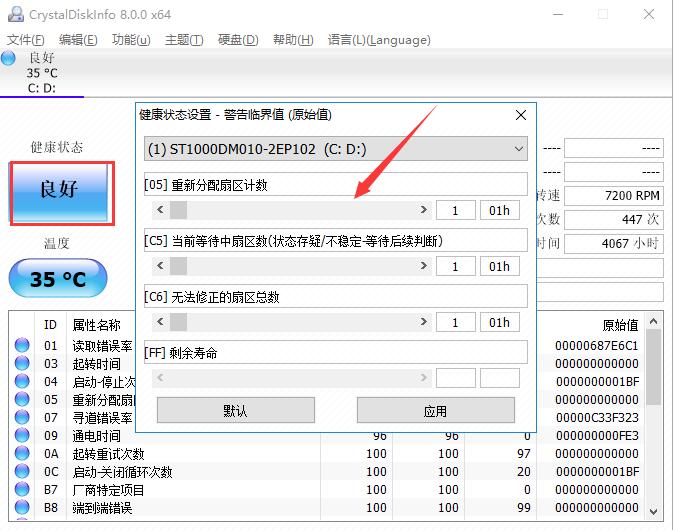
4、点击顶部菜单栏中的“功能”按钮,在打开的下拉菜单中,将鼠标指向“警告功能”一栏,在子菜单中可以设置警告的方式。
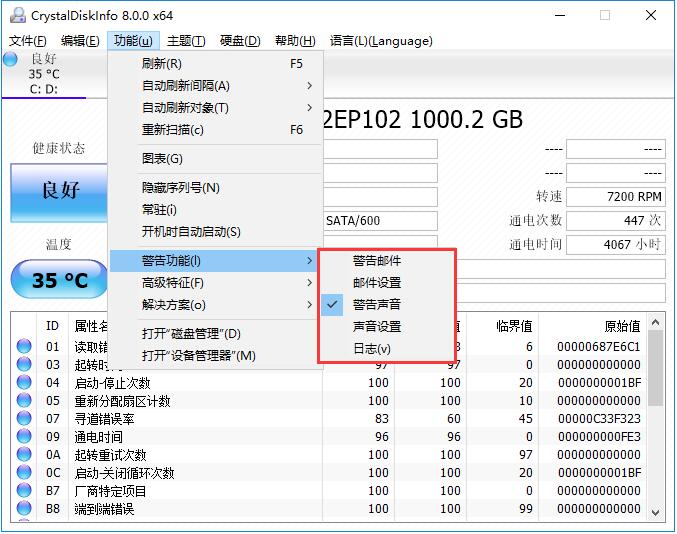
5、在“功能”菜单中的“高级特征”栏中,可以对“”AAM/APM控制最重要。
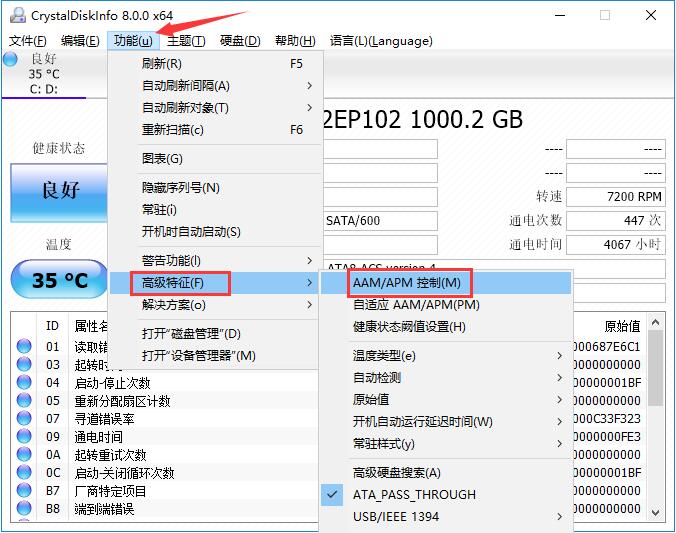
6、这个功能如图所示,能够对硬盘的噪音和电源等属性进行设置,保证在使用计算机时,能够调节到最为合适的情况。
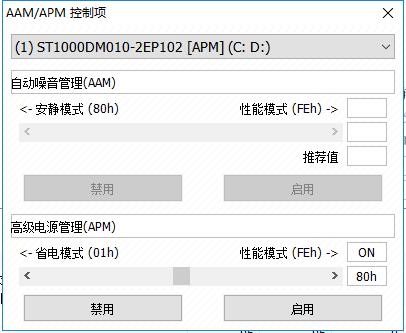
当前值(value)
当前值是各ID项在硬盘运行时根据实测原始数据(Raw value)通过公式计算的结果,1到253之间。253意味着最好情况,1意味着最坏情况。计算公式由硬盘厂家自定。
硬盘出厂时各ID项目都有一个预设的最大正常值,也即出厂值,这个预设的依据及计算方法为硬盘厂家保密,不同型号的硬盘都不同,最大正常值通常为100或200或253,新硬盘刚开始使用时显示的当前值可以认为是预设的最大正常值(有些ID项如温度等除外)。随着使用损耗或出现错误,当前值会根据实测数据而不断刷新并逐渐减小。因此,当前值接近临界值就意味着硬盘寿命的减少,发生故障的可能性增大,所以当前值也是判定硬盘健康状态或推测寿命的依据之一。
最差值(Worst)
最差值是硬盘运行时各ID项曾出现过的最小的value。
最差值是对硬盘运行中某项数据变劣的峰值统计,该数值也会不断刷新。通常,最差值与当前值是相等的,如果最差值出现较大的波动(小于当前值),表明硬盘曾出现错误或曾经历过恶劣的工作环境(如温度)。
临界值(Threshold)
在报告硬盘FAILED状态前,WORST可以允许的最小值。
临界值是硬盘厂商指定的表示某一项目可靠性的门限值,也称阈值,它通过特定公式计算而得。如果某个参数的当前值接近了临界值,就意味着硬盘将变得不可靠,可能导致数据丢失或者硬盘故障。由于临界值是硬盘厂商根据自己产品特性而确定的,因此用厂商提供的专用检测软件往往会跟Windows下检测软件的检测结果有较大出入。
硬盘的每项SMART信息中都有一个临界值(阈值),不同硬盘的临界值是不同的,SMART针对各项的当前值、最差值和临界值的比较结果以及数据值进行分析后,提供硬盘当前的评估状态,也是我们直观判断硬盘健康状态的重要信息。根据SMART的规定,状态一般有正常、警告、故障或错误三种状态。
SMART判定这三个状态与SMART的 Pre-failure/advisory BIT(预测错误/发现位)参数的赋值密切相关,当Pre-failure/advisory BIT=0,并且当前值、最差值远大于临界值的情况下,为正常标志。当Pre-failure/advisory BIT=0,并且当前值、最差值大于但接近临界值时,为警告标志;当Pre-failure/advisory BIT=1,并且当前值、最差值小于临界值时,为故障或错误标志
原始值(RAW_VALUE)
制造商定义的原始值,从VALUE派生。
数据值是硬盘运行时各项参数的实测值,大部分SMART工具以十进制显示数据。
数据值代表的意义随参数而定,大致可以分为三类:
1)数据值并不直接反映硬盘状态,必须经过硬盘内置的计算公式换算成当前值才能得出结果;
2)数据值是直接累计的,如Start/Stop Count(启动/停止计数)的数据是50,即表示该硬盘从出厂到现在累计启停了50次;
3)有些参数的数据是即时数,如Temperature(温度)的数据值是44,表示硬盘的当前温度是44℃。
因此,有些参数直接查看数据也能大致了解硬盘目前的工作状态。
01(001)底层数据读取错误率 Raw Read Error Rate
数据为0或任意值,当前值应远大于与临界值。
底层数据读取错误率是磁头从磁盘表面读取数据时出现的错误,对某些硬盘来说,大于0的数据表明磁盘表面或者读写磁头发生问题,如介质损伤、磁头污染、磁头共振等等。不过对希捷硬盘来说,许多硬盘的这一项会有很大的数据量,这不代表有任何问题,主要是看当前值下降的程度。
在固态硬盘中,此项的数据值包含了可校正的错误与不可校正的RAISE错误(UECC+URAISE)。
注:RAISE(Redundant Array of Independent Silicon Elements)意为独立硅元素冗余阵列,是固态硬盘特有的一种冗余恢复技术,保证内部有类似RAID阵列的数据安全性。
02(002)磁盘读写通量性能 Throughput Performance
此参数表示硬盘的读写通量性能,数据值越大越好。当前值如果偏低或趋近临界值,表示硬盘存在严重的问题,但现在的硬盘通常显示数据值为0或根本不显示此项,一般在进行了人工脱机SMART测试后才会有数据量。
03(003)主轴起旋时间 Spin Up Time
主轴起旋时间就是主轴电机从启动至达到额定转速所用的时间,数据值直接显示时间,单位为毫秒或者秒,因此数据值越小越好。不过对于正常硬盘来说,这一项仅仅是一个参考值,硬盘每次的启动时间都不相同,某次启动的稍慢些也不表示就有问题。
硬盘的主轴电机从启动至达到额定转速大致需要4秒~15秒左右,过长的启动时间说明电机驱动电路或者轴承机构有问题。旦这一参数的数据值在某些型号的硬盘上总是为0,这就要看当前值和最差值来判断了。
对于固态硬盘来说,所有的数据都是保存在半导体集成电路中,没有主轴电机,所以这项没有意义,数据固定为0,当前值固定为100。
04(004)启停计数 Start/Stop Count
这一参数的数据是累计值,表示硬盘主轴电机启动/停止的次数,新硬盘通常只有几次,以后会逐渐增加。系统的某些功能如空闲时关闭硬盘等会使硬盘启动/停止的次数大为增加,在排除定时功能的影响下,过高的启动/停止次数(远大于通电次数0C)暗示硬盘电机及其驱动电路可能有问题。
这个参数的当前值是依据某种公式计算的结果,例如对希捷某硬盘来说临界值为20,当前值是通过公式“100-(启停计数/1024)”计算得出的。若新硬盘的启停计数为0,当前值为100-(0/1024)=100,随着启停次数的增加,该值不断下降,当启停次数达到81920次时,当前值为100-(81920/1024)=20,已达到临界值,表示从启停次数来看,该硬盘已达设计寿命,当然这只是个寿命参考值,并不具有确定的指标性。
这一项对于固态硬盘同样没有意义,数据固定为0,当前值固定为100。
一、CrystalDiskInfo的健康状态显示“警告”怎么办?
当用户打开CrystalDiskInfo软件后,在左上方的“健康状态”中可能显示为“警告”,这说明硬盘存在损坏。然后我们看到下方的列表,如果有不正常的项目,会显示为黄色圆形,图中所示为磁盘坏道,如果有其他错误,可以参考软件中的帮助功能。
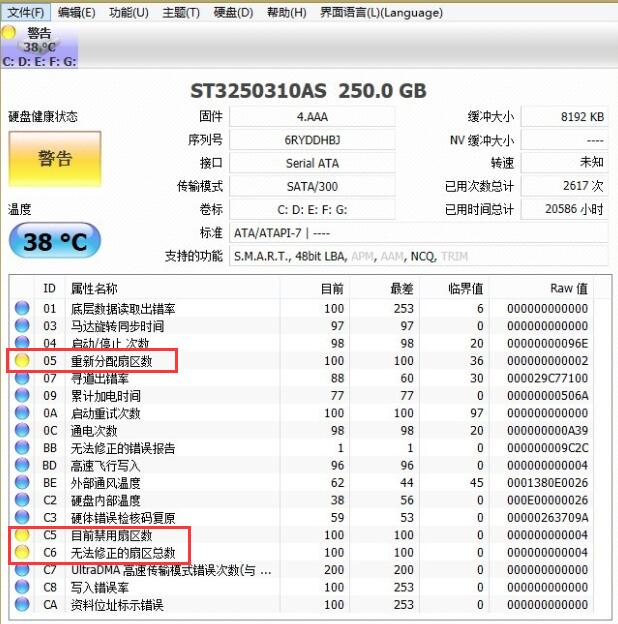
二、CrystalDiskInfo怎么对硬盘转速?
打开CrystalDiskInfo软件,在上方的硬盘参数栏中,找到“转速”一项,后方显示的数值即为硬盘转速。
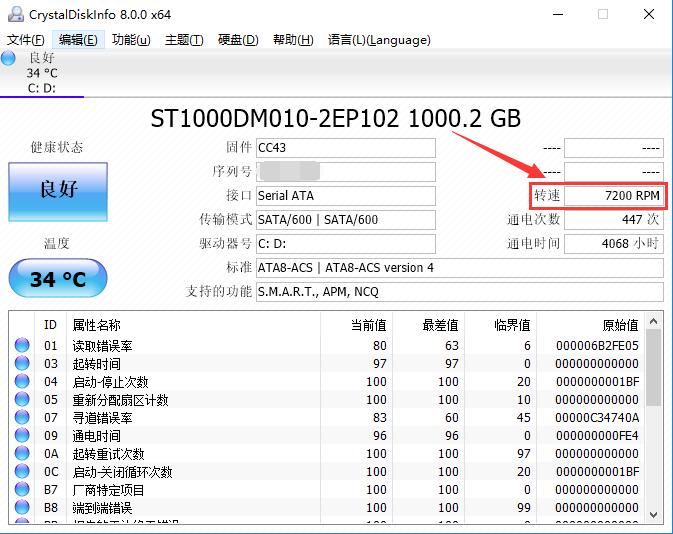
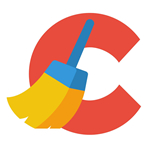 立即查看
立即查看23.4MB/国产软件
2021-10-12
 立即查看
立即查看908.3MB/国产软件
2021-09-26
 立即查看
立即查看2.02MB/国产软件
2021-11-29
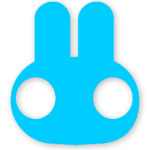 立即查看
立即查看95.6MB/国产软件
2021-03-12
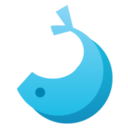 立即查看
立即查看754.44MB/国产软件
2021-01-17
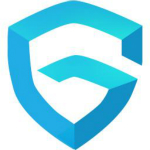 立即查看
立即查看6.03MB/国产软件
2021-03-30
 立即查看
立即查看287.35MB/国产软件
2021-02-26
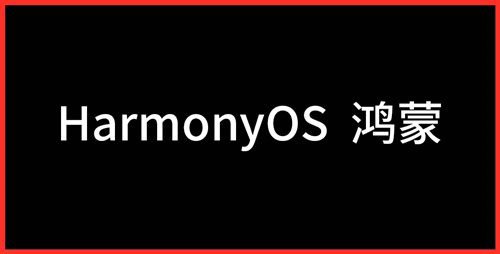 立即查看
立即查看22.3MB/国产软件
2021-08-18
 立即查看
立即查看3.61MB/国产软件
2021-07-28
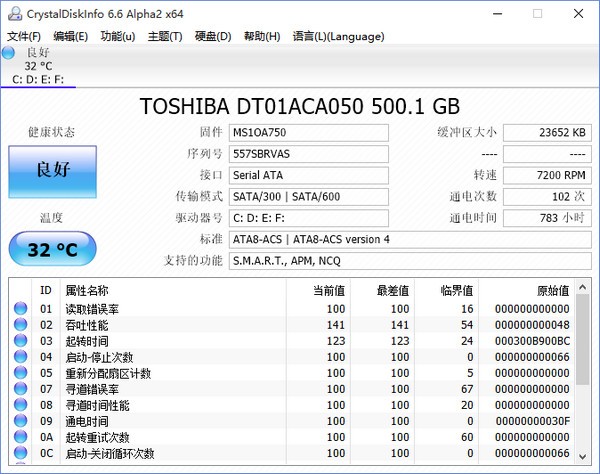
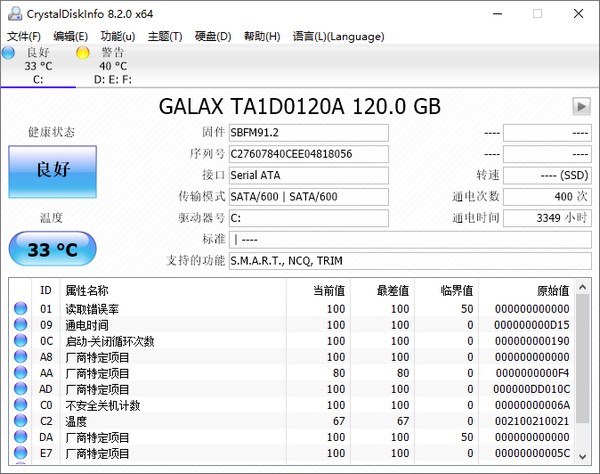

Photoshop 2020破解版1.9GB / 2021-01-04
点击查看UPUPOO激活码领取软件77.98MB / 2021-02-06
点击查看Maya2021最新版1.86GB / 2021-02-03
点击查看