

DisplayFusion破解版是一款专业的分屏显示管理软件,它可以帮助用户同时管理多个显示器设备,让电脑上的内容在不同的设备上进行展示,从而实现一机多屏的效果。DisplayFusion破解版操作很方便,适用于游戏、影音娱乐和办公等各种场景,有需要的用户敬请下载。
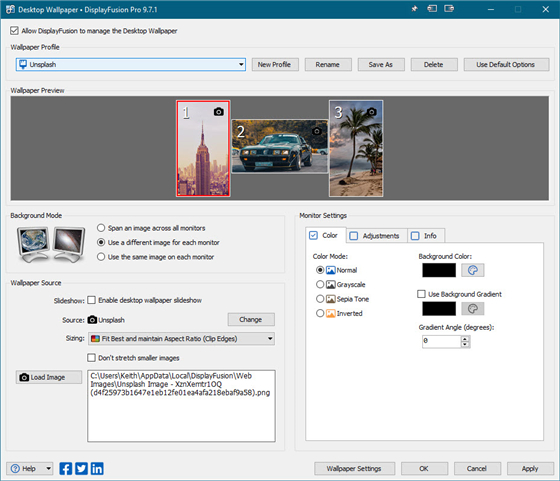
1、多显示器任务栏
通过在每个显示器上显示任务栏,让您的窗口管理更有序。每个显示器上的任务栏都可以配置为显示所有窗口,或者只显示位于该显示器上的窗口。通过按钮分组、自动隐藏、窗口预览、快捷方式,甚至开始按钮等多种功能,帮助您更高效地使用程序窗口。
2、桌面墙纸
DisplayFusion 包含了强大的桌面背景功能,可以让您使用自己电脑中保存的图片,或者直接从在线内容加载图片。并排、拉伸、扩展、裁剪、定位,甚至修改色调,完全满足您的要求。
3、精确的显示器控制
通过精确的设置,配置文件,拆分和填充来控制显示器,以进行边框补偿。
4、窗口管理
使用DisplayFusion的窗口管理功能可以更轻松地在不同显示器之间移动窗口。无论使用最简单的中键点击移动,或者更高级的最大化窗口拖拽,桌面窗口的管理从未如此简单。您甚至可以在移动窗口或者调整窗口大小时看到屏幕提示,帮您实现更精确的定位。
5、窗体吸附
DisplayFusion 的窗口吸附功能使得你的不同窗口可以轻松对齐,或将窗口与显示器边缘对齐。将窗口拖拽至显示器或其他窗口的边缘,DisplayFusion就能将窗口吸附到相应的位置。
6、触发器
强大的触发器功能可以让你在发生某个事件后执行操作或运行某个功能。事件可以是窗口的创建或获取焦点,以及DisplayFusion的启动等情况。
7、遥控
从您的手机或平板电脑远程控制DisplayFusion!改变你的壁纸,切换监视器和数百其他能力。
8、屏幕保护
为什么要忍受只能在主显示器上运行的屏幕保护?通过使用DisplayFusion,您可以把屏慕保护扩展到所有显示器上,甚至可以在不同显示器上显示不同的屏幕保护。使用Windows的默认屏幕保护,或者使用您自己安装的屏慕保护,让您的桌面更个性化。
9、Windows 锁屏
使用DisplayFusion的强大Windows 锁屏图像变更器来客制你的Windows锁屏。从你的电脑或从DisplayFusion 支持的任意在线图像提供商加载图像。定制图像位置和颜色(灰度、深褐…等)以适合你的品味
10、有用的Windows 10调整
自定义Windows 10以满足您的需求。将高级用户菜单(Win + X)移动到鼠标位置,隐藏Windows锁定屏幕等等!
11、远程控制
从你的手机或平板远程控制DisplayFusion!更换墙纸,移动窗口,启用/禁用显示器,设置其他数百项功能,都能从手机或平板上进行!
12、窗口位置设置文件
使用 DisplayFusion 的「窗口位置配置文件」功能,轻松保存并加载窗口大小和位置。 加载先前保存的「窗口位置配置文件」是一种快速组织窗口到预设布置的简单方法。
多屏优化1:壁纸及开始菜单
KEY:给不同屏幕设置不同的壁纸,同时给扩展屏加上开始菜单(按钮)
当不同分辨率的屏组合在一起时,最直观的问题就是壁纸无法匹配。虽然以前的文章中介绍了一些小技巧(比如设定适应高分辨率屏且画面主体在中间的壁纸,这样低分辨率屏就显示壁纸的中间部分),但终归不算完美。
有了DisplayFusion,壁纸不匹配的问题就可轻松解决啦。鼠标双击托盘区的DisplayFusion驻留图标(也可右击图标,在弹出菜单中选择“桌面墙纸设置”项),弹出“桌面墙纸”窗口。你可在这里给不同的屏设置不同的壁纸。壁纸来源有三种:1.事先下载并保存在电脑中的;2.在窗口中直接调用搜索引擎或图片应用进行图片搜索并选择;3.调用图片的直接网络链接。你还可以多设定几组壁纸,然后保存为不同的配置方案。需要切换时,在窗口左上角下拉菜单中直接选择即可。
值得一提的是:DisplayFusion运行后,扩展屏上就自动出现了开始菜单(按钮)——现在你的鼠标在扩展屏上就能选择并启动应用(部分应用是“在哪块屏上启动,窗口就出现在哪块屏上),大大提升了多屏应用的效率。

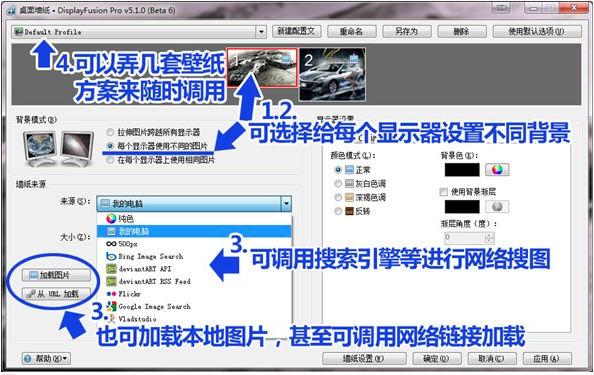

多屏优化2:应用窗口启动位置及大小
KEY:让不同的应用在不同的屏上按预设的尺寸大小出现——这是多屏应用的核心价值
现在我们来实现一机多屏应用的核心价值。
前面提到了,一机多屏很多人都尝试过,但多半放弃了,问题的关键就是没有发挥出多屏的效率和效果。可以得到什么效果呢?比如,我希望主要工作窗口(如Word文档编辑)在笔记本屏上,面朝着自己,而股票、新闻等信息窗口自动出现在扩展屏上,而且相互还不能“打架”(一个窗口不能盖住其他窗口)。OK,这很容易实现。
鼠标右击托盘区的DisplayFusion驻留图标,选择“设置→窗口位置”项(图5,本图中已经有部分设定好的程序)——到最关键的部分啦!
点“添加”按钮,会弹出“窗口位置”窗口。你可通过“选择应用程序”按钮来选择你希望设定的应用,也可在某个应用的桌面图标上“鼠标右击→属性”查看并复制应用文件的链接然后粘贴进“应用程序”对话框。接着勾选“使用所选显示器”,并在图框中点选对应的屏——这样,你指定的应用在启动时就会出现在指定的屏上了。
当然这里还有个问题,就是窗口的尺寸大小。若扩展屏不大你又希望多启动几个应用且相互不干扰,建议在“窗口大小”下拉菜单中选择“在窗口中运行所选功能”,接着在右侧“功能”下拉菜单中选择位置和窗口尺寸百分比。图中,我们把不同的应用分别以50%尺寸比例设置在了扩展屏的左上、右上和右下位置——这样基本就能做到整齐排列且相互不干扰了。
看看标题图,这是笔者达成的一个效果,还算美观和高效吧。相信这会重拾你对多屏应用的信心!
小贴士:并非所有应用都能在指定屏幕上启动
这里必须提醒大家,不是所有的应用都能修改启动位置,不少微软自带的应用(如Media Center),以及部分用户自己安装的应用都会在主屏(本文中指笔记本屏)上启动。大家可以自行研究。
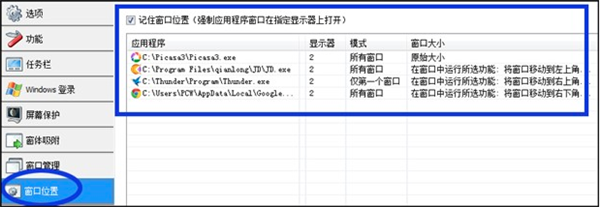

进阶提示
1.窗口标题栏上的屏幕切换按钮
安装了DisplayFusion并启动后,大部分窗口的标题栏右上角(靠近“最小化”按钮处)会出现一个以前不曾有的按钮。按一下,这个窗口就会自动切换到别的屏上去,相当便捷——不用麻烦地拖放了。
2.可配置不同的外接显示器组合
也许你会说:我在单位的外接显示器和在家里的不同,每次切换都重新设置很麻烦啊!DisplayFusion早就考虑到了这点,所以,当你设置好一种情况后,你可以保存为一个配置文件。在不同的环境中,直接调用对应的配置文件,一步即可搞定。
鼠标右击驻留区图标,在弹出菜单中选择“显示器配置文件→创建/编辑显示器配置文件”。具体操作不难,就不细说了。
3.更改系统登录/锁定画面
是否厌倦了千篇一律的系统登录/锁定画面呢?鼠标右击驻留图标,选择“设置→Windows登录”项,然后勾选“允许DisplayFusion管理Windows登录背景”。接下来就看你的需求了:如果你希望登录画面和壁纸一致,就勾选“使用当前桌面墙纸……”项;你希望用别的图就点击下面的“加载”按钮。选好后点“应用”即可。
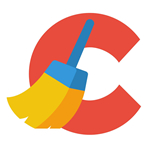 立即查看
立即查看23.4MB/国产软件
2021-10-12
 立即查看
立即查看908.3MB/国产软件
2021-09-26
 立即查看
立即查看2.02MB/国产软件
2021-11-29
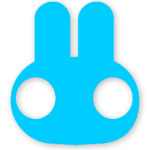 立即查看
立即查看95.6MB/国产软件
2021-03-12
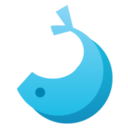 立即查看
立即查看754.44MB/国产软件
2021-01-17
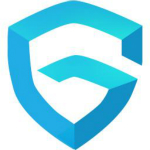 立即查看
立即查看6.03MB/国产软件
2021-03-30
 立即查看
立即查看287.35MB/国产软件
2021-02-26
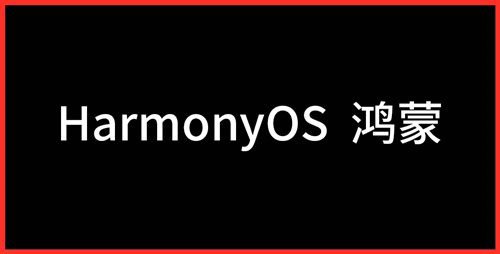 立即查看
立即查看22.3MB/国产软件
2021-08-18
 立即查看
立即查看3.61MB/国产软件
2021-07-28
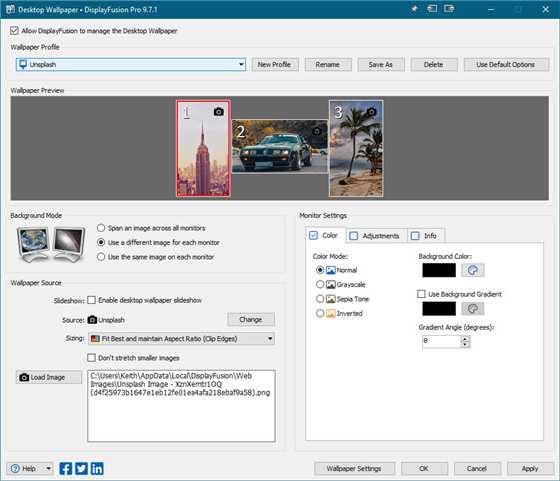
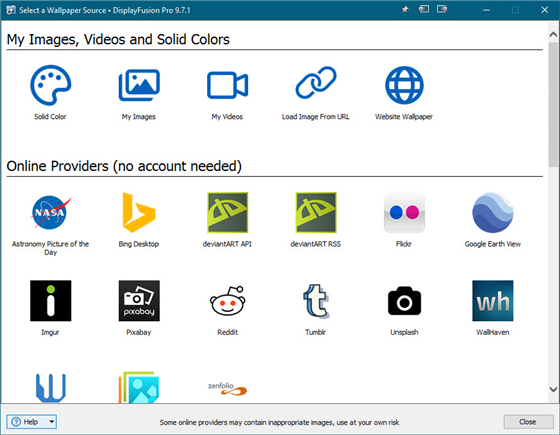
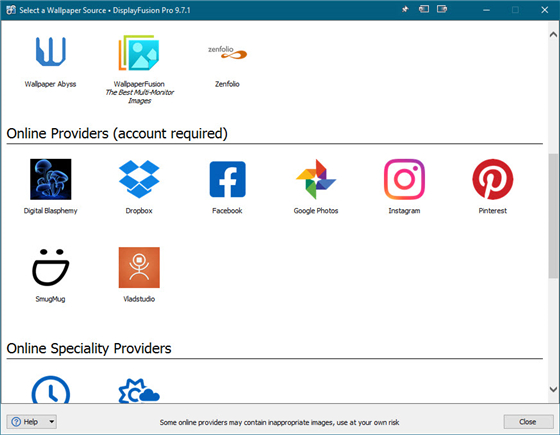
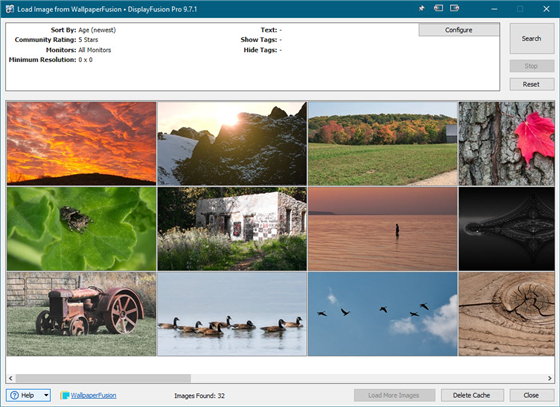
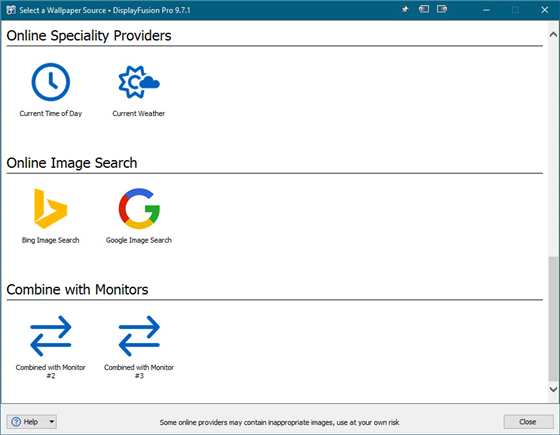
Photoshop 2020破解版1.9GB / 2021-01-04
点击查看UPUPOO激活码领取软件77.98MB / 2021-02-06
点击查看Maya2021最新版1.86GB / 2021-02-03
点击查看