

Cool Edit Pro是一款专业实用的多功能音频编辑软件,能够提供放大、降低噪音、压缩、扩展、回声等多种特效,让你能够通过剪切、粘贴、合并、重叠声音等操作轻松进行音频处理,而且Cool Edit更是支持同时处理多个文件,也支持AIF、AU、MP3、Raw PCM、SAM等文件格式之间进行转换操作,很好满足用户对音频的所有操作需求。
Cool Edit能够帮助用户轻松生成噪音、低音、静音、电话信号等声音,并支持多种特效为你的作品增色,此外在这里更是完美支持Dx插件,也内置有CD播放器,是一款超实用的多轨录音和音频处理软件。

1、提供有多种特效为你的作品增色:放大、降低噪音、压缩、扩展、回声、失真、延迟等
2、同时处理多个文件,轻松地在几个文件中进行剪切、粘贴、合并、重叠声音操作
3、CoolEdit官方版包含有CD播放器
4、支持可选的插件;崩溃恢复;支持多文件;自动静音检测和删除;自动节拍查找;录制等
5、具有极其丰富的音频处理效果,完美支持 Dx插件

1、鼠标的操作
在多轨模式下,使用鼠标左键可以方便的选取波形范围。在波形上单击左键则选中一段完整的波形,而按下左键后并沿水平方向拖拽,则可以选中任意长度的波形段,而鼠标右键的作用则是移动波形块。在某波形上按下右键,就可以方便的上下左右移动该段波形块了,甚至可以将其移到其他的音轨上。
2、录音时候的音量
在Cool Edit Pro里录好一段音频,可以很直观的看见它的波形显示。如果输入音量太小的话,则波形就窄,接近直线。对于人声,吉他等动态范围较大的声音,如果输入太小,绝对是不好的,首先音乐声小的话,噪音占整体音量的比重将更大,其次在后期制作中,能够作的调节范围也将很小。
所以,在录音的时候,一定要注意保持一定量的输入音量。具体多大电平也不能一概而论,但是起码要在不纵向放大的情况下,能看出波形的起伏。凹凸。否则,要么增加录音电平,要么增加弹琴或唱歌的音量。
3、系统的优化
任何音频软件都有“系统设置”的调节,你可以通过调整,使得软件的运行更适应你的电脑。在任意模式下按“F4”键,即可进入系统设定对话框。
在这里可以调节临时文件的存放位置和大小,播放/录音缓冲区的大小和数量,软件视图的颜色方案,采样质量级别,默认的录,混音的样本率,以及系统的播放/录音设备选择等等。
1、我们要做好准备工作。把你的耳机作为监听音箱(此步的意义就是说用耳机来听伴奏音乐,否则在你录音时会录入音乐和人声的混合声音),把你的mic调试好。然后下载我们要用到的工具COOLEDITPRO及其插件。
安装好cooleditpro后,再把插件安装到安装目录下的子目录中,新建一个名曰“DX”的文件夹,把所有的插件都安装释放到这里。打开cooleditpro后,会自动建立一个新的工程。界面如下:

2、大家看到,我标注的红色1是多轨与单轨切换的按钮。红色标注2是表示你在录音时要点亮“R”“S”“M”中的“R”,这表示此轨是在录音范围之中。
点击录音键(红色标注3)就可以开始录下你的声音了。
在录音之前还需调整你的“声音与音频属性”,如图:需要把录音项打勾,在MIC一栏中选中,其它的不要选择,因为我们要录的只是自己要歌唱的声音。
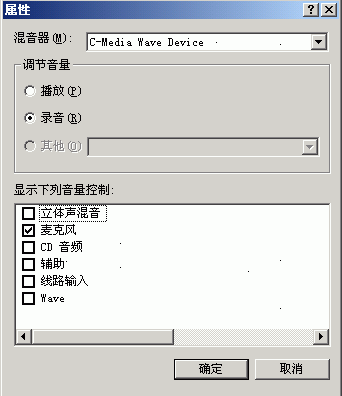
3、在第三轨处点亮R,点击录音键,不要出声,先录下一段空白的噪音文件,不需要很长,
录制完后双击进入单轨模式,选择效果-噪音消除-降噪器,选择噪音采样,点击“关闭”。回到多轨模式下删除此轨。

4、右键单击一轨,插入一个音频文件,注意,这个音频文件就是你的音乐伴奏文件,可以是mp3,也可以是wav等其它音乐文件的格式。在第二轨处,把R点亮,点击下面的红色录音键就可以开始跟唱了。
不要忘了准备歌词和熟悉歌曲的旋律,要不然录出来的东西可是……嘿嘿

5、录制完成之后,你可以听听你录下的声音是不是干巴巴的?很难听吧?呵呵,都这样,没有加任何效果嘛。
好,现在我们来给你的声音进行一下润色吧。右键点击你录制声音所在的轨道,点击波形编辑进入单轨模式。如图

6、我们录制的声音首先要进行降噪,虽然录制环境要保持安静,但还是会有很多杂音的。
点击效果中的降噪器,我们在上面已经进行过了环境的噪音采样,此时只需点击“确定”,降噪器就会自动消除你录制声音中的环境噪音,
你也可以打开“预览”自己拖动直线来进行调整直到满意为止。加一句,过多的降噪会对声音有一定的损失

7、现在,我们来给你的干巴声音加效果了,刷新一下你的效果列表,你会发现在DirectX下多了很多的选项,这就是我们刚才安装的插件。
首先进行高音激励,然后再做压限,压限就是把你的声音通过处理后变的更加均衡,来保持一致连贯,不会声音忽大忽小。
做压限的话就用waveC4好了。用Utlrafunkfx中的compressor插件也可以起到压限的作用,先点击BBESonicMaxizer,点击预览,在预置中已经有很多种选项可供你选择,也可以自己调,点击确定完成这一步。然后再打开waveC4,重复以上步骤

8、加混响。我们现在录制的声音还是很干巴的,没有一点混响,现在我们要通过效果-DirectX-Utlrafunkfx中的ReverbR3来给你的声音加上混响。
如图:也是在预置当中的选项中找一种合适的供你使用,别忘了先把"预览"打开哦~~调整好预加的效果就点确定吧。
个人认为,如果混响加的太多的话会使人声显得模糊过于假,加的少又会使声音显得很干很涩,大家慢慢摸索,多录几次后就有经验了。
完毕,点击轨道切换按钮返回到多轨模式下,试听
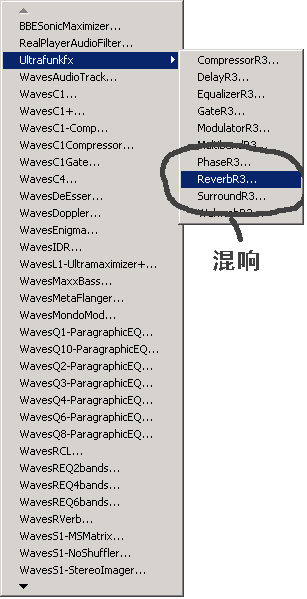

9、怎么样?听到了吗?满意吗?还可以是吗?如果觉得你录制的声音音量偏小,那么就右键点击“调整音频块音量”,直到两轨的声音达到你满意的程度为止。
下面就把这两个音轨混缩成一个音轨吧。在第三轨上右键单击,弹出菜单中选择“混缩所有波形文件”。

10、ok,现在两轨的声音已经合并了,再双击第三轨,进入单轨模式下,选择菜单中的“文件”-“另存为”,找到.mp3或者是.wma了吗?
给你的文件起个名吧,比如:天黑黑.mp3,指定好一个存放mp3的路径,点击确定。打开winamp听听你的声音能不能和歌星比,^_*

1 、首先进入 CE 的“单轨”编辑模式界面。“文件”→“打开”调入一个音频文件。这里以庾澄庆的《命中注定》为例,文件名为“命中注定 .mp3 ”。
2 、打开音频后选择“效果”→“波形振幅”→“声道重混缩”,在打开的窗口中选择“预置”里面的“ Vocal Cut ”见(图 1 ),保持对话框上的默认设置,点“确定”按钮。经过 CE 处理后,就得到了《命中注定》这首歌的伴奏音乐了。

3 、“ Vocal Cut ” 的功能原理是:消除声像位置在声场中央的所有声音(包括人声和部分伴奏)。所以是否能使用这个功能仅消除原唱声音,主要还得看原唱音频的来源,在混音前是否有乐器和人声放在声场的中央,如果有的话用这个功能就会把它们也一起消除掉了,造成音质的极大衰减。比如说一般声场放在中央的有“主人声”、“ BASS ”等等。如果原唱歌曲音频来源是以上所说这些的话,那还是建议不要使用这个功能,这样人声没消掉反而会把伴奏音乐全都消除了。
问:用Cool Edit Pro可以降声调吗,还是要下什么插件啊?
答:单轨下,效果-变速器-预置里选lower pitch,变换中选择你要升几调还是降几调,高精度,变调(保持速度)。
问:干声老是比伴奏慢,怎么办?
答:1、有可能你在右键单击音轨的时候使音轨进行了移动,可以在“编辑”菜单中看看有没有音轨移动的字样
2、你的系统资源不够而导致出现伴奏与音轨无法对齐的情况,解决办法可以试试清除temp文件夹中的文件及“增加虚拟内存”
3、如果是128兆的内存,那么就加一个内存条吧
4、win2000对cool的兼容性不好,换成98或xp试试
5、升级声卡驱动
6、在cool的多轨模式下选择选项-设置-多轨-录音同步时校正
7、开了太多的窗口也会造成不同步,比如开网页看歌词




Photoshop 2020破解版1.9GB / 2021-01-04
点击查看UPUPOO激活码领取软件77.98MB / 2021-02-06
点击查看Maya2021最新版1.86GB / 2021-02-03
点击查看