

Cubase10注册版是能够制作高品质音乐的专业级音乐制作软件,在这里内置了详细的使用教程,能够帮助用户轻松上手进行音频编辑操作,而且 Cubase10还提供了流线型的音乐制作环境,与多音轨同步处理、预览裁剪、视频整合等全面的编辑工具,让你处理音频能够更加自然流畅。
Cubase10拥有录音室级录音能够为你的混音提供了完美的起点,也拥有简化的工作流程和令人惊叹的新插件,是数字音频工作更加快捷便利,此外更是提供了广泛的音频/MIDI录音,编辑,撰写和混合工具,是音乐制作业内公认的Top1。
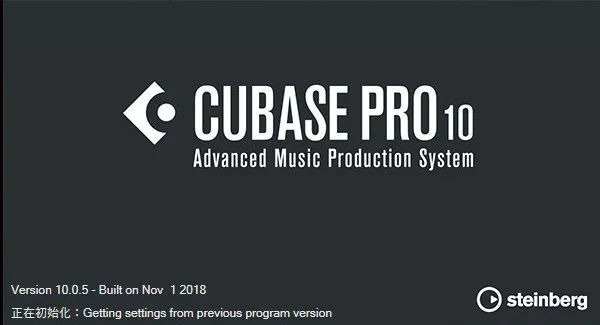
1、采样器轨道
只需使用任何一段音频创建采样器轨迹,以色彩播放示例,使用其板载滤波器和控件进行操作,实验并欣赏Sampler Track可以给您的声音大潮。为了取得成功,Sampler Track带有万花筒,一个专门的样品库,拥有数百个样品和预设,可立即开始使用。
2、EQ与频率
新的频率均衡插件可以准确地提供您希望增加您的作品的工具,无论是平滑的衰减,您可以将您正在寻找的曲目融合到一起,还可以为您提供微观音频手术的选择。频率为您提供八个乐队,每个乐队的M / S支持和线性相位模式,自动聆听您刚刚制作的调整,Spectrum Display甚至音乐键盘,以帮助您找到正确的音色。频率可以从基础跟踪,混合到高级的最终抛光所需要。
3、专业MixConsole制作历史
曾经想要比较不同的混合,只需一个鼠标点击?让我们向您介绍MixConsole的历史。这是一个很棒的新功能,可以跟踪MixConsole中所做的所有更改,只需从列表中选择即可轻松选择混合过程的几个阶段。这意味着你将得到你的基本的混音器撤消/重做,但它也允许你自由地尝试哪种混合适合你的项目最好的。
4、音频输入
你有没有想要单独使用反转录过滤器或效果?那么现在你可以!新的Audio-Ins选项为您提供发送音频到支持侧链的VST 3仪器插件的机会。这将增加您的创意声音设计的十倍。
5、稳定性和可靠性
个好主意,但是,完成您的作品时,这是一个不同的故事。为了让您的最终组合声音“当代”,您将不会使用我们的Maximizer。它不仅可以得到一种新的油漆,还可以进行深入的算法检修。在经典模式和新的现代模式之间选择,以充分利用您的混音,同时保持结果透明,清晰和辉煌。
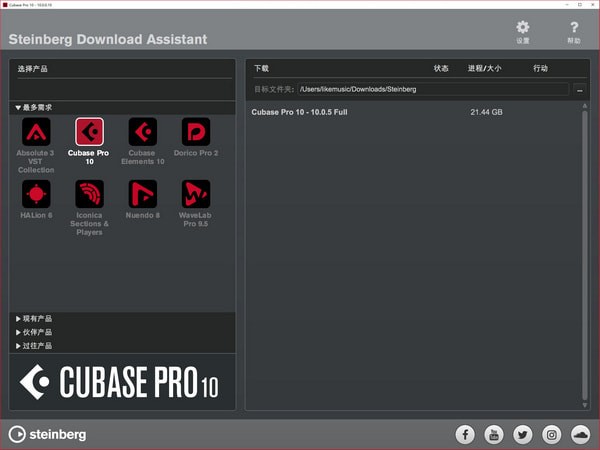
1、构成
找到合适的和弦,排列歌曲并制作乐谱以供其他人演奏
2、测序
创建虚拟乐器,键盘和录音的音乐序列
3、打败
快速轻松地制作节拍并制作曲目
4、记录
录制任何乐器或人声,合唱团或独奏家,并制作完美的作品
5、音频编辑
毫不费力地使您的录音的时间和音高完美
6、混合
在专业和直观的混合环境中混合多轨项目
7、Audio Warp Quantize
量化MIDI部件多年来一直很简单,但音频一直都是......
8、通道条(高级)
Cubase中的通道条模块是其卓越声音的核心。小心......
9、和弦垫
Chord Pads是一款非常鼓舞人心的工具,可帮助您快速创造性地创作音乐。它是 ......
10、作曲
很少有表演者如此熟练,以至于他们总是在录音中“第一次”得到它......
11、MixConsole
Cubase的MixConsole不仅在可用性,外观和感觉方面表现出色,而且听起来像......
12、采样器跟踪
采样器轨道是一种创造性的工具,可以激发许多小时的创造力。你可以带任何......
13、VariAudio 3
Cubase 10看到了VariAudio的重大改进,增加了更多创意工具,如Smart ......
14、Groove Agent SE
Groove Agent可能是有史以来最全面的鼓生产软件工具
1、双击“Setup.exe”,如下图安装程序正在初始化
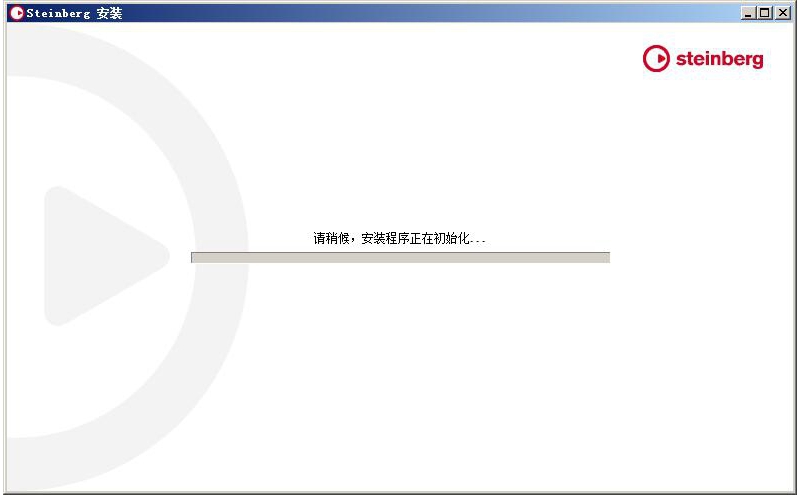
2、稍等一会儿进入到CuBase 10的安装向导界面
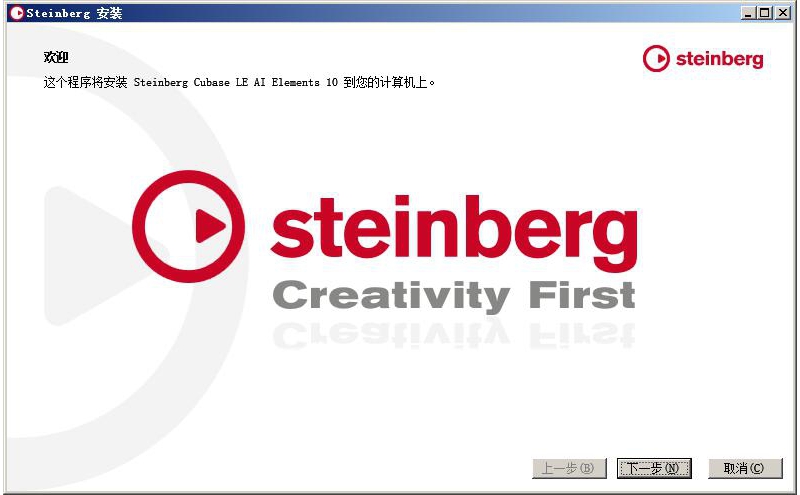
3、下一步出现软件的许可协议,然后选择我接受
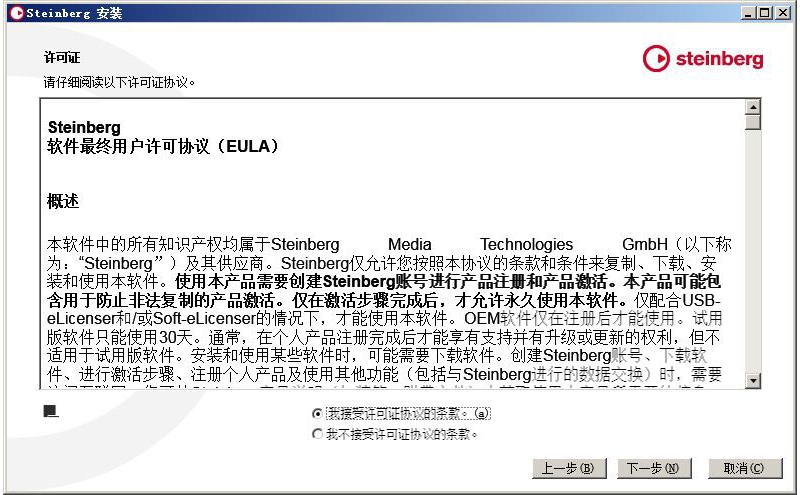
4、选择软件的安装目录,默认为“C:\Program Files\Steinberg\Cubase LE AI Elements 10”
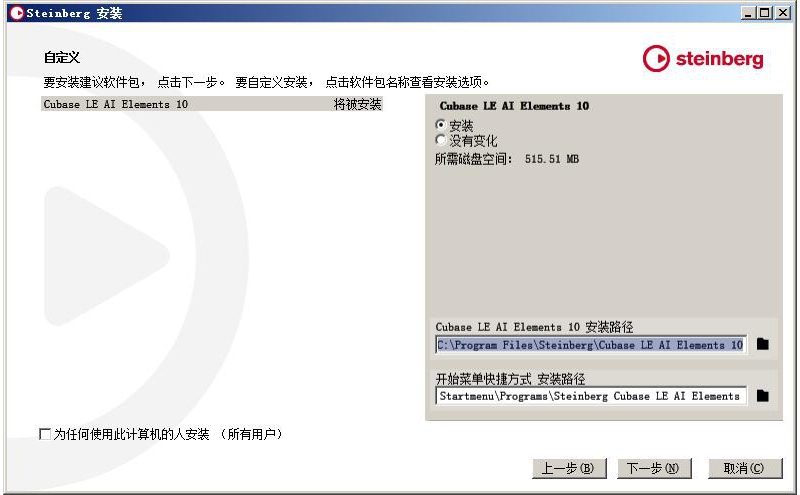
5、选择要安装的版本,我们可以选择完整版
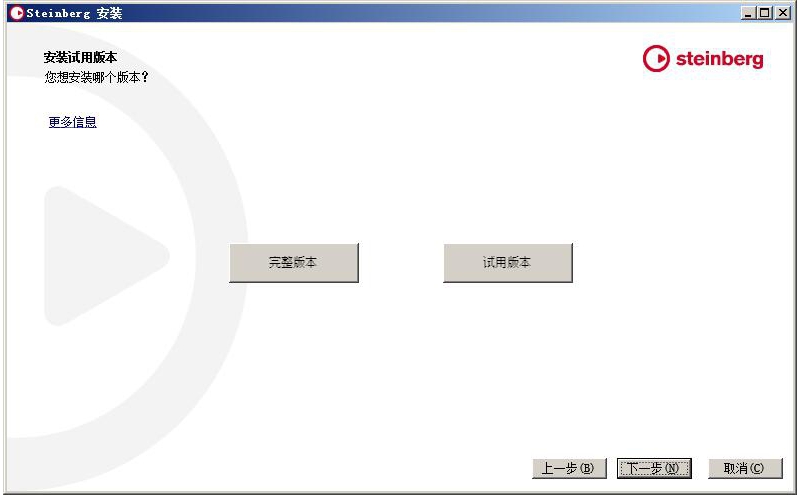
6、如下图,点击安装就会开始CuBase 10的安装了
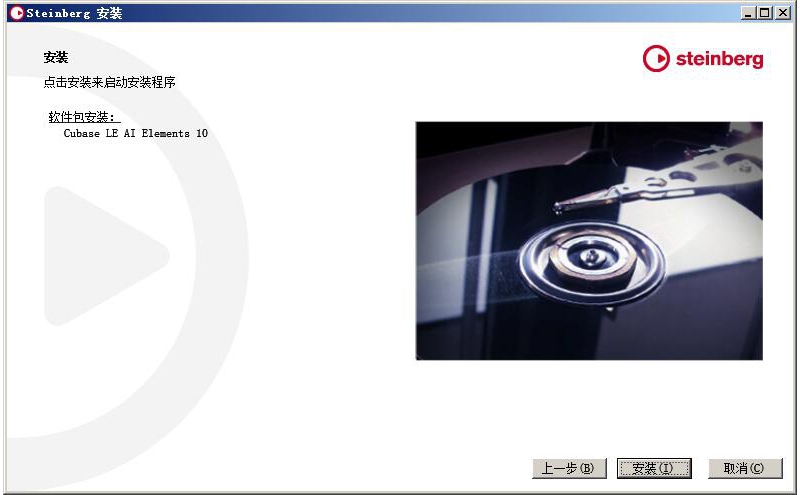
7、稍等一会儿完成CuBase 10的安装
8、然后将crack文件夹中的文件替换到安装目录就会完成破解了
1、整理项目窗口
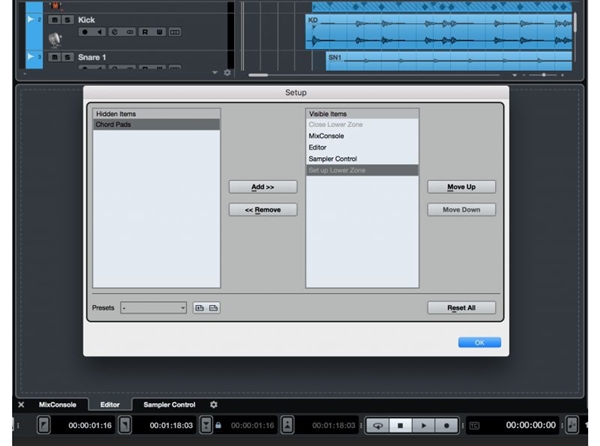
随着 Cubase 的不断进化,软件开发者一直致力于使用更少的浮动窗口。虽然其成果离我们能在单一窗口完成所有操作的美好愿景还有很长一段距离, 但在最新版的Cubase中,你还是可以对其做很多事情;在项目窗口中查看 MixConsole、采样编辑器和其他选项卡,在这里你至少应该有几个可见的项目。请单击齿轮图标 (Cubase 用来更改设置的通用图标) 以显示设置窗口。在这里你可以选择显示或隐藏不同的项目,同时也可以更改其中可见项目的顺序。例如可能是你从来没有使用过的和弦 Pad(你只是想把它们藏起来,好把工作空间稍微整理一下)。
2、切换回32位
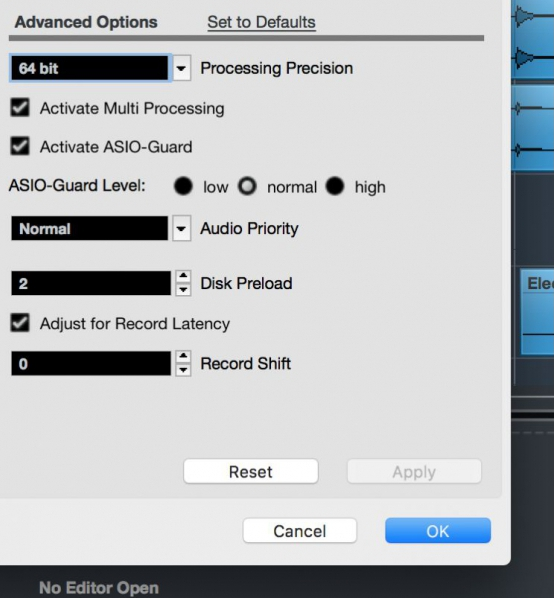
在【工作室】 > 【工作室设置】菜单中, 你可以访问 Cubase 与音频硬件设备交互的控制方式。除了更改ASIO Guard级别(它控制 Cubase 将使用多少CPU的处理能力来维持稳定的音频流),你还可以选择将处理精度从64位切换到32位。虽然你通常设置为64位,但如果你的计算机较老或正为 CPU 的处理能力而苦苦挣扎时, 那你还是选择将其调至32位为好。
3、自动淡化每条轨道
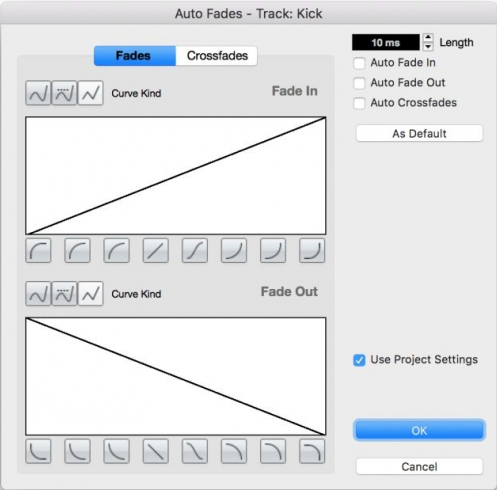
Cubase 可以在音频剪辑和事件之间自动应用淡入淡出, 以避免出现削波和不和谐的过渡。你可以右键单击任何轨道头部,然后在菜单中选择【自动淡化设置】。该窗口可以设定每条轨道上的淡入淡出类型。例如, 你可能想让一条鼓音轨使用的淡化设置也应用到钢琴轨道上。默认情况下会使用全局项目的淡入淡出设置,不过你也可以在此窗口中停用该选项。
4、管理工作区
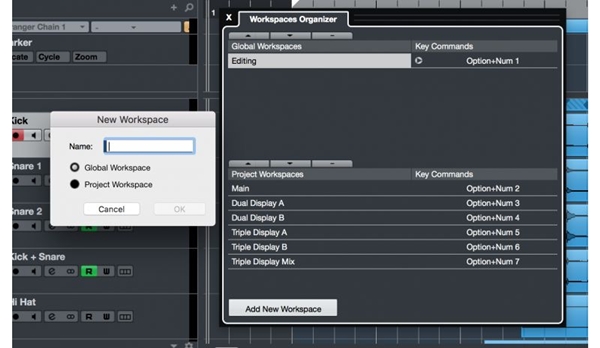
工作区(Workspaces)菜单为你提供了许多灵活性。工程制作过程的不同部分需要不同的工具和选项集,所以设置几个或多个属于自己的专用布局能够节省大量的工作时间。工作区组织器(Workspace Organiser)窗口分为【全局】和【项目】工作区两个部分。【全局】可供任何【项目】使用, 而【项目】则在内部与此指定的项目一起保存。调整完布局后, 单击 【添加新工作区】为其命名并选择类别。然后, 你还可以为它分配一个键盘指令,使其能够快速进行切换。
5、虚拟MIDI键盘
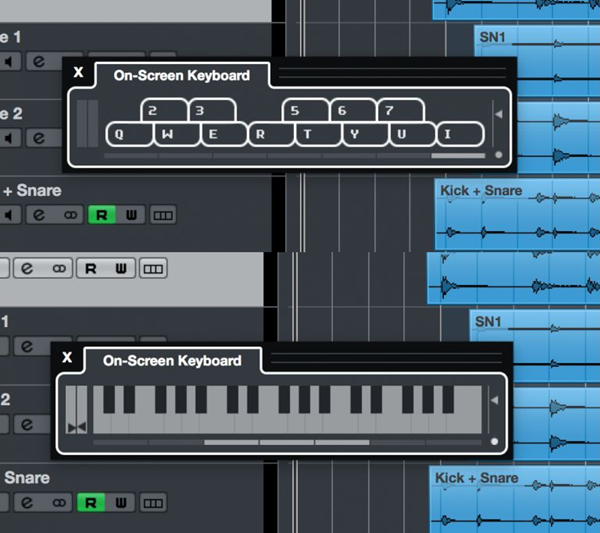
没有 MIDI 键盘怎么办?没关系!从【工作室】菜单中选择【屏显键盘】。若单击右下角的小圆点,还能在钢琴与计算机键盘视图之间切换。用其底部的滑块还能改变八度。当处于钢琴视图时,你还可以使用鼠标光标来模拟滚轮去改变调制和弯音的参量。对于只需输入简单的MIDI音符来说,这项功能非常方便。
6、拖放一切
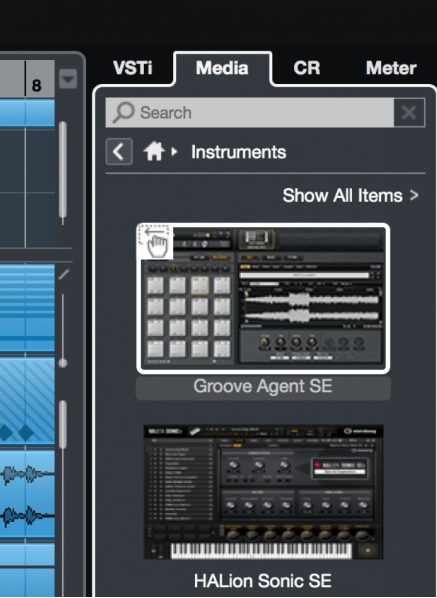
在【媒体】选项卡上加载 VST 工具比以往任何时候都更容易。把鼠标悬停在任何乐器的 GUI(图形用户界面)上,你就会看到一只小手出现。然后,将其拖放到工程中去, Cubase 将自动创建一个乐器轨道。这种拖放操作同样适用于loop、MIDI 文件、预设和任何其他可用的内容。
7、保存单个混音器的通道设置
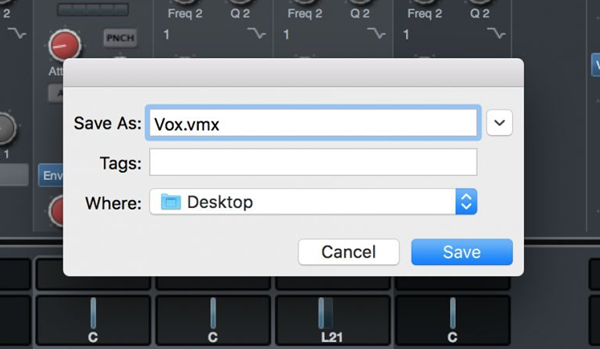
你可能知道轨道预置,而 Cubase 实际上能将混音器中的个人通道设置保存在电脑上。你可以在MixConsole 中选择一个或多个通道,然后单击右上角的【功能菜单】选择【保存选定通道】,再为该文件命名就可以直接保存。要重复使用直接选择【加载选定通道】就好。这是一种以更透明的方式为各通道之间提供共享设置的便捷方法,而不是强调用来将它们保存在 Cubase 中作为轨道预设。例如,将你导出的个人通道配置文件发送给别的Cubase 用户,这样他们就可以快速重新创建音轨上的特定通道设置了。
8、自定义浏览器过滤器
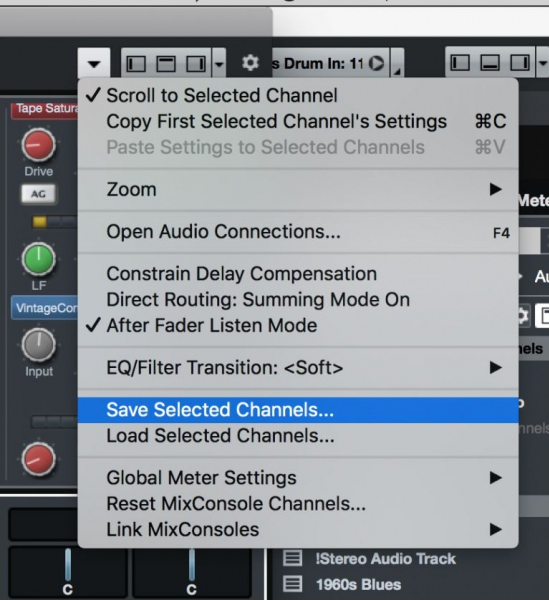
【媒体】浏览器分为好几个部分,有些允许你选择筛选器列表中所显示的下一级筛选器。想要更快、更准确的搜索?请单击浏览器列表顶部的齿轮图标,然后选择所显示的参数。这样,你就可以快速建立对你最有用的搜索条件,它会以数字的方式记住并显示你曾选择过的参数。
1、在Cubase10破解版中,Ctrl+C、Ctrl+V、Ctrl+X、Ctrl+Z、Ctrl+A和平时使用的功能一样,分别是复制、粘贴、剪切、后退、全选,这些都是最基本的功能快捷键。
2、Alt+鼠标左键,Alt+鼠标左键可切开音频。
3、Alt+拖动,Alt+拖动可直接复制选中的部分。
4、Alt+空格,只播放选中的部分,播放完就停止。
5、Alt+P,也是播放选中的部分,和Alt+空格不同的是,Alt+P是循环播放选中部分。
6、Shift+F,可以使所有音轨的音频都在电脑屏幕视野中。
7、Ctrl+D,直接复制选中的部分并粘贴。
8、Ctrl+K,可多次复制粘贴选中的部分,复制多少次可自己决定。
9、Ctrl+L,将选中的部分直接移动到指针所在的位置。
10、Ctrl+ Shift+E,可在音频任意一处用范围选择工具选择好范围,选择好范围,按Ctrl+ Shift+E可直接插入空白区域。
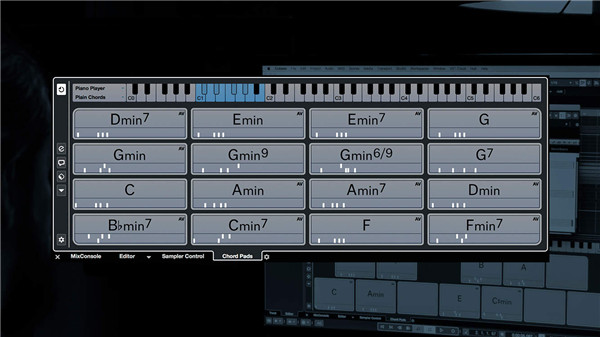

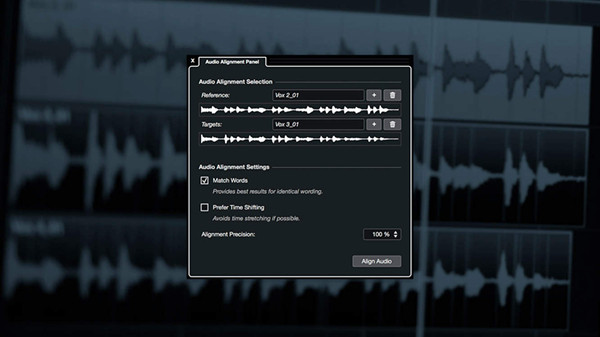
Photoshop 2020破解版1.9GB / 2021-01-04
点击查看UPUPOO激活码领取软件77.98MB / 2021-02-06
点击查看Maya2021最新版1.86GB / 2021-02-03
点击查看