

VirtualBox虚拟机是来自德国InnoTek公司的一款开源虚拟系统软件,能够帮助用户轻松创建虚拟机,包括Windows(NT 4.0、2000、XP、Server 2003、Vista、Win7、Win8)、DOS/Windows等,此外VirtualBox还支持虚拟机克隆,Direct3D等功能,能够让你拥有更加快速便捷的使用体验。
VirtualBox相较于VMware及Virtual,其独到之处包括远程桌面协议(RDP)、iSCSI及USB的支持,而且VirtualBox虚拟机的性能也很优异,更是开源的,同时还提供了详细的文档,可以助你在短期内入门。
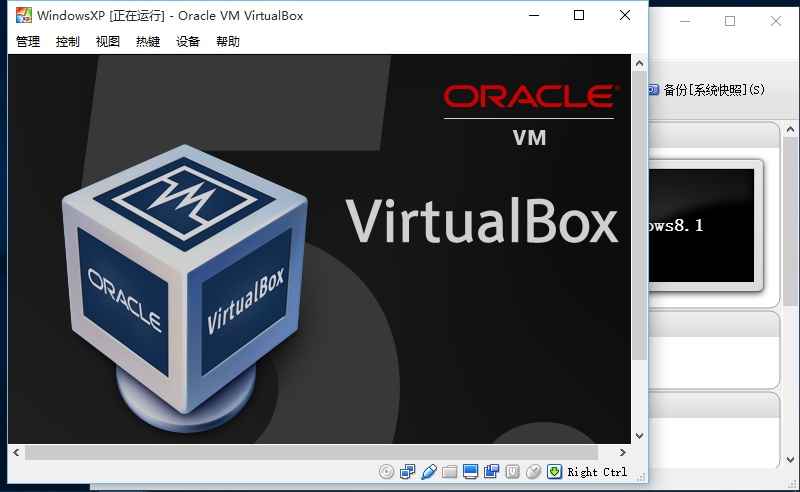
1、模拟环境
能够安装多个客户端操作系统,每个客户端系统皆可独立打开、暂停与停止。主端操作系统与客户端操作系统皆能相互通信,多个操作系统同时运行的环境,也彼此能够同时使用网络。
2、硬件模拟
VirtualBox支持Intel VT-x与AMD AMD-V硬件虚拟化技术。
硬盘被模拟在一个称为虚拟磁盘镜像文件(Virtual Disk Images)的特殊容器,目前此格式不兼容于其它虚拟机平台运行,通常作为一个系统档存放在主机端操作系统(扩展名.vdi)。VirtualBox能够连结iSCSI,且能在虚拟硬盘上运作,此外VirtualBox可以读写VMware VMDK 档与VirtualPC VHD档。
ISO镜像文件可以被挂载成CD/DVD设备,例如下载的Linux 发行版DVD镜像文件可以直接使用在VirtualBox,而不需刻录在光盘上,亦可直接在虚拟机上挂载实体光盘驱动器。
默认上 VirtualBox 提供了一个支持 VESA 兼容的虚拟显卡,与一个供Windows、Linux、Solaris、OS/2 客户端系统额外的驱动程序,可以提供更好的性能与功能,如当虚拟机的视窗被缩放时,会动态的调整分辨率。
在声卡方面,VirtualBox虚拟一个Intel ICH AC97声卡与SoundBlaster 16 声霸卡。
在以太网适配器方面,VirtualBox虚拟了数张网卡:AMD PCnet PCI II、AMD PCnet-Fast III、Intel Pro/1000 MT Desktop、Intel Pro/1000 MT Server、Intel Pro/1000 T Server。
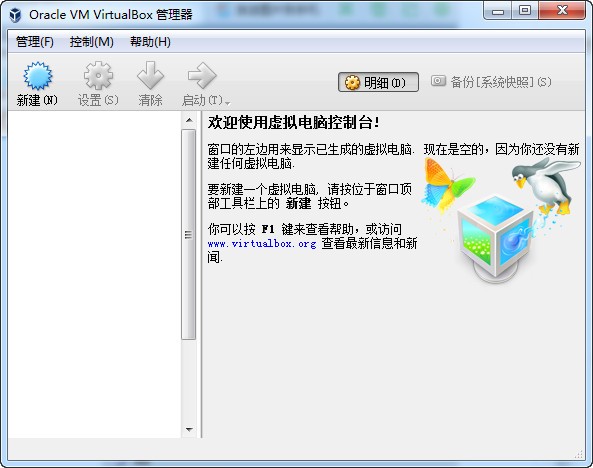
– 支持64位客户端操作系统,即使主机使用32位CPU
– 支持SATA硬盘NCQ技术
– 虚拟硬盘快照
– 无缝视窗模式(须安装客户端驱动)
– 能够在主机端与客户端共享剪贴簿(须安装客户端驱动)
– 在主机端与客户端间建立分享文件夹(须安装客户端驱动)
– 内建远端桌面服务器,实现单机多用户 - 支持VMware VMDK磁盘档及Virtual PC VHD磁盘档格式
– 3D虚拟化技术支持OpenGL(2.1版后支持)、Direct3D(3.0版后支持)、WDDM(4.1版后支持)
– 最多虚拟32颗CPU(3.0版后支持)
– 支持VT-x与AMD-V硬件虚拟化技术
– iSCSI支持
– USB与USB2.0支持
1、首先在本站下载安装好VirtualBox虚拟机软件,进入软件主界面,如下图所示,在界面有新建、设置、启动等选项,我们点击新建选项,然后进入新建虚拟电脑界面,你需要在该界面输入虚拟电脑的名称、类型和版本,然后再飞陪虚拟电脑的内存大小,小编建议设置为1024M,然后点击下一步。
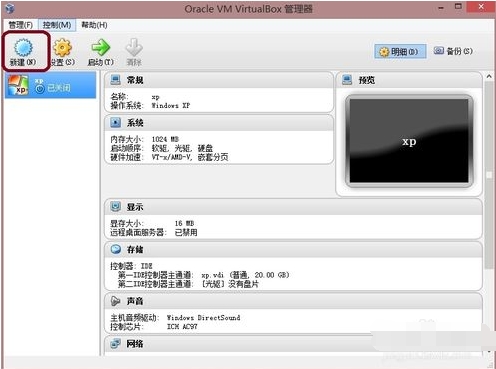
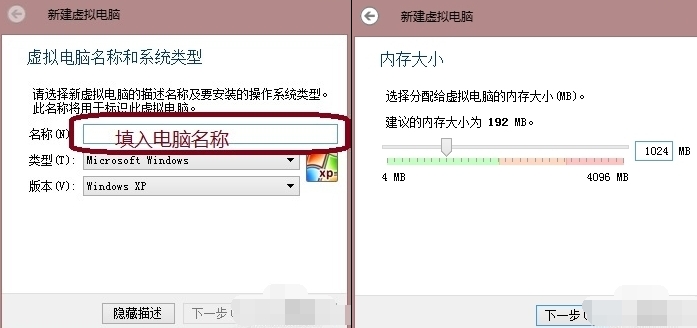
2、(1)进入到虚拟硬盘界面,在界面有不添加虚拟硬盘、现在创建虚拟硬盘、使用已有的虚拟硬盘文件三个选项,我们选择现在创建虚拟硬盘选项,然后点击界面下方的创建。
(2)进入到选择虚拟硬盘文件类型界面,这里需要你选择硬盘的文件类型,如果你是新手,这个按默认的就可以。如果你是大神你可以自由选择。
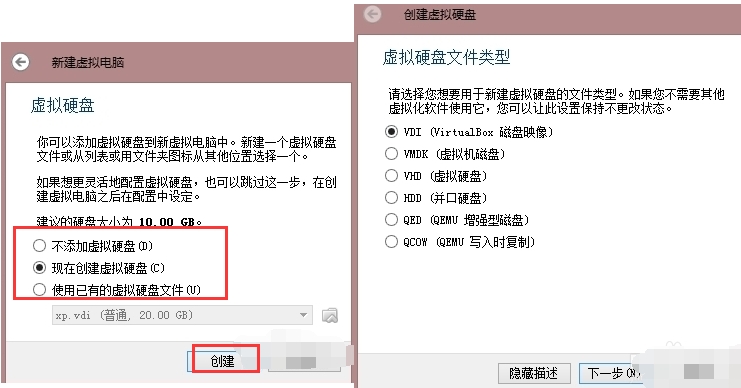
(3)然后再选择硬盘大小改变方式,动态分配将会随着使用,大小逐渐变大,而固定大小,将会固定容量。选择虚拟硬盘大小,一盘20G足以;
(4)接下来选择文件的位置和大小。注意这里最好改变虚拟硬盘存储位置,否则会自动存放在系统盘;修改完成后点击创建,一个新的虚拟机就新建好了,当然还没有装系统。
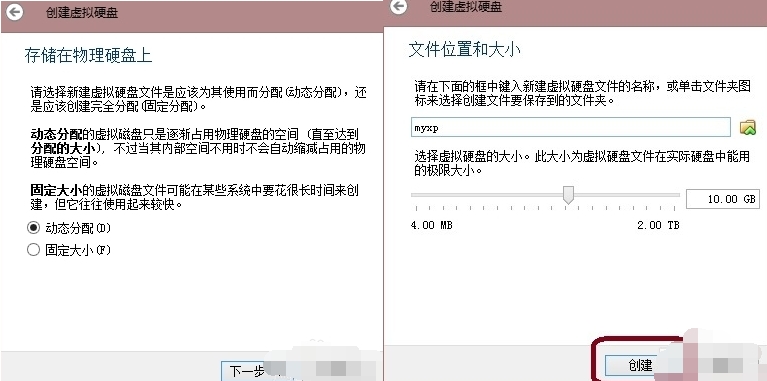
3、虚拟机已经新建完成了,接下来需要在虚拟机中安装系统,点击新建完成的虚拟机,然后再点击界面上方的设置选项,在设置界面找到存储并点击打开,接下来在存储界面下方点击没有盘片选项,最后在左边选中一个系统安装盘就可以了。
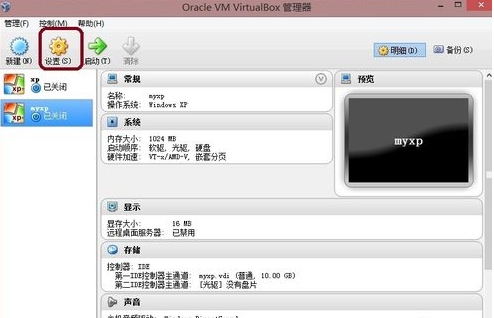
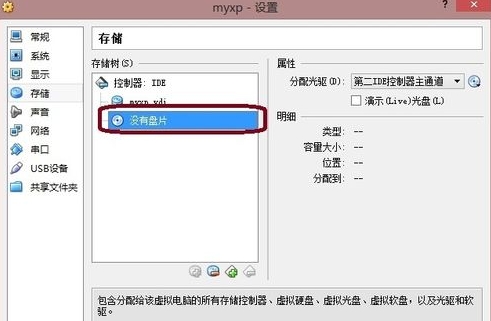
4、按照上面的步骤操作后,我们就可以进行安装系统了。如下图所示,你先点击创建的虚拟机,然后再界面的上方点击启动选项,就可以打开虚拟机开始安装系统,你会发现和真的在电脑上安装系统是一样的。是不是很简单呢,赶紧来看看吧。
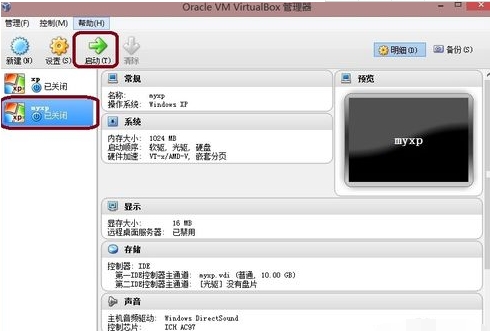
方法一
1、打开virtual box虚拟机软件,打开软件后点击【管理】,在弹出的窗口中点击【全局设定】。
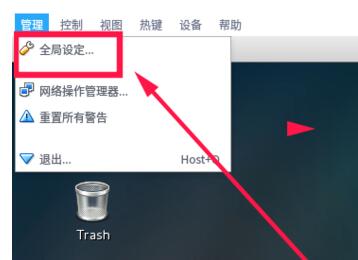
2、在全局设定中点击左侧的【热键】,会看到如下图所示的内容,默认使用右ctrl键让鼠标离开虚拟机。
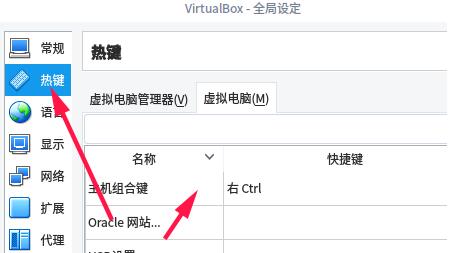
3、可以按一下CTRL+ALT键,就设置为和vmware一样的操作了。选择完成后点击【OK】就可以了。
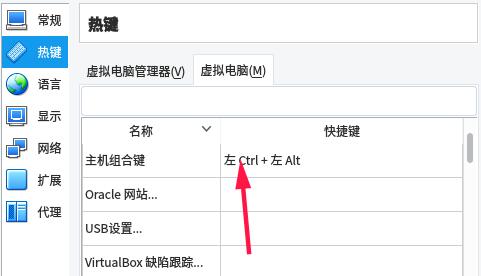
方法二
1、打开virtual box虚拟机软件,打开软件后点击【设备】,在弹出的选项中点击【安装增强功能】。
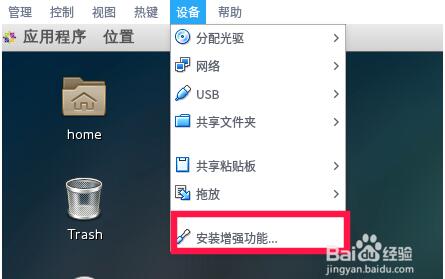
2、在弹出的窗口中点击【运行】。
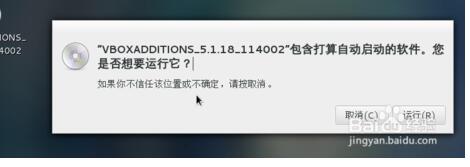
3、插件正在安装中,安装完成后点击【回车】退出安装界面。
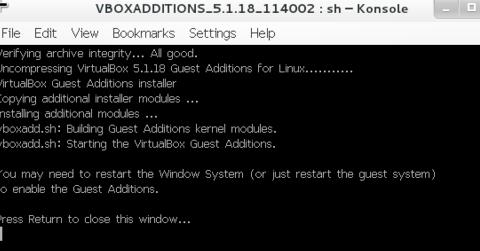
4、将境强功能iso镜像弹出光驱即可。
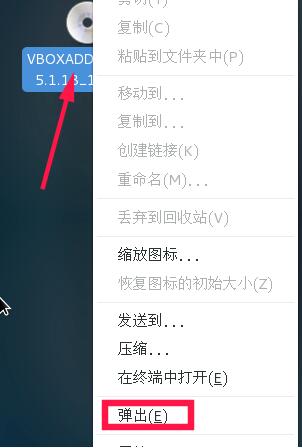
5、有时候,可能会提示需要下载增强功能包,这时候会如下提示,直接点击下载,根据提示进行操作即可。
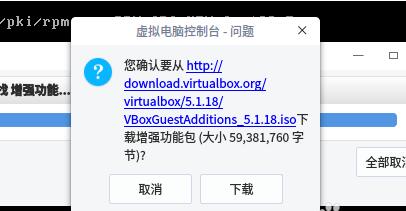
一、如果虚拟机没有设置虚拟硬盘会怎么样?
没设置虚拟硬盘,虚拟机则无法安装电脑系统,只能通过网络来访问。
VirtrualBox USB设备无法分配
1、首先需要安装补丁包(Oracle_VM_VirtualBox_Extension_Pack)
2、然后在 系统->系统管理->用户和组->高级设置->用户权限 ,将 "使用VirtualBox虚拟化解决方案"勾选上,保存后重启系统就可以了
二、windows10怎样与vbox中的linux设置共享文件夹?
1、vbox安装增强功能;
2、设置共享文件夹,选择好自己需要共享的文件夹;
3、在linux中打开终端,输入命令:
cd /mnt
mkdir share
mount -t vboxsf bak /mnt/share。
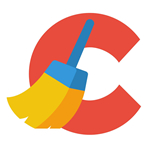 立即查看
立即查看23.4MB/国产软件
2021-10-12
 立即查看
立即查看908.3MB/国产软件
2021-09-26
 立即查看
立即查看2.02MB/国产软件
2021-11-29
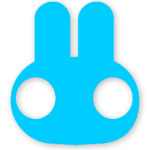 立即查看
立即查看95.6MB/国产软件
2021-03-12
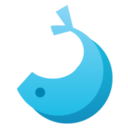 立即查看
立即查看754.44MB/国产软件
2021-01-17
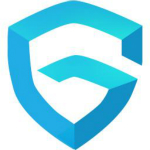 立即查看
立即查看6.03MB/国产软件
2021-03-30
 立即查看
立即查看287.35MB/国产软件
2021-02-26
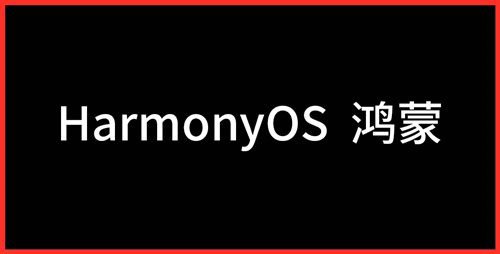 立即查看
立即查看22.3MB/国产软件
2021-08-18
 立即查看
立即查看3.61MB/国产软件
2021-07-28
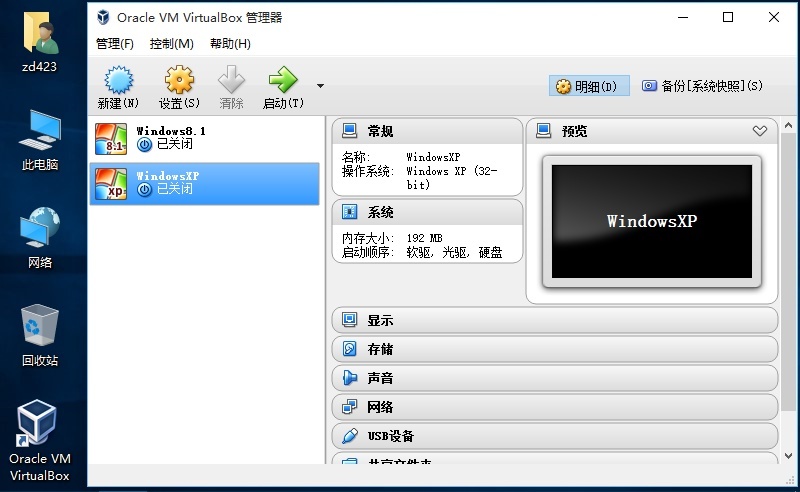
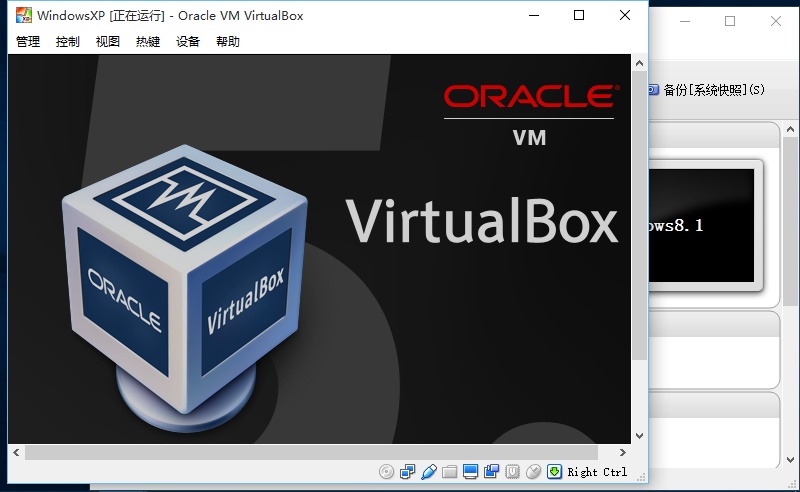

Photoshop 2020破解版1.9GB / 2021-01-04
点击查看UPUPOO激活码领取软件77.98MB / 2021-02-06
点击查看Maya2021最新版1.86GB / 2021-02-03
点击查看