

SQLiteStudio中文版是一款小巧免费的可视化SQLite数据库管理工具,该软件内置了功能完善的sqlite2和sqlite3工具,并支持查看和编辑二进制字段,能够让用户同时打开多个数据库文件,或是以csv、html、plain、sql、xml等数据格式导出,非常方便实用。
SQLiteStudio视图编码支持utf8,并带来了最完善的sqlite工具选项,让用户能够打开多个数据库文件以及进行数据库文件添加和创建,也能够轻松建立复杂的SQL查询,或就地编辑网格的编辑数据等操作。
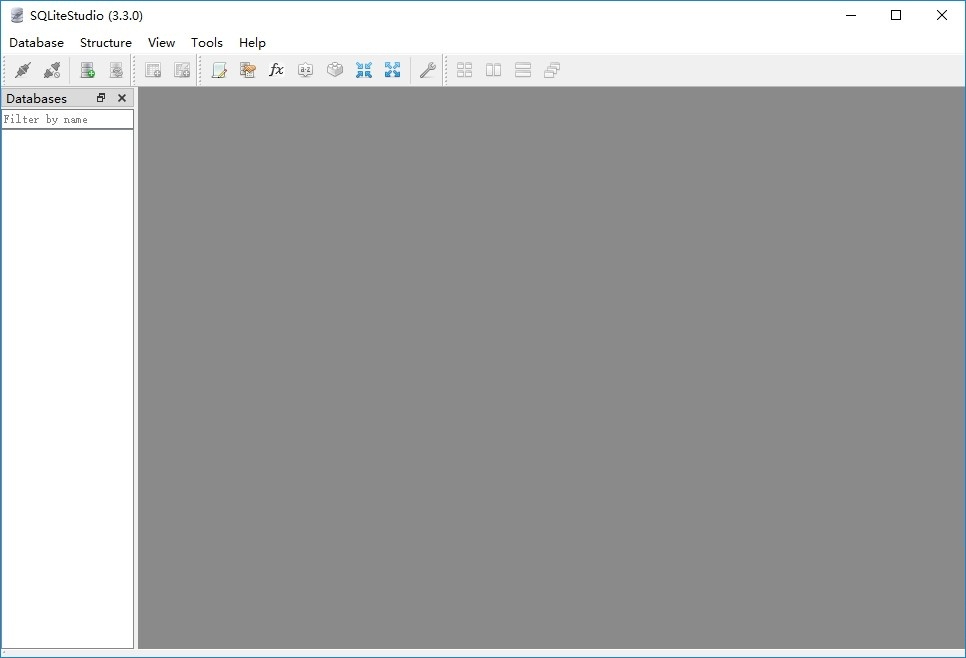
1、轻量级
2、独立性,没有依赖,无需安装
3、隔离性 全部在一个文件夹系统
4、跨平台 支持众多操作系统
5、多语言接口 支持众多编程语言
6、安全性 事物,通过独占性和共享锁来实现独立事务的处理,多个进程可以在同一个时间内从同一个数据库读取数据,但只有一个可以写入数据
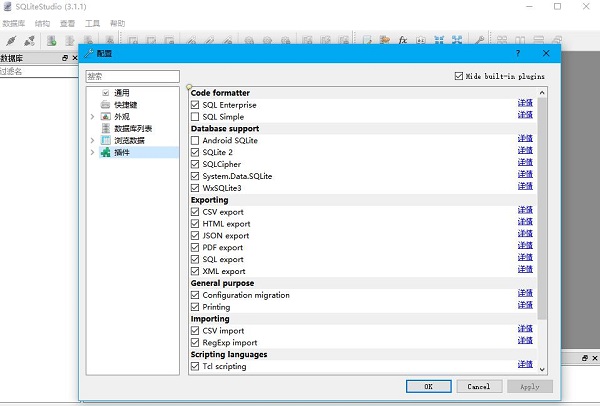
1、可视SQL查询生成器:
轻松建立复杂的SQL查询。格式化的SQL查询文本布局。SQL查询解析和分析的有力手段。高级SQL编辑器与语法高亮和代码完成。
2、数据编辑:
在使用功能强大的就地编辑网格的编辑数据。图像编辑器目前支持JPEG,PNG,BMP,GIF和ICO图像格式。使用集成的十六进制编辑器可视化和修改BLOB字段。
3、强大的重组功能:
表列,索引,外键,触发器,独特和检查约束的可视化编辑器。任何复杂的表,而不会丢失数据重组。任何重组操作被包裹在一个嵌套事务回滚,如果发生任何错误更改应用时。
4、导入和导出数据:
从ADO数据源,CSV文件,SQL脚本或SQLite导入数据。数据导出到CSV文件,SQL脚本,Excel或SQLite的。使用拖放操作之间的SQLite数据库复制表。通过剪贴板中的数据导出到Excel。
1、打开SQLiteStudio,点击“添加数据库”按钮;
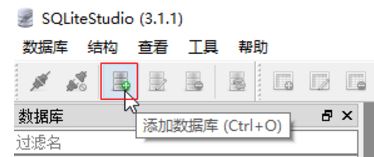
2、数据类型选择“System.Data.SQLite”,点击绿色添加按钮,将文件保存至D:\Test.db,并在Password一栏内输入密码:2017(如不使用密码,此处留空即可),然后点击“OK”按钮即可创建一个加密版本的SQLite DB文件;
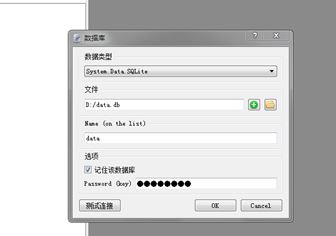
3、双击“Test”数据库,将会显示其下的子节点,选择“Tables”,并在工具栏点击“新建表”按钮;
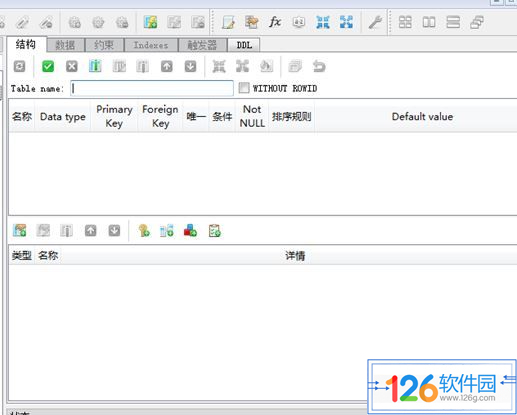
4、在Table name文本框内输入表名Info,并点击“Add columns(Ins)”图标以便添加列;
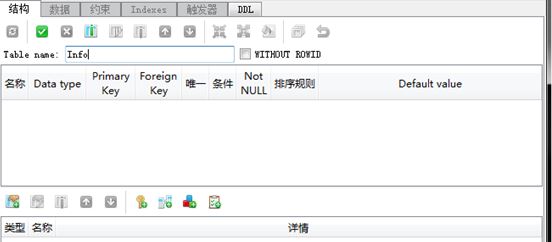
5、点击“Add column”按钮,添加第一个字段,字段名为ID,数据类型为Text,将主键前的复选框打钩,,如图:
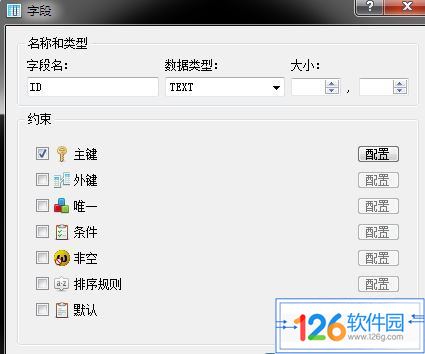
6、点击“Add columns(Ins)”图标以便添加另外一个列,字段名为Name,数据类型为Text,将非空前的复选框打钩,并点击“OK”按钮;
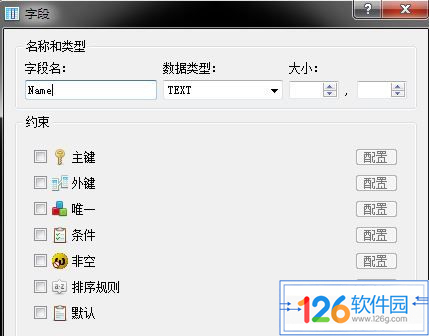
7、点击“Commit structure changes”图标以便保存该表及字段;
8、在弹出的对话框点击“OK”按钮,即可完成表单的创建工作;
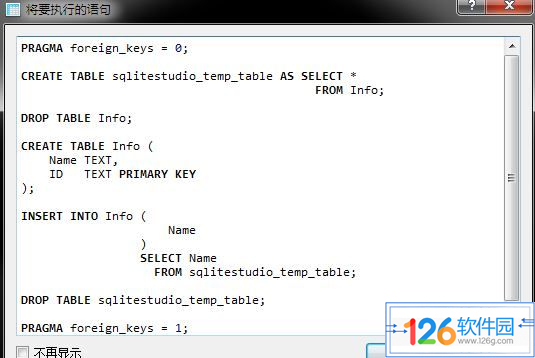
9、选择“数据”选项卡,点击“插入行(Ins)”图标按钮;
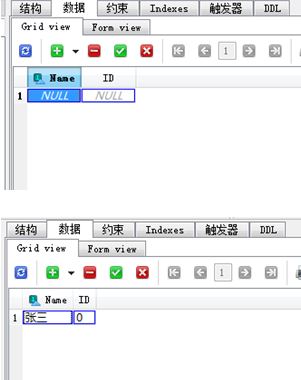
10、在行数据编辑栏里输入两条数据,第一条数据ID为2017、Name为LSB,第二条数据ID为2011、Name为CNC;
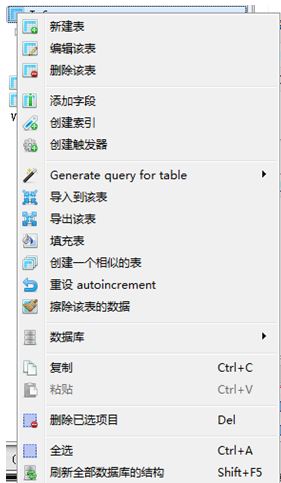
11、添加数据完毕之后,点击“提交(Ctrl+Return)”图标按钮提交刚才输入的两条数据即操作完成了。
1、点击打开sqlitestudio
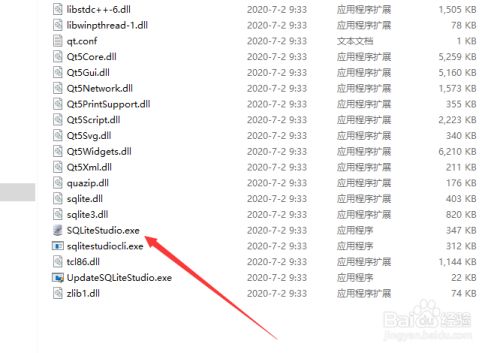
2、将数据库导入
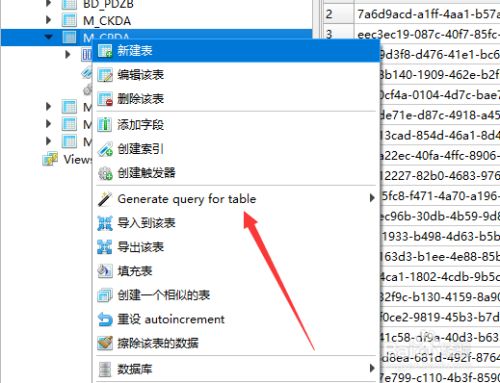
3、右键单击表,选择generate query for table
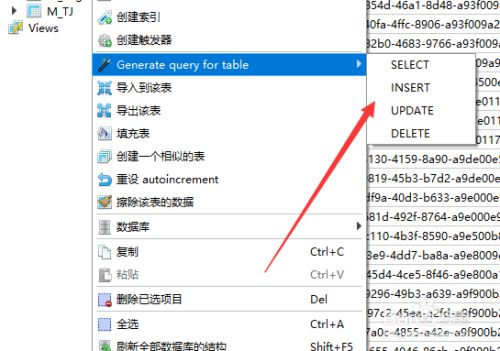
4、然后选择sql语句类型
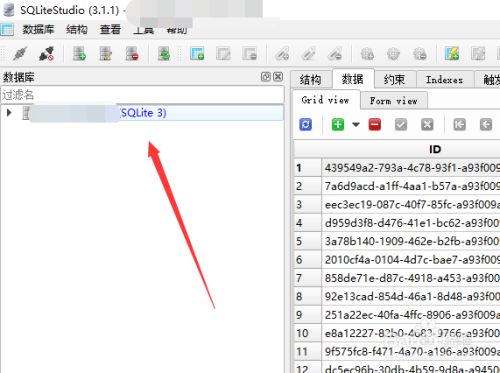
5、编写sql语句
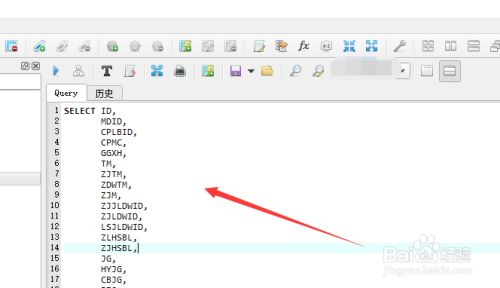
6、点击执行按钮即可
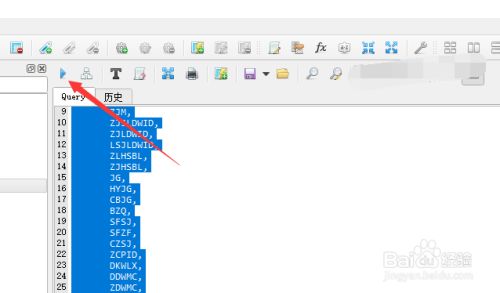
【怎么设置中文】
1、首先打开SQLiteStudio软件,默认为英文环境。
2、接着我打开“tools”下面的“open configuration dialog”设置菜单。
3、选择“look&feel”选项,可以看到语言选项为“American English”,点击并在下拉界面选择简体中文就可以了。
4、最后需要重启SQLiteStudio设置才能生效。
【怎么建表】
1、打开SQLite Studio,点击“添加数据库”按钮。
2、数据类型选择“System.Data.SQLite”,点击绿色“+”按钮,将文件保存至D:\Test.db,并在Password一栏内输入密码(如不使用密码,此处留空即可),然后点击“OK”按钮即可创建一个加密版本的SQLite DB文件。
3、双击“Test”数据库,将会显示其下的子节点,选择“Tables”,并在工具栏点击“新建表”按钮,在Table name文本框内输入表名Info,并点击“Add columns(Ins)”图标以便添加列。
4、添加第一个字段,输入字段名,选择数据类型,将主键前的复选框打钩,并点击“OK”按钮。
5、输入表名,点击“Add columns(Ins)”图标以便添加另外一个列,添加其他字段,将非空前的复选框打钩,并点击“OK”按钮。
6、点击“Commit structure changes”选项(对勾图标)以便保存该表及字段,在弹出的对话框点击“OK”按钮,即可完成表单的创建工作。
7、选择“数据”选项卡,点击“插入行(Ins)”图标按钮,在行数据编辑栏里输入多条数据,输入的数据需要符合之前设置好的字段名称。
8、添加数据完毕之后,点击“提交(Ctrl+Return)”图标按钮提交刚才输入的数据即可。
【怎么导出db文件】
1、首先点击顶部的工具菜单,然后选择下拉菜单的导出。
2、这时会弹出导出向导,我们选择要导出的数据库。
3、设置导出的文件格式为SQL,也就是我们常说的db文件。
4、选择导出路径按钮,选择导出的位置,最后点击Finish按钮即可。
在众多修复的bug(59个)和改进中,以下是一些突出的新特性和变化:
SQLite升级到3.41.1。这包括对“生成的列”的UI支持,对新语法语句(窗口函数)的支持,以及从vacuum到
DbSqliteWx插件升级为使用SQLite3MultiCipher(SQLite 3.34.1),因此现在可以打开WxSQLite3、SQLCipher和系统数据SQLite数据库(也在Linux和MacOS下)。
DbSqliteCipher插件也升级到了最新版本(运行SQLite 3.34.0)。
Windows二进制文件现在是64位的。
大值处理得到显著改善。SQLiteStudio仍然将所有单元格的初始值限制为100个字符(出于优化原因),并在编辑时加载完整值,但如果单元格有更多数据可供显示,它将在单元格右侧显示按钮,允许一次加载剩余的数据。用户还可以从列标题的右键单击菜单加载整个列的完整值。
改进的HighDPI显示支持。
黑暗主题(黑暗融合),包括MacOSX上的本机黑暗主题。
工具栏得到了一个小提升-一些按钮被删除(它们的功能仍然可以通过菜单栏,右键单击上下文菜单和键盘快捷键),编辑器窗口的数据库下拉列表被拉到左边,“表窗口和视图窗口”在工具栏的开头有数据库下拉列表-便于用户理解上下文。
已修复的最重复和最恼人的错误:
数据库面板(左侧面板)一直收缩-不再收缩。
若用户设置自己的宽度,然后编辑单元格中的值或刷新数据库中的数据,则数据视图中的列不再调整大小。
有几个明显的删除:
系统数据SQLite插件被删除,作为官方系统数据SQLite库变得越来越过时,并且有了新的WxSqlite插件(可以打开系统数据SQLite文件)没有必要继续这个插件。
SQLite2插件已删除。它几乎从未被使用过,造成了大量的维护工作。
已删除安装程序(Qt的安装程序框架)。更新仍将被检查,并将通知用户有新版本可用,但将由用户下载新版本。只有便携式软件包将从现在开始提供,直到找到和掌握更合适的安装程序框架。
 立即查看
立即查看108MB/国产软件
2021-12-10
 立即查看
立即查看1.74GB/国产软件
2021-01-12
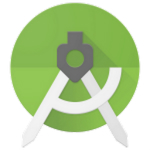 立即查看
立即查看896MB/国产软件
2021-02-25
 立即查看
立即查看88.18MB/国产软件
2021-01-14
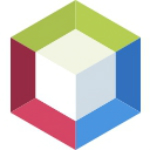 立即查看
立即查看379MB/国产软件
2021-02-04
 立即查看
立即查看12.38MB/国产软件
2021-03-27
 立即查看
立即查看246.13MB/国产软件
2021-02-24
 立即查看
立即查看231.41MB/国产软件
2021-03-11
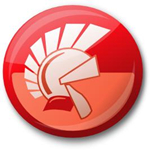 立即查看
立即查看2.54GB/国产软件
2021-01-12
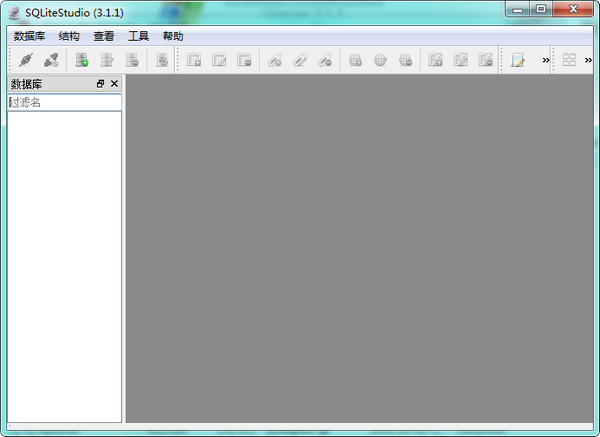
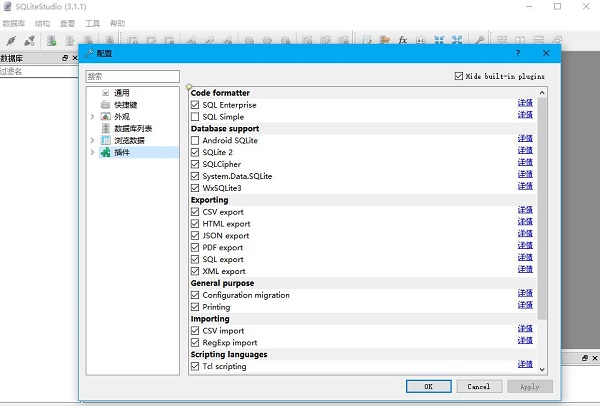
UPUPOO激活码领取软件77.98MB / 2021-02-06
点击查看Photoshop 2020破解版1.9GB / 2021-01-04
点击查看Maya2021最新版1.86GB / 2021-02-03
点击查看Xshell7激活破解版88.18MB / 2021-01-14
点击查看RPG Maker MV全能修改器507KB / 2021-01-05
点击查看OC渲染器4.0破解版114.83MB / 2021-01-15
点击查看AI全自动剪辑软件破解版121MB / 2021-02-19
点击查看Auto Unlocker破解版35.7MB / 2021-11-12
点击查看diskgenius专业版38.7MB / 2021-09-25
点击查看Photoshop 2020破解版1.9GB / 2021-01-04
点击查看方方格子Excel工具箱下载94.55MB / 2021-02-04
点击查看CorelDRAW2021破解版727.34MB / 2021-01-16
点击查看