

Lenovo Quick Fix磁盘清理工具是由联想出品的一款高性能管理集垃圾清理工具,同时也是一个修复工具合集软件,能够轻松一键将计算机的显卡、网卡、电源等部件设置为高性能,以此提升计算机的游戏体验,而且Lenovo Quick Fix还带来了超多常用的系统修复工具,能够完美解决系统中遇到的各种小问题,让你运行系统能够更加顺畅舒适。
Lenovo Quick Fix不仅能够帮助用户开始修复自己电脑中的各种小问题,而且还拥有出色的垃圾清理功能,可以帮助你释放更多的电脑内存,以解决计算机运行速度越来越慢的问题,感兴趣的朋友可以下载使用。
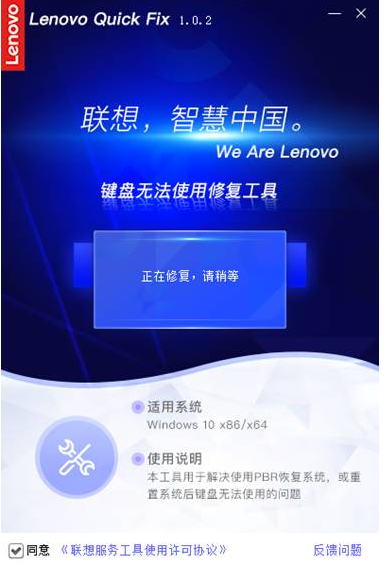
1、提供简单的创建功能,可快速创建桌面图标
2、如果您需要创建桌面图标,就可以用到这款软件
3、提供不同的桌面图标,包括计算机、IE浏览器、网络等
4、支持批量创建,可同时创建多个不同的桌面图标
5、可在软件界面查看详细描述和能够解决的问题
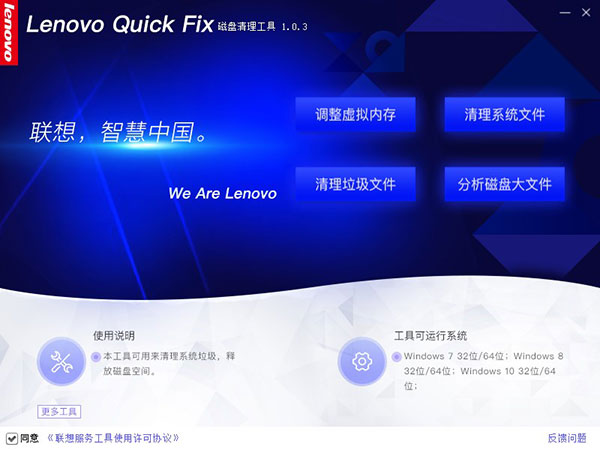
1、调整虚拟内存:
支持用户对系统的磁盘内存进行调节,可根据磁盘的使用程度重新划分磁盘内存。
2、清理系统文件:
自动对计算机中的系统文件,注册表之类的文件的进行扫描,扫描完成后可选择性的进行删除。
3、清理垃圾文件:
自动扫描计算机中无用的垃圾文件,扫描完成之后就可以一键全选,让后将其清除。
4、分析磁盘大文件:
软件支持对磁盘中的大文件进行扫描查找,用户可以选择不需要使用的大文件删除以释放计算机内存。
1、运行工具
①双击运行“电脑高性能管理工具.EXE”,可能出现的用户账户控制提示,请选择是
②工具提取完成自动运行工具
2、工具使用许可协议
①工具启动后,“开始运行”按钮处于禁用状态
②点击“联想服务工具使用许可协议”,阅读“联想服务工具使用许可协议”
③阅读完许可协议,点击“同意”,“开始运行”按钮解除禁用,如下图所示:
④点击“开始运行”进入工具
3、工具
①进入工具页面
②点击图中的“ON”按钮
③弹出“您确定开启高性能?”的提示,选择“确认”按钮,继续
④软件提示“正在开启高性能,请稍等”,视不同电脑的性能差异,大约需要1-2分钟
⑤开启成功将弹出“开启高性能成功!”的提示
⑥点击确认完成操作,此时电脑的电源管理模式将被设置成高性能,同时会调整显卡等设备的高性能相关设置。
1、在本站下载解压后直接可以打开运行。
2、在软件主界面中可以看到有四个功能,选择对应的功能单击。
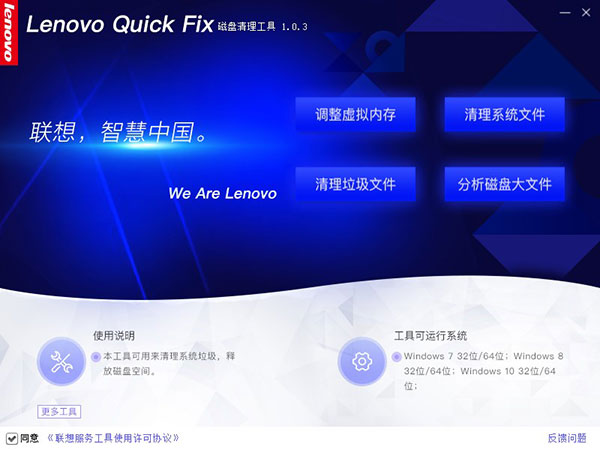
3、首先是调整虚拟内存,单击进入到此界面中,勾选需要调整的磁盘,在初始值和最大值处根据需要进行设置,然后单击“确定”即可。
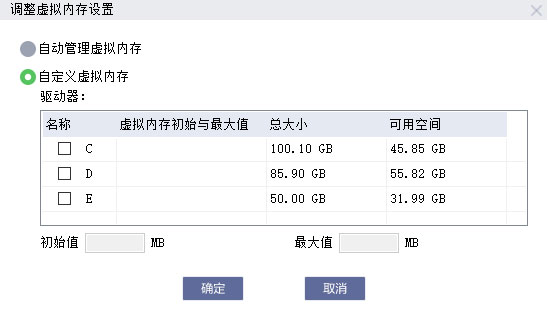
4、单击清理系统文件功能,在窗口中勾选更新的文件数据,单击删除即可。
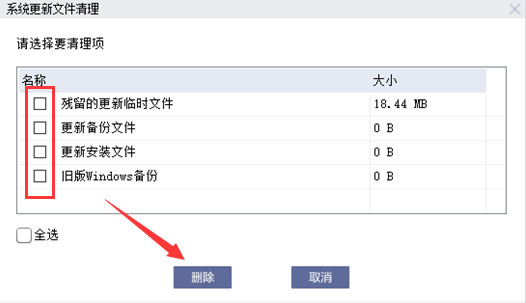
5、单击清理垃圾文件,需要多等待一会儿,扫描完成后即可清理。
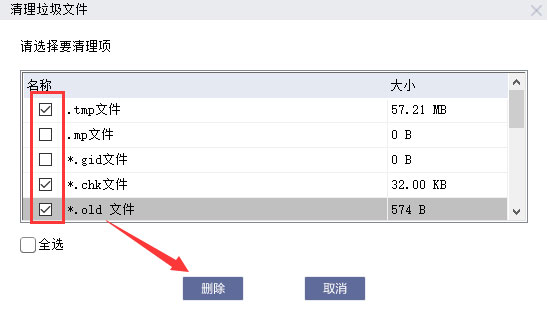
6、清理的方式也是一样的,先勾选再删除,支持一键全选,批量删除。
7、最后一个分析磁盘大文件,选择需要分析的磁盘,设置大文件的数量,然后单击确定。
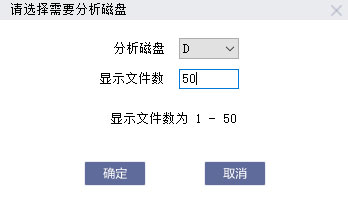
8、大文件从高到底进行排序,用户可以在查看相关信息后选择性的删除大文件。
本工具支持在操作系统中,在不影响硬盘数据的情况下把分区的可用空间划分出来新建硬盘分区。
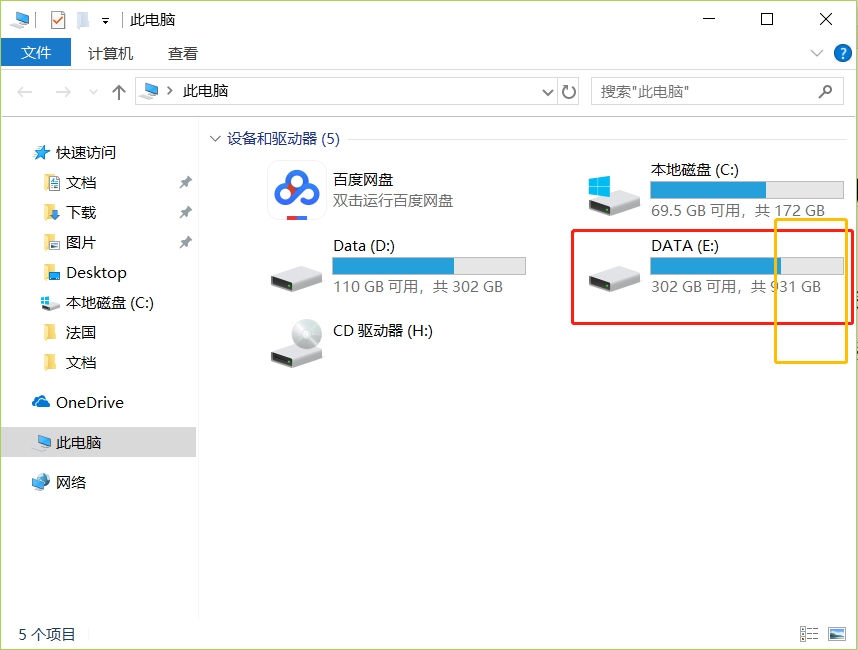
重要提示:在对磁盘进行操作之前,建议您提前备份全盘重要数据以避免任何损失。
运行工具
双击运行“硬盘无损分区工具.EXE”,可能出现的用户账户控制提示,请选择是,如图:
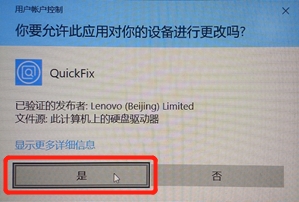
硬盘无损分区工具,如图:

工具提取完成自动进入工具。如图:
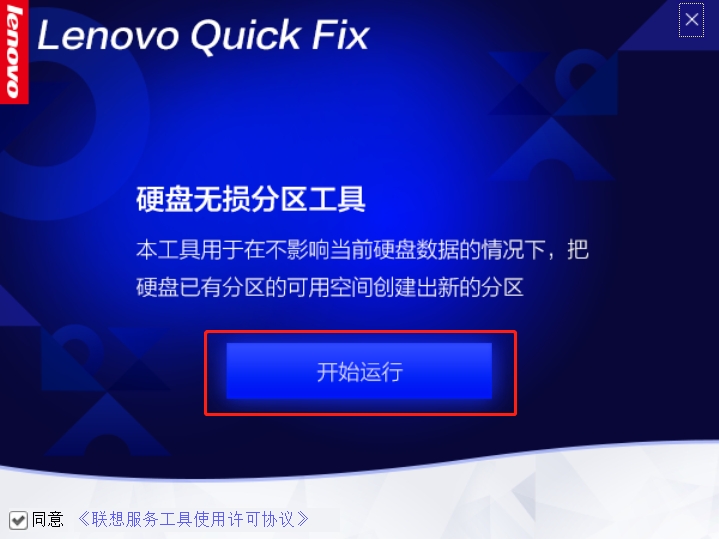
点击“开始运行”,软件会自动扫描当前电脑的硬盘信息,如图:
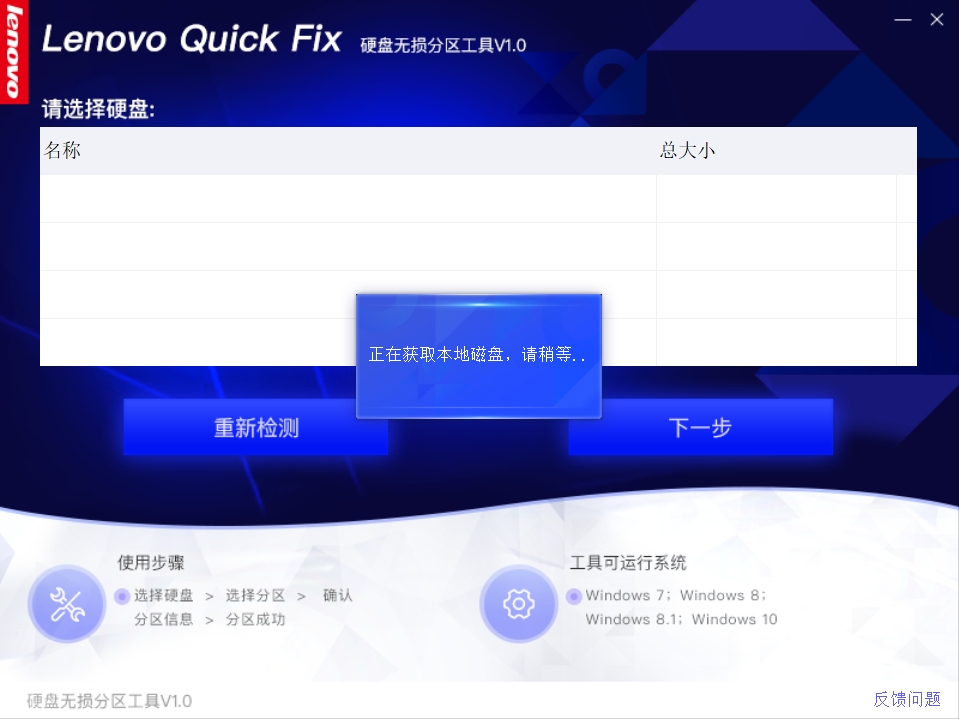
扫描完成会自动列出硬盘信息(不支持U盘和移动硬盘),如图:
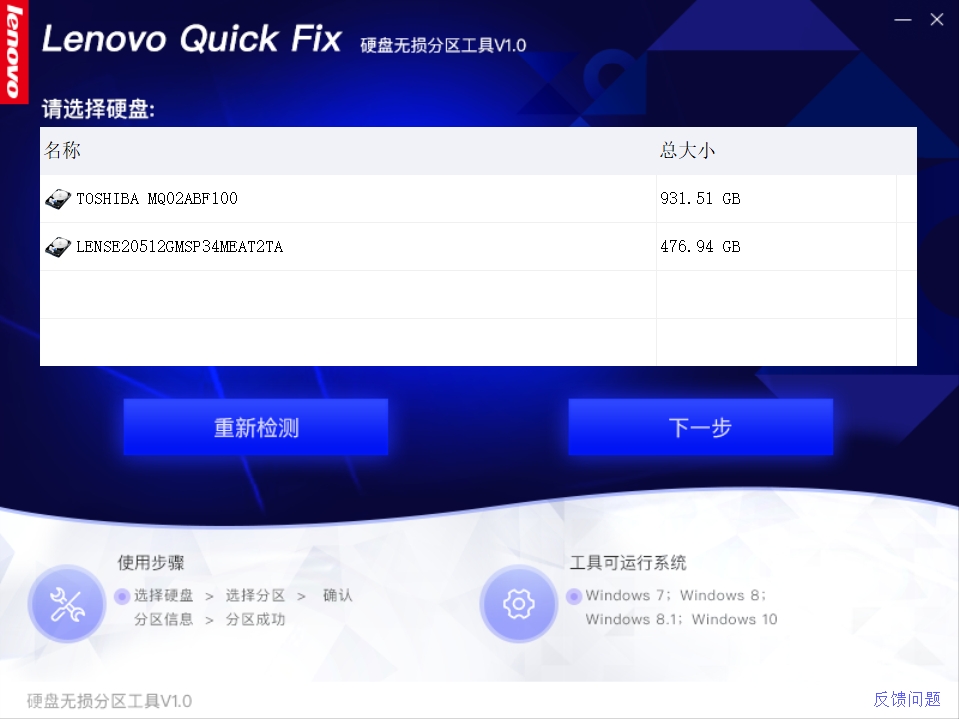
您可以选择要分割的磁盘,点击下一步,软件提示正在获取磁盘分区,
本例中选择的是TOSHIBA 931.51GB的硬盘进行演示,如图:
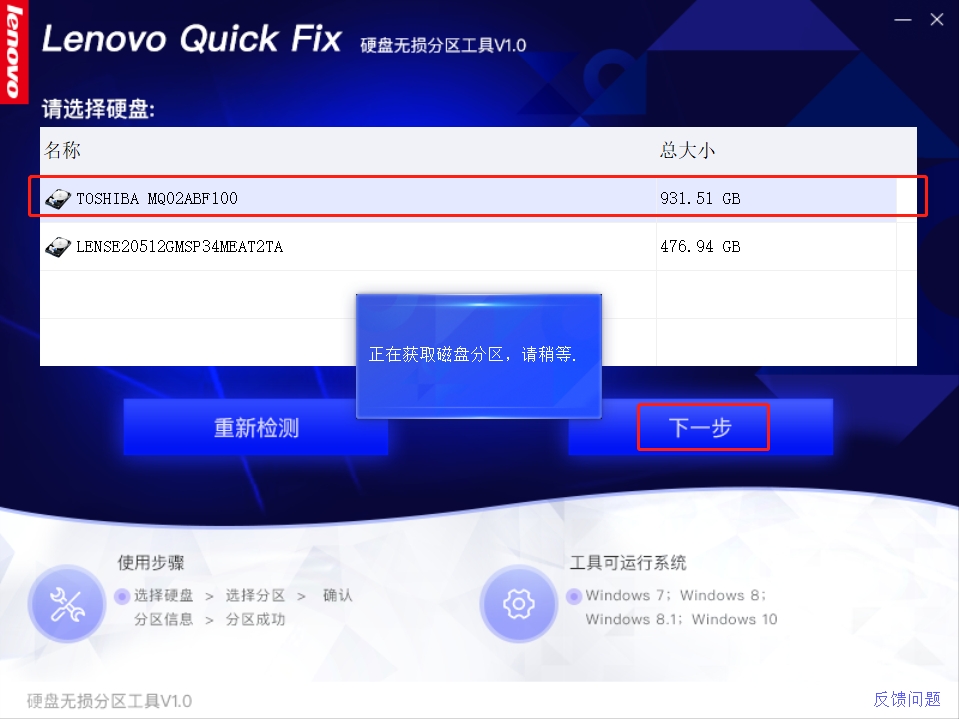
选择要分割的磁盘分区,下一步,自动检测可用磁盘空间,如图:
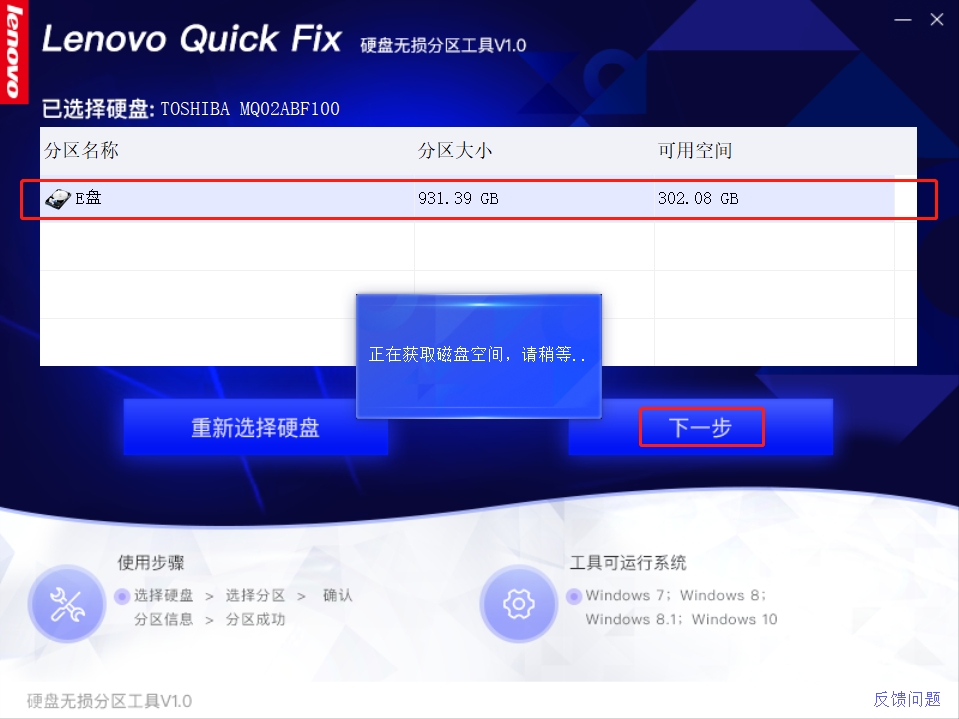
为了保证系统可正常工作,允许创建的分区将小于您在“我的电脑”或“计算机”中见到的最大可用空间。
小1位置表示的是当前选择的硬盘和分区信息;
小2位置是滑动块,您可以拖动改变要创建的分区大小;
小3位置是新创建分区的容量,您也可以手动输入分区大小;
小4位置是新建分区的盘符信息,您也可手动点击修改。如图:<< p="">
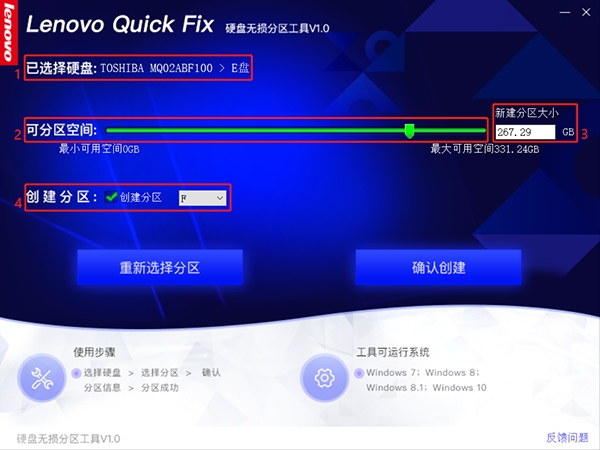
点击上图确认创建,软件提示正在创建分区
(注意:如果待分区硬盘上存储的数据比较多,首次运行本软件会需要较长的时间,请耐心等待执行完成),
弹出提示如图:
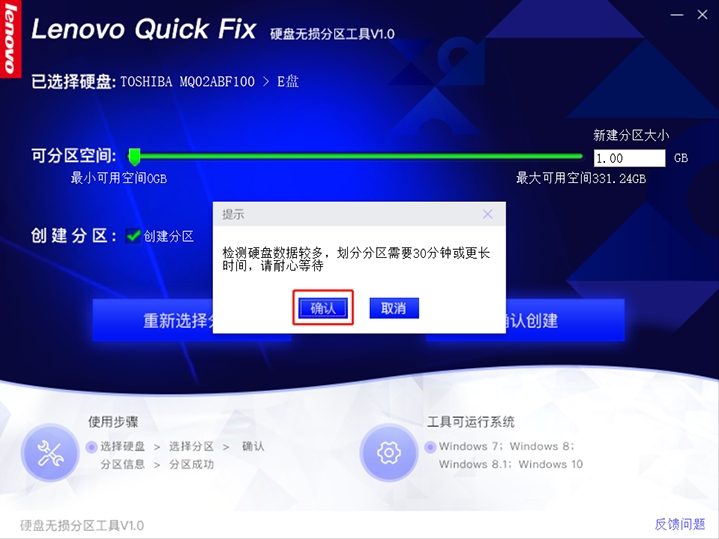
点击确认后,软件将开始创建分区,请耐心等待,如图:
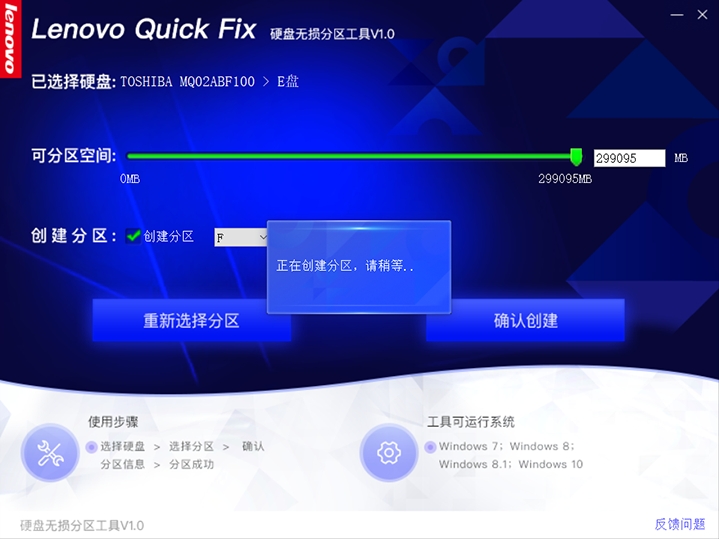
分区成功将出现提示,您可以选择关闭,也可以继续创建分区,如图:
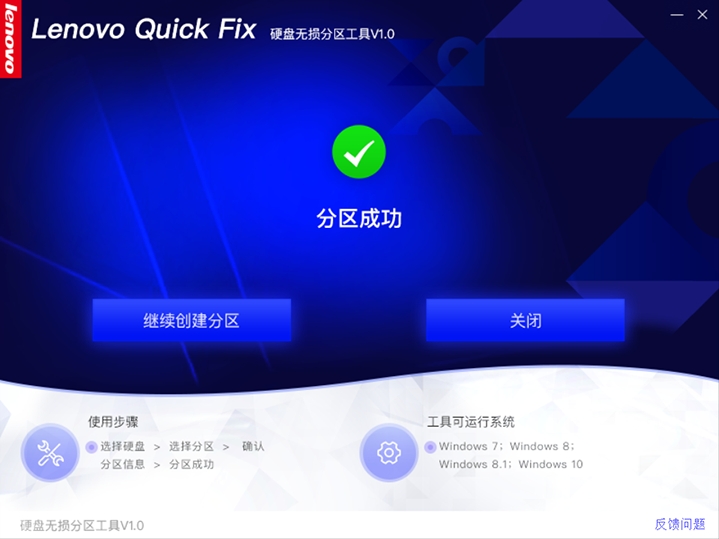
点击关闭或点击右上角的X关闭软件,出现的软件调研希望您能多多给予鼓励哈^_^,如图:
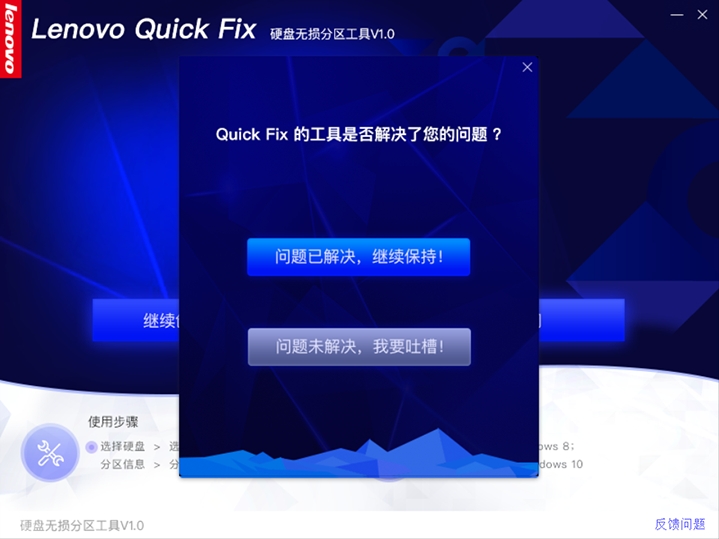
 立即查看
立即查看11.29MB/国产软件
2021-01-04
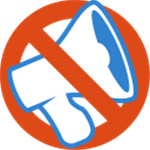 立即查看
立即查看594KB/国产软件
2021-06-16
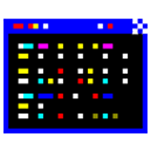 立即查看
立即查看547KB/国产软件
2021-06-23
 立即查看
立即查看109MB/国产软件
2021-12-07
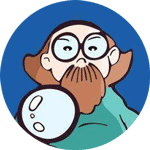 立即查看
立即查看128.18MB/国产软件
2020-12-28
 立即查看
立即查看15.85MB/国产软件
2021-03-30
 立即查看
立即查看23.83MB/国产软件
2021-06-15
 立即查看
立即查看217KB/国产软件
2021-02-01
 立即查看
立即查看8.12MB/国产软件
2021-05-10
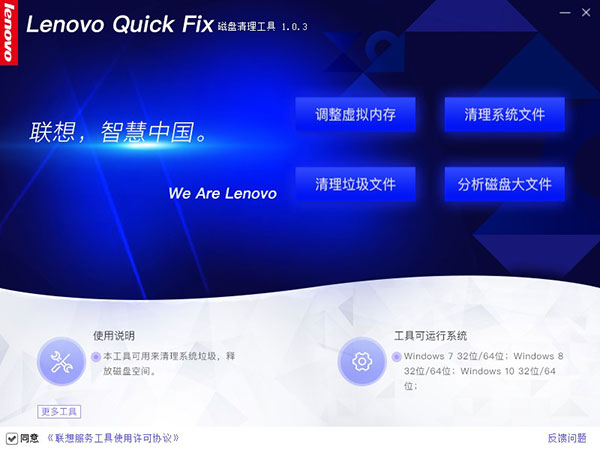
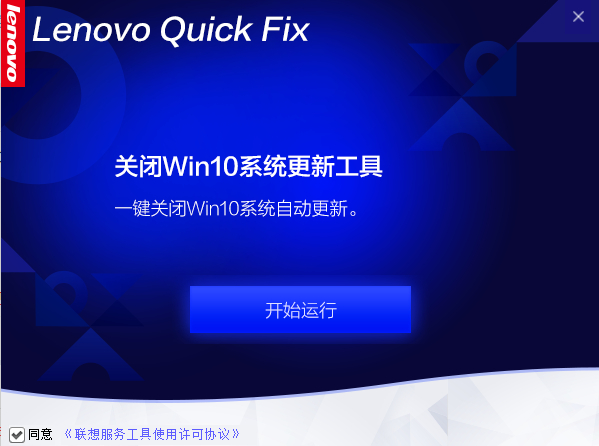
Photoshop 2020破解版1.9GB / 2021-01-04
点击查看UPUPOO激活码领取软件77.98MB / 2021-02-06
点击查看Maya2021最新版1.86GB / 2021-02-03
点击查看