

VMware16中文版全称VMware Workstation 16,是一款享誉全球的专业级电脑桌面虚拟机软件,可以帮助用户快速创建真实的Linux、Windows虚拟机以及其他桌面、服务器和平板电脑环境,并且VMware16更是能够凭借广泛的操作系统支持、丰富的用户体验、全面的功能组合与出色的性能来讲虚拟化提升到更高的级别,是用户更好进行代码开发、解决方案构建、应用测试、产品演示等操作。
VMware16专为依靠虚拟机工作的专业人员而设计,本次提供的最新16版不仅有着更为专业的3D图像管理,而且还带来了超高的性能图像优化,让你甚至能够在虚拟机上进行3A大作,或轻松创建IPV6等等,并且该软件还能够将运行在桌面上的多台虚拟机之间进行切换,使你获取更便利的使用体验。
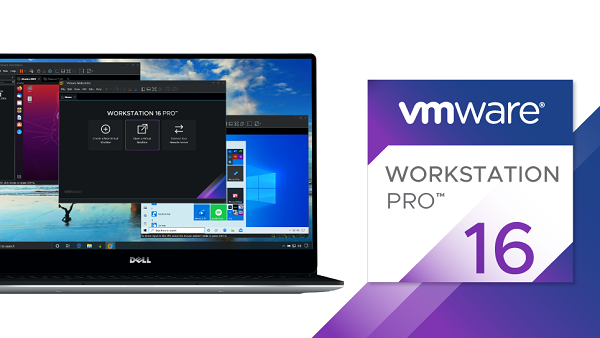
【vSphere 集成】
Workstation 是 vSphere 的首要配套组件。共享的 hypervisor 可为用户提供与众不同的逼真虚拟环境,从而确保应用轻松地在桌面设备、数据中心和云环境之间移动。Workstation 将洞察信息带到远程集群、数据中心和虚拟机中,还支持用户在一台 PC 上的本地实验室中将 ESXi 和 vCenter Server Appliance 作为虚拟机快速部署。
【高性能 3D 图形】
VMware Workstation Pro 支持 DirectX 10.1 和 OpenGL 3.3,可在运行 3D 应用时提供顺畅且响应迅速的体验。可在 Windows 虚拟机中以接近本机的性能运行 AutoCAD 或 SOLIDWORKS 等要求最为严苛的 3D 应用。
【借助 REST API 实现虚拟机自动化】
可在本地作为工作流增强功能使用,也可在远程用来命令异地虚拟服务器,该 REST API 所利用的 API 框架与 VMware Fusion 引入的框架相同。提供超过 20 种运行控件,例如主机和客户机虚拟网络连接、虚拟机启动,以及从主机对源代码目录进行编程挂载时的共享文件夹管理。
【巨型虚拟机】
创建拥有多达 16 个虚拟 CPU、8 TB 虚拟磁盘以及 64 GB 内存的大规模虚拟机,以便在虚拟化环境中运行要求最严苛的桌面和服务器应用。通过为虚拟机分配多达 3 GB 的可用主机显存,可以进一步提升图形密集型应用的处理能力。
【支持高分辨率显示屏】
Workstation Pro 已经过最新优化,可支持用于台式机的高分辨率 4K UHD (3840 x 2160) 显示屏,以及用于笔记本电脑和 x86 平板电脑的 QHD+ (3200 x 1800) 显示屏。它还支持具有不同 DPI 设置的多个显示屏,例如新的 4K UHD 显示屏以及现有的 1080P 高清显示屏。
【限制对虚拟机的访问】
通过限制对 Workstation 虚拟机设置(例如拖放、复制和粘贴以及连接到 USB 设备)的访问来保护公司内容。可以对虚拟机进行加密和密码保护,确保只有授权用户才能访问。
【交叉兼容性】
可创建能够跨 VMware 产品组合运行的 Linux 或 Windows 虚拟机,也可创建受限虚拟机以提高“离线”虚拟机安全性。Workstation 还支持开放虚拟机标准,便于您创建虚拟机和使用来自其他供应商的虚拟机。
【共享虚拟机】
在模拟生产环境中快速共享和测试应用。将 VMware Workstation Pro 作为一个服务器运行,以便与您的团队成员、部门或组织共享具有各种所需配置的预加载 Linux 和 Windows 虚拟机的存储库。
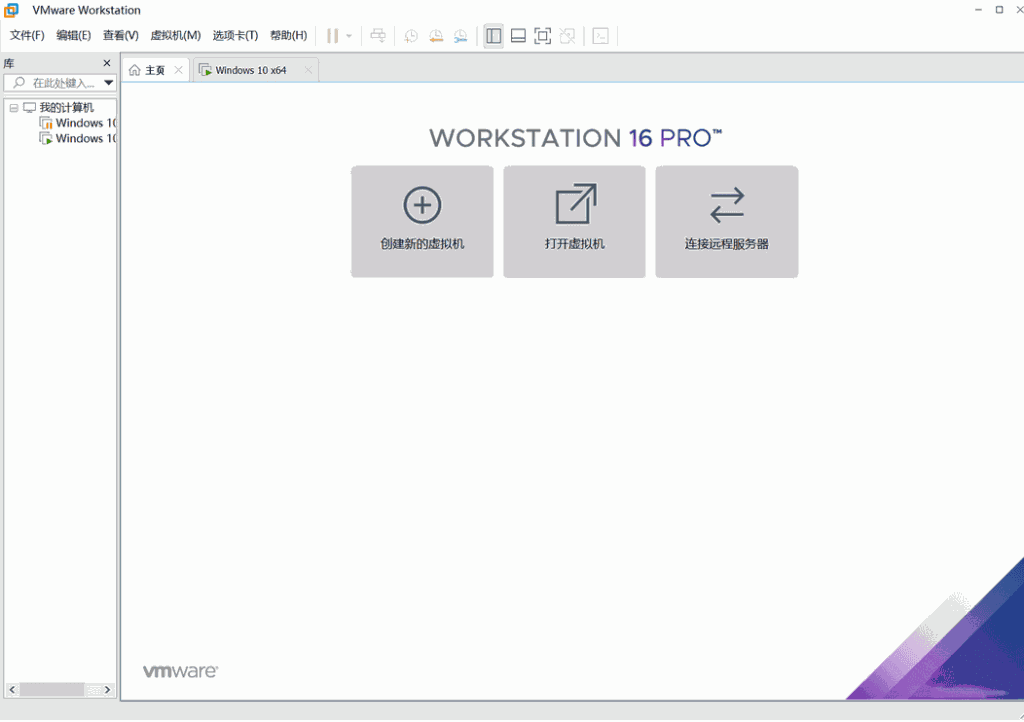
1、暗黑模式
Workstation 16 Pro支持暗模式,以优化用户体验。
注意:要求主机操作系统为Windows 10 1809或更高版本
2、vSphere 7.0支持
在Workstation 16中,您可以执行以下操作:
连接到vSphere 7.0。
将本地虚拟机上载到vSphere 7.0。
将在vSphere 7.0上运行的远程虚拟机下载到本地桌面。
3、性能改进
提高文件传输速度(拖放,复制和粘贴)
改善了虚拟机关闭时间。
改进的虚拟NVMe存储性能。
4、更大的虚拟机
32个虚拟CPU
128 GB虚拟内存
注意:运行具有32个vCPU的虚拟机要求您的主机和客户机操作系统都支持32个逻辑处理器。
8 GB虚拟图形内存
5、USB 3.1控制器支持
虚拟机虚拟XHCI控制器从USB 3.0更改为USB 3.1,以支持10 Gbps。
6、Vulkan Render对Linux工作站的支持
Workstation 16 Pro支持Linux主机上的Intel GPU的3D支持,以使用Vulkan渲染器向VM提供DirectX 10.1和OpenGL 3.3。
1、下载软件,双击运行VMware-workstation-full-16.0.0-16894299.exe,下一步
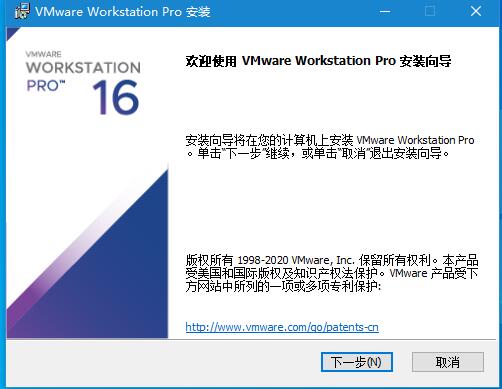
2、点击我接受许可协议
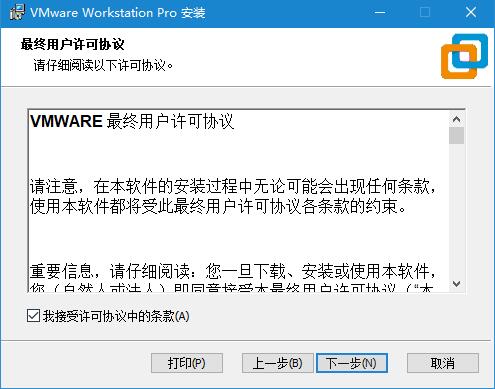
3、选择软件安装路径,默认C盘,可点击更改自定义选择安装路径
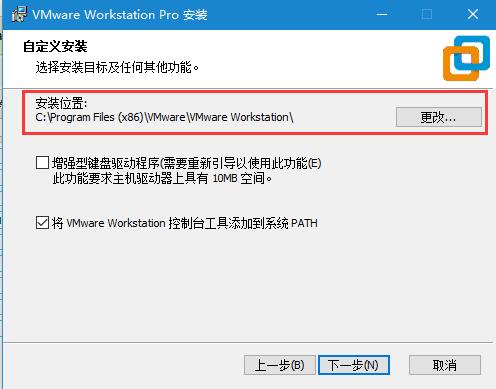
4、创建快捷方式
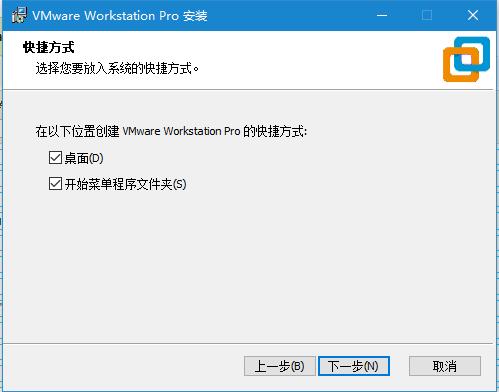
5、点击安装,开始安装程序
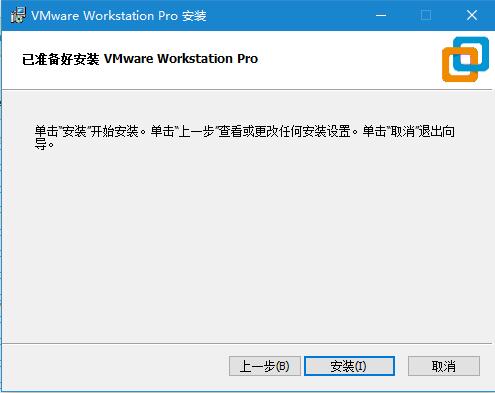
6、安装完成后,点击退出安装向导。如果需要激活,可点击许可证
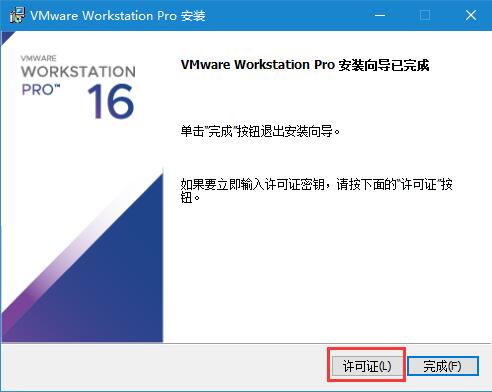
7、输入许可证密钥即可
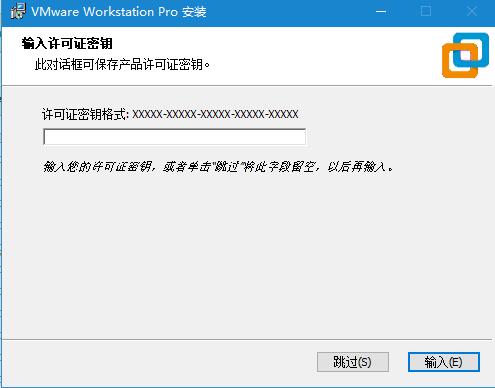
8、安装完成,退出
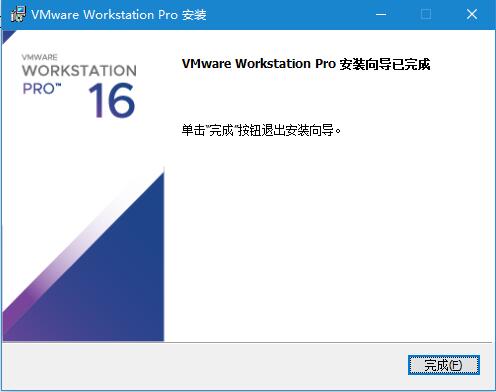
9、运行软件,如图,即可永久免费使用了!
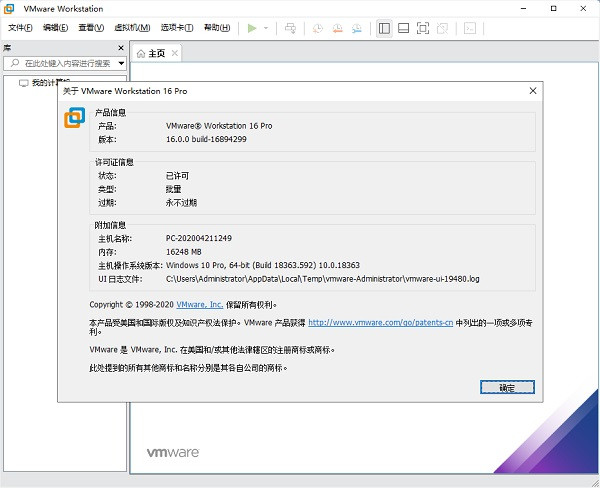
16版本
ZF3R0-FHED2-M80TY-8QYGC-NPKYF
15版本
可以使用网盘附带的注册机算key激活,或者直接使用下面的一组激活即可
FG78K-0UZ15-085TQ-TZQXV-XV0CD
ZA11U-DVY97-M81LP-4MNEZ-X3AW0
YU102-44D86-48D2Z-Z4Q5C-MFAWD
以上激活码均来源于网络,仅供学习参考使用
1、启动VMware Workstation程序,单击软件界面“主页”中的“创建新的虚拟机”选项,或者选择“文件”>“新建虚拟机”菜单。
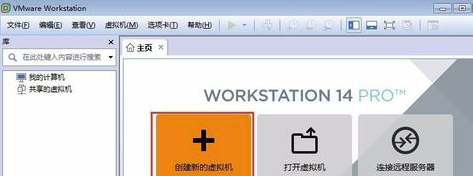
2、弹出“新建虚拟机向导”对话框的欢迎界面,询问安装配置,选择“典型”单选钮,单击“下一步”按钮。
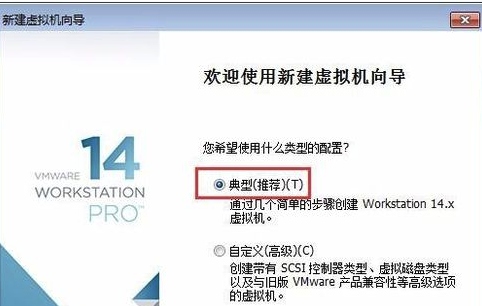
3、出现“安装客户机操作系统”界面,选择“稍后安装操作系统”单选钮,单击“下一步”按钮。
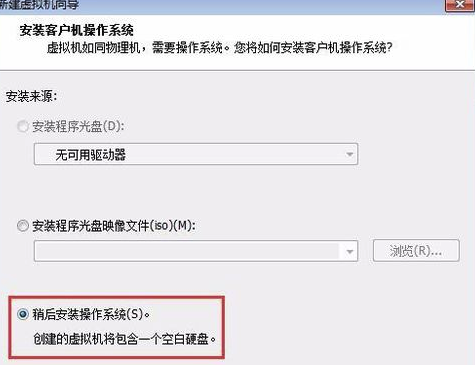
4、出现“选择客户机操作系统”界面,“客户机操作系统”选择“Microsoft Windows”,“版本”选择“Windows 10 x64”,然后单击“下一步”按钮。
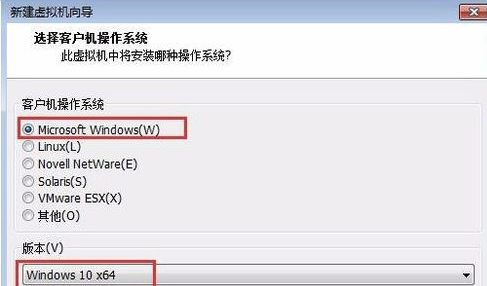
5、出现“命名虚拟机”界面,保持“虚拟机名称”为“Windows 10 x64”,单击“浏览”按钮,在弹出的对话框中选择前面规划的D磁盘中的文件夹“VM Win10”,作为虚拟机的存储位置(工作目录),然后单击“下一步”按钮。
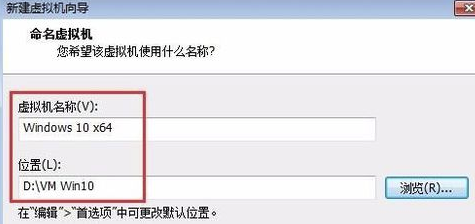
6、出现“指定磁盘容量”界面,设置“最大磁盘大小”为60 GB,选择“将虚拟磁盘存储为单个文件(O)”单选钮,然后单击“下一步”按钮。
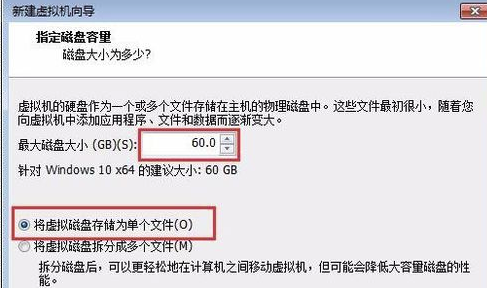
7、出现“已准备好创建虚拟机”界面,单击“完成”按钮,这样虚拟机就创建好了。
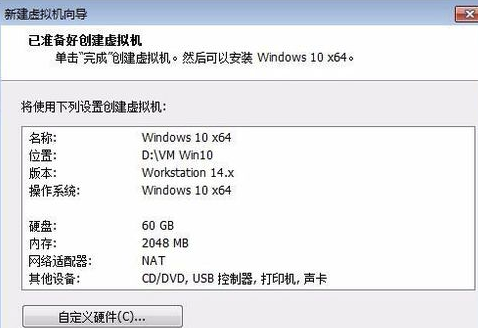
8、如果要安装Windows 10操作系统,则在VMware Workstation程序的“主页”中单击“编辑虚拟机设置”选项。
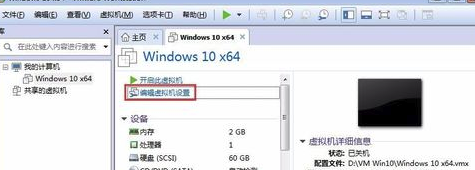
9、弹出“虚拟机设置”对话框,在“设备”列表中选择“CD/DVD(SATA)”选项,在右侧选择“启动时连接”复选框,并在“连接”设置区选择光驱连接方式。如果使用物理光驱和光盘,可选择“使用物理驱动器”单选钮;如果直接使用操作系统安装光盘镜像文件(扩展名为ISO)作为光驱加载,可选择“使用ISO镜像文件”单选钮,并单击“浏览”按钮,从弹出的对话框中选择操作系统安装光盘镜像文件。
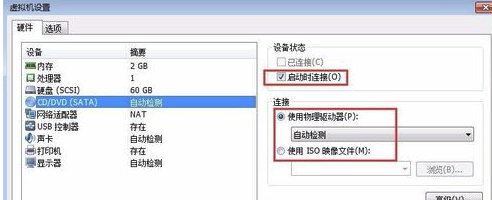
10、在“主页”中单击“开启此虚拟机”选项启动虚拟机,然后单击虚拟机启动屏幕以切换到虚拟机操作状态,再快速按【F2】键进入虚拟机BIOS设置程序,并切换到“Boot”选项卡,选择位于“CD-ROM Drives”上方的选项,按【-】键,将它们调整到“CD-ROM Drives”选项下方,这样就将虚拟机设置成了光驱启动,将光盘放入光驱或设置操作系统镜像文件,然后重启虚拟机便可以安装Windows操作系统了。
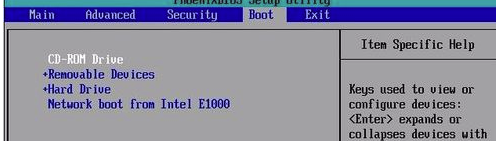
 立即查看
立即查看108MB/国产软件
2021-12-10
 立即查看
立即查看1.74GB/国产软件
2021-01-12
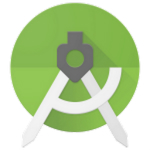 立即查看
立即查看896MB/国产软件
2021-02-25
 立即查看
立即查看88.18MB/国产软件
2021-01-14
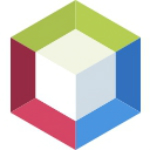 立即查看
立即查看379MB/国产软件
2021-02-04
 立即查看
立即查看12.38MB/国产软件
2021-03-27
 立即查看
立即查看246.13MB/国产软件
2021-02-24
 立即查看
立即查看231.41MB/国产软件
2021-03-11
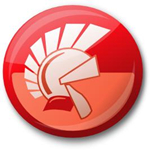 立即查看
立即查看2.54GB/国产软件
2021-01-12
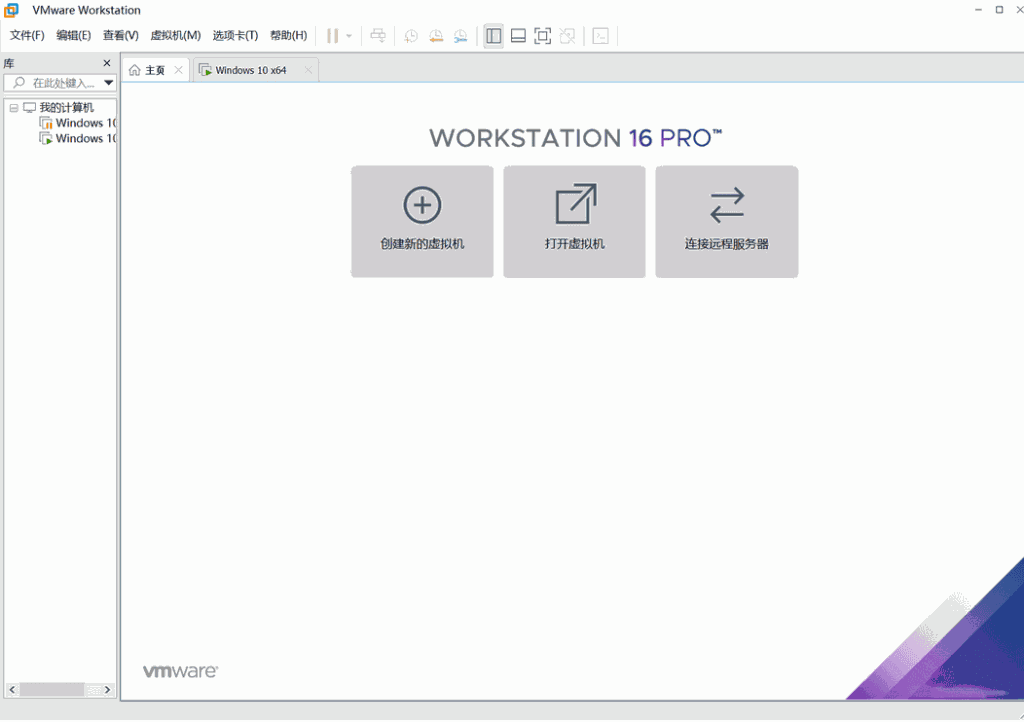
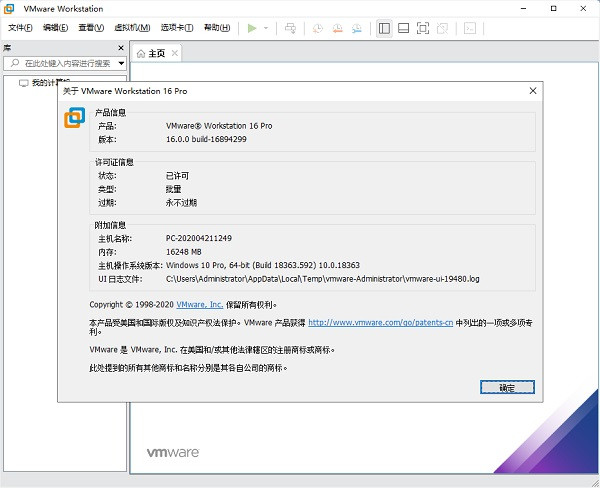
UPUPOO激活码领取软件77.98MB / 2021-02-06
点击查看Photoshop 2020破解版1.9GB / 2021-01-04
点击查看Maya2021最新版1.86GB / 2021-02-03
点击查看Xshell7激活破解版88.18MB / 2021-01-14
点击查看RPG Maker MV全能修改器507KB / 2021-01-05
点击查看OC渲染器4.0破解版114.83MB / 2021-01-15
点击查看AI全自动剪辑软件破解版121MB / 2021-02-19
点击查看Auto Unlocker破解版35.7MB / 2021-11-12
点击查看diskgenius专业版38.7MB / 2021-09-25
点击查看方方格子Excel工具箱下载94.55MB / 2021-02-04
点击查看Photoshop 2020破解版1.9GB / 2021-01-04
点击查看CorelDRAW2021破解版727.34MB / 2021-01-16
点击查看