

万兴PDF专家专业版是来自万兴的一款专业的全能PDF文件编辑器,具有易操作、更高效、功能全等特点,并能够提供一体化的PDF创建、PDF编辑和PDF转换功能,让用户不仅能够通过万兴PDF专家随心所欲地编辑PDF文件,并进行流畅地阅读,而且还支持快速进行PDF的编辑操作,能够让你工作效率提升90%!
万兴PDF专家内置了创建、格式转换、编辑、图文转换、表单处理和签名等PDF文档全面解决方案,也支持PDF常用的文本编辑、文档注释、文档标记、创建图形、常用签章等功能,此外更是支持将PDF转换成Word、Excel、PPT、EPUB、HTML、Text等各种类型文件,可以全面满足你的使用需求。
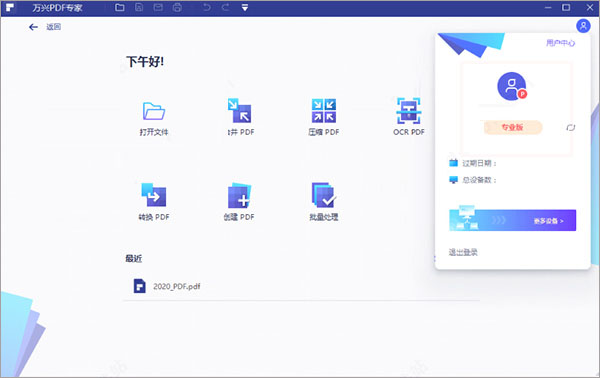
1、完善的标注注释工具,优化阅读体验
在传统纸质读物中,我们会习惯于拿笔在一旁写画标注,方便自己更好地理解及记录。那么对于电子版,我们则需要一款强大的PDF阅读编辑工具来辅助。标注工具强大、字段识别灵敏的阅读器才能满足大家的需求。PDFelement7正包涵了完善的标注注释工具,包括高亮、下划线、删除线、画笔、签章、文本标注等等,就算在电脑上看文件也能像阅读纸质读物一样轻松自在,随手记录。
2、支持文件编辑,特配OCR字符识别技术
如果只是简单的阅读标注功能,我想市场上很多阅读器都能够做到这一点,但如果是要对文件进行编辑,那么应该只有PDFelement 可以做到了。我们都知道,要在PDF这样一个固定格式的文件编辑文字并不是一件容易事,编辑器必须通过算法来确定段落边界和文字顺序,还要配备一个强大的字体库,而PDFelement不单克服了这些技术难题,还配备了OCR字符识别技术,就算是扫描件也可以转换为完全可编辑和可搜索的文档,让大家直接就可以在电脑上修改,不必在PDF和Word间反复转换,达到节省时间、提高效率的作用。PDFelement 7 专业版自带的OCR可识别中、英、韩、德、西、俄等29国语言,处理跨国文件毫无压力。遇上想要编辑的文件不必苦苦纠结于格式的转换,直接使用PDFelement 7就能畅享如Word文档一样编辑PDF文档。
3、表单填写升级,重新定义中小型企业的表单工作流
表单填写和数据提取一直都是PDFelement 7引以为傲的功能。对于中小型企业,在处理财务报表或者税单时,经常遇到表单归档和数据录入的问题, PDFelement 7完美的解决了这个需求。PDFelement 7支持自动识别可填写表单域,无需转换格式,即可直接填写。另外,你还可以设计自己喜欢表格形式,软件里可以创建自己需要的表单选项形式,比如:文本字段,复选框,单选按钮,组合框,列表框,按钮或签名域。
当然,PDFelement 7也提供海量PDF格式模板,里面有上百种表单模板免费下载和使用;也有很多设计新奇的节日卡片或者邀请函等模板可供随时免费下载试用。PDFelement 7最值得展示的另一个亮点便是增强PDF数据提取支持。中小企业在批量处理PDF格式的表单时,只需点击“数据提取”即可将表单的选定区域里的数据批量提取到Excel表格里,方便报告和分析。
如果你的表格是扫描件,通过「数据提取」功能选定一份表格,然后用鼠标定 位你想要提取的数据位置(比如定 位到单号),执行一次以后,就可以批量操作同样的表单了。以后就算遇上一千份表单也不用怕,操作一步就可以把后面工作放心交给PDFelement 7,工作效率得到极大的提高!
4、轻松转化文档,支持多种输出格式
有时候PDF格式的文件并不是我们最终想要输出的对象,我们可能要把它们转换成各种格式的文件以便后面操作。在PDFelement 7里,你可以把原生PDF或者扫描PDF转换成:Word, Excel, PPT, EPUB, HTML, Text, RTF 等等常用的文档格式;而且转换后的文件还原程度高,尽量保留原有的布局不改变。
此次PDFelement 是一次重大的突破,不管是在外观上大胆改变界面和图标设计,还是在技术上增强数据提取支持,都代表着PDFelement力求完美的工匠精神。能够用上这样一款把每个细节都处理得极致的PDF阅读编辑器,相信大家在处理文件时心情都会变得愉悦起来!
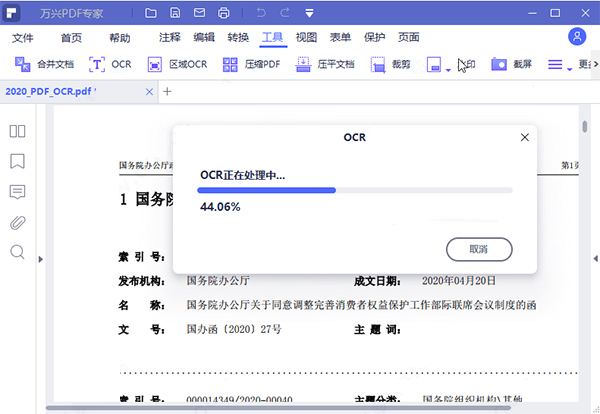
一、PDF全面解决方案
除了满足你想要的一切,创建、转换、编辑和签名功能, PDFelement 6还很实惠
1、像编辑Word?一样编辑PDF文档
最简单的方式编辑办公文档,且不改变格式和排版。
2、动态与更新
全新界面设计,强大功能的PDFelement 6全新上市
二、编辑和光学识别OCR
1、智能地编辑
在保持原有的排版布局前提下,通过调整字体,大小和样式并等完成文档处理。
2、文本智能识别
根据你的需求,可以自由于切换行模式或段模式。
3、OCR
使用强大的OCR识别功能来扫描和照片中的文本,并将其转换为可编辑的,可搜索和可选择的PDF文件
三、提取数据和表单
1、创建可编辑的PDF表单
只需点击一下,即可将Word,Excel或其他Office应用程序中的任何不可填写的表单转换成可编辑的PDF
2、将表单数据导出到Excel
使用我们的智能表单自动化技术,可以在几秒钟内将数百种相同表单的PDF表单数据提取为单个可编辑的Excel表单,也可使用先进的OCR技术将纸张文档快速准确地转换成便捷的Office文件
3、PDF/A
使用先进的OCR光学识别技术快速准确地将成堆的纸质文档转换成可编辑的电子文档,再按需求将内容导出进行大数据管理。
4、海量模板库
创建自己的表单模板。 或者从拥有8000多个不同场景、不同行业的PDFelement模板中选择
四、创建和管理
1、从文件中创建
支持不同文件类型直接创建为专业的PDF文档,多个文档也可以间接合并为单一的PDF文档。
2、扫描到PDF
直接从扫描仪创建PDF文件,并选择使用OCR生成可搜索和可编辑的数字文档拷贝。
3、重新排序,拆分,新增
在放大的窗口中管理可拖放的页面缩略图,以添加,拆分,删除和重新排序页面
4、贝茨码
添加可定制的贝茨编号到文档,便于索引和检索
五、转换和提取
1、转换格式
只需鼠标一点,即可将PDF转换成各种文件类型,如Microsoft?Word?,Excel?,PowerPoint?,HTML,JPEG等
2、拆分和提取
将多页PDF文档分割成几个较小的文件,或从文档中提取指定页面生成单独的PDF文档。
3、页面提取
将PDF保存为ISO标准PDF/A格式,以数字方式保存您的重要文件以进行长期归档。
4、批量处理
一次性将多个PDF文件转成Microsoft?Word,Excel?,PowerPoint?格式等
六、保护与分享
1、密码保护
使用保密性强的256位AES加密密码保护PDF文件,可设置锁定特定功能,如视图、打印、编辑、填充和旋转
2、密文
给用户想隐藏的信息加密,永久保护敏感信息
3、签名
创建和管理数字签名,以电子签名的方式批准和签署文件
4、分享
通过Dropbox直接分享您受保护的数字签名的PDF,或者点击将其作为电子邮件附件发送
七、审阅和评论
1、注释
在PDF内任何你想要的地方添加便笺注释和文本框
2、标记
用高亮、划掉、下划线来标记文档以便审阅
3、图形
使用自定义图像和手绘图工具创建常用的形状,如线条,矩形和箭头
4、签章
插入常用的签章,例如“在这里标记”和“已批准”, 或自定义自己的标注并保存
您可以从Office文件,电子邮件,网站或任何可打印的文件创建PDF。
1、从文件创建PDF
启动万兴PDF,点击“PDF创建”框,选择要打开的文件。然后文件将在应用程序窗口中打开,您可以单击“文件” > “另存为”按钮直接保存成PDF文件。
注意:创建多个PDF文档时,会在程序中的选项卡中一一打开,可以另存为各自独立PDF文档。
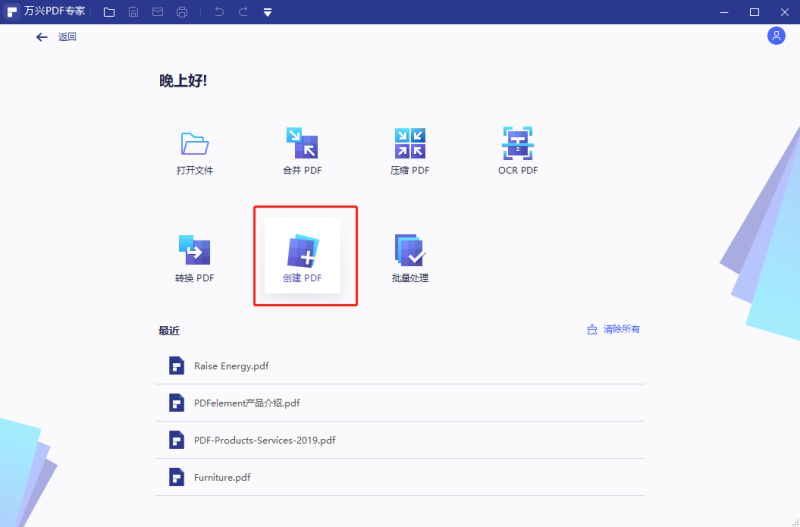
2、将多个文档合并成一个PDF文档
您可以轻松地将不同格式的文件合并成一个PDF文件。
启动万兴PDF并单击“PDF合并”框,单击“添加文件...”,选择要合并的多个文件,或直接将这些文件拖动到此窗口中,您可以单击“浏览”更改输出文件夹。您可以通过向上或向下拖动文件来调整文件顺序。单击“下一步”按钮,最终创建的单个PDF文件将在应用程序窗口中打开。如果要更改页面顺序,可以拖动左侧“缩略图”面板上的页面来实现,然后单击“文件” > “另存为”按钮再次保存。
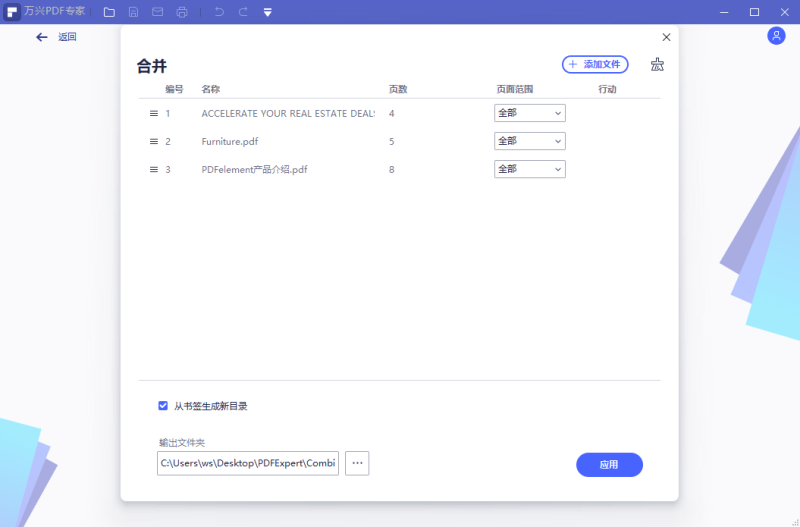
3、新建PDF
单击“文件” > “新建”按钮,可以根据需要设置“文件名”,“大小”和“页面”,单击“空白”直接创建。然后,您可以单击“编辑” > “添加文本”或“注释” > “打字机”按钮在页面上添加文本,或单击其他按钮来执行此操作。单击“文件” > “保存”将其保存在计算机上。
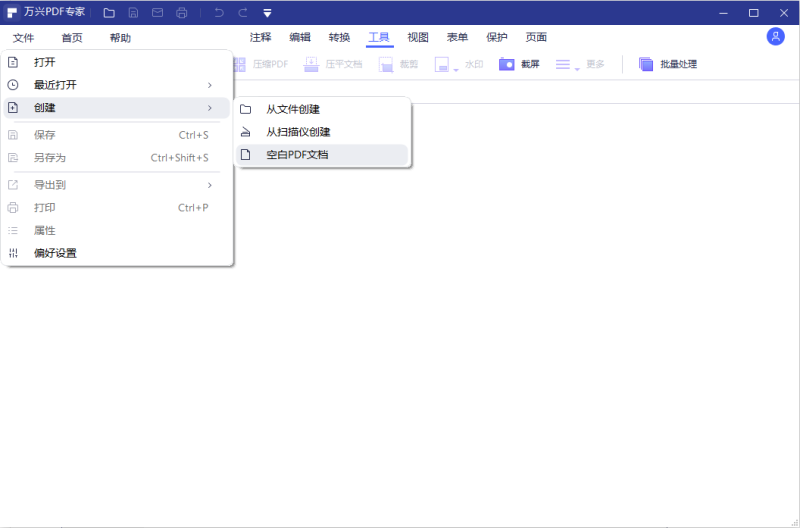
4、从扫描仪创建PDF文档
万兴PDF支持直接从扫描仪创建PDF文件。打开程序后,单击“首页”-“从扫描仪”按钮。选择您的扫描仪或设备,然后单击“扫描”按钮开始创建。
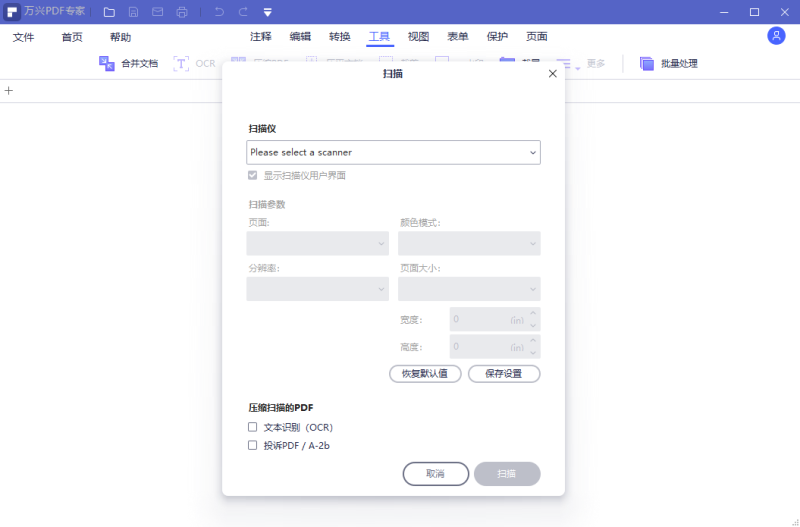
注释,是对书籍或文章的语汇、内容、背景、引文作介绍、评议的文字。您也可以轻松编辑,删除和移动注释。
1、添加便签/打字机/文本框/区域高亮
便签:要添加便签,请单击“注释”>“便签”按钮,单击要添加注释的地方,并在文本框中添加文字。
打字机:要添加打字机评论,请点击“注释”>“打字机”按钮,单击要添加的地方,双击可以在文本框中添加注释文字。
文本框:要添加文本框,请单击“注释”>“文本框”按钮,单击要添加的地方,然后双击该框以在框中键入注释。
区域高亮:要突出显示某个区域,请单击“注释”>“区域高亮”按钮,拖动鼠标单击以选择要突出显示的区域。
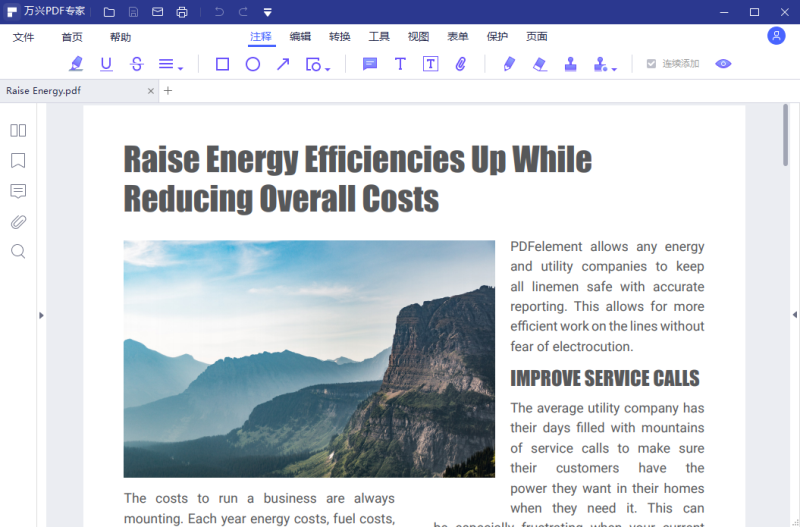
2、连续添加注释
您可以连续添加便签/打字机/文本框/区域高亮,只需双击 “文本框”按钮,然后单击页面上要添加注释的位置。
3、移动/复制/粘贴注释
添加 便签 /文本框/打字机后,请点击“选择”按钮,进入选择模式,选中注释可以拖拽进行移动。并支持Ctrl+C 复制,Ctrl+V 粘贴
注意:便签 /文本框/打字机 注释只能在同一页面中移动,复制和粘贴,不支持跨页。
1、新建/更新/删除水印
在程序中打开PDF文件后,请单击“编辑”-“水印”,在下拉框中选择想要进行的操作。
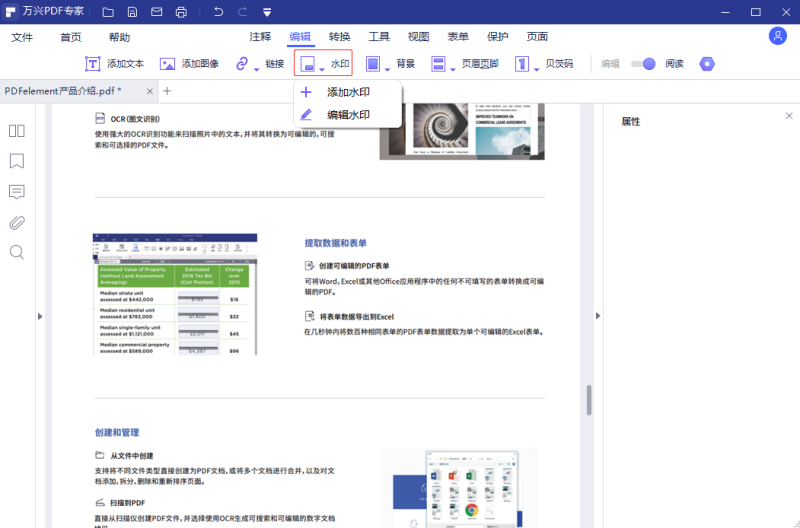
新建水印:在文档上添加新的水印,可添加文本或者图片作为水印, 在属性中设置水印的位置、旋转角度、大小等等。
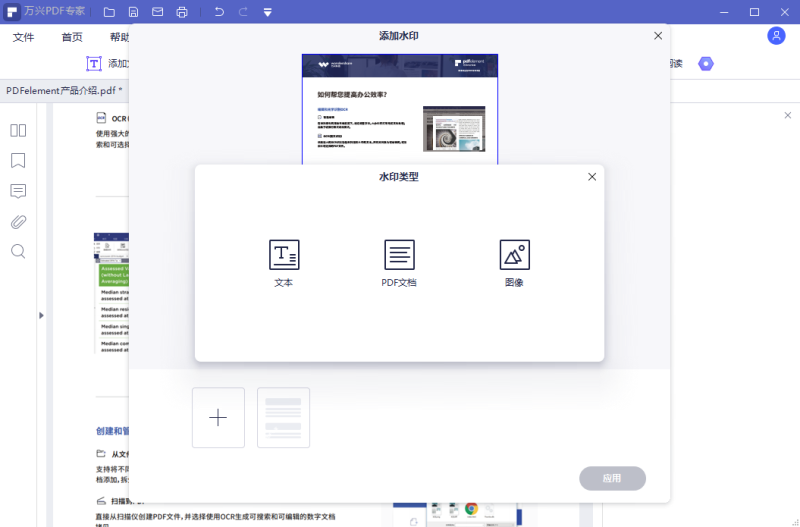
更新水印:修改已存在的水印,修改水印的属性。
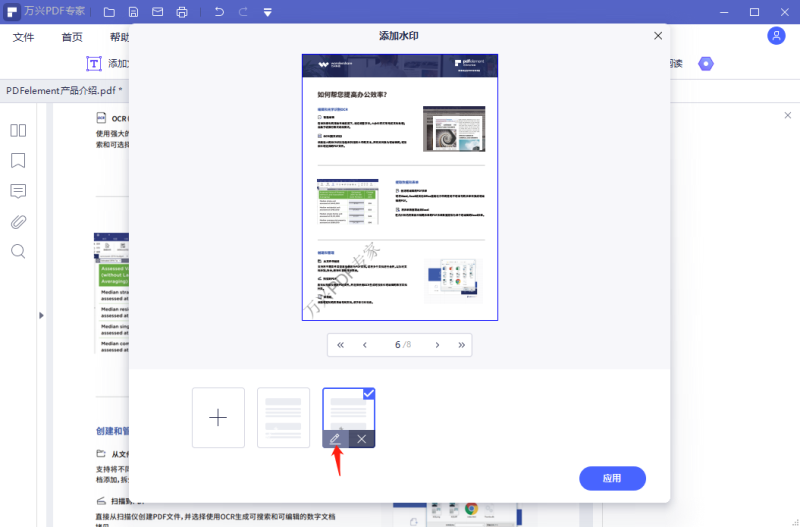
删除水印:删除文档中的水印(非万兴PDF软件创建的水印不一定可以删除成功)。
2、新建/更新/删除背景
在程序中打开PDF文件后,请单击“编辑”-“背景”,在下拉框中选择想要进行的操作。
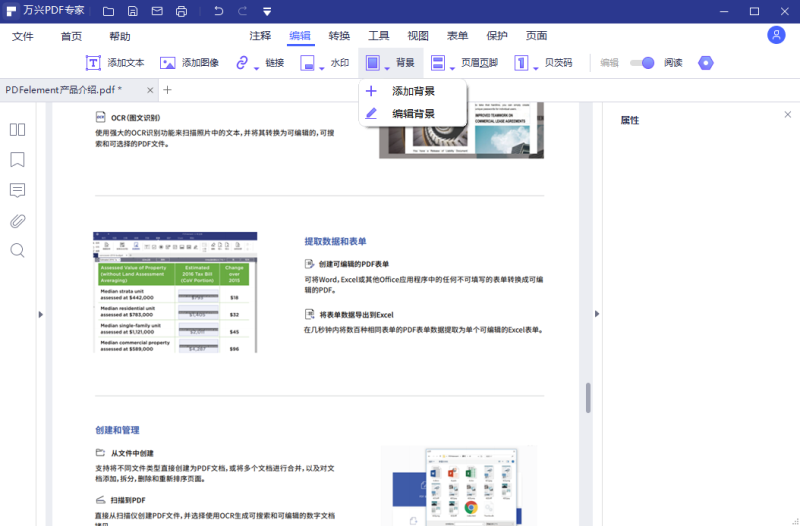
新建背景:在文档上添加新的背景,可添加文本或者图片作为背景, 在属性中设置背景的位置、旋转角度、大小等等。
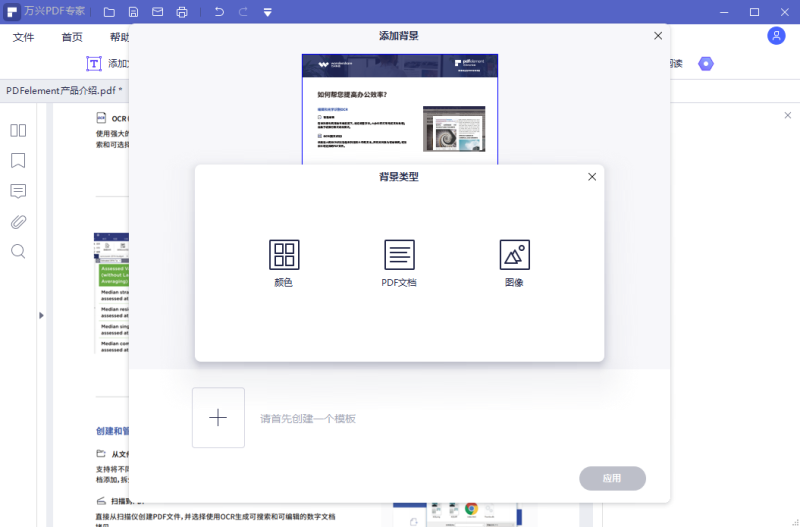
更新背景:修改已存在的背景,修改背景的属性。
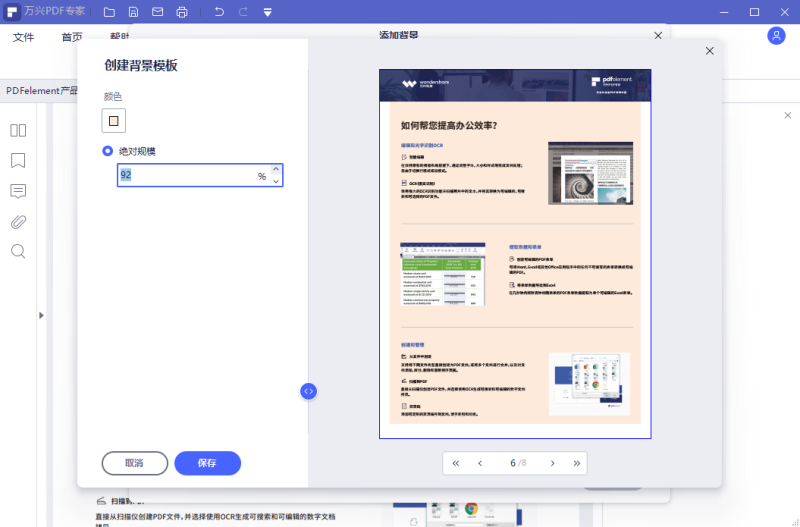
删除背景:删除文档中的背景(非万兴PDF软件创建的背景不一定可以删除成功)。
1、采用全新框架,交互设计和UI风格
2、提高软件启动速度和文档打开速度
3、添加了云存储和电子签名访问功能
4、修复在某些情况下可能发生的崩溃问题
5、在许多小细节上的调整和改进
 立即查看
立即查看94.55MB/国产软件
2021-02-04
 立即查看
立即查看680MB/国产软件
2021-01-04
 立即查看
立即查看4.49MB/国产软件
2021-01-19
 立即查看
立即查看73.9MB/国产软件
2021-10-14
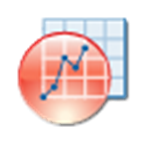 立即查看
立即查看544.6MB/国产软件
2021-12-14
 立即查看
立即查看1.35GB/国产软件
2021-04-01
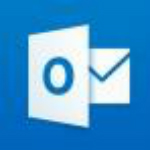 立即查看
立即查看9.81MB/国产软件
2021-01-28
 立即查看
立即查看393.44MB/国产软件
2021-04-20
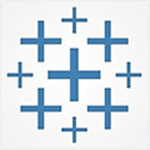 立即查看
立即查看432MB/国产软件
2021-01-28
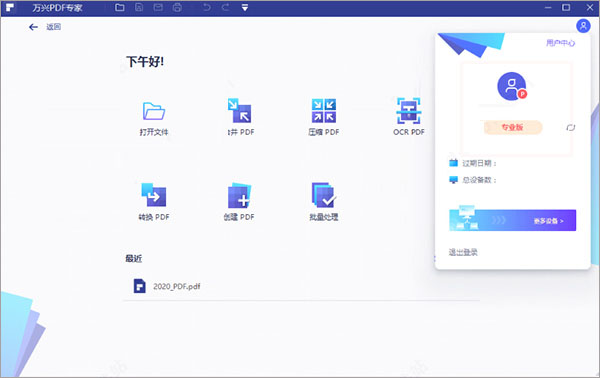
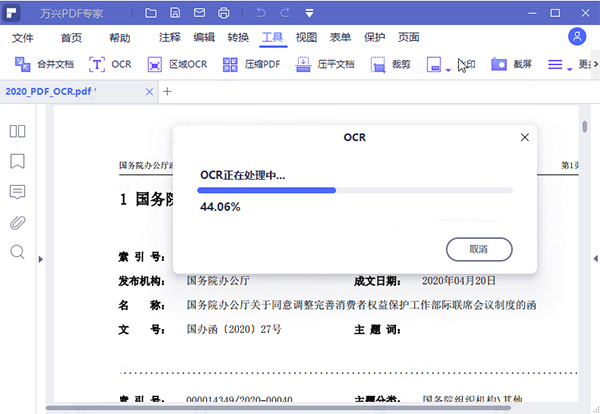
UPUPOO激活码领取软件77.98MB / 2021-02-06
点击查看Photoshop 2020破解版1.9GB / 2021-01-04
点击查看Maya2021最新版1.86GB / 2021-02-03
点击查看Xshell7激活破解版88.18MB / 2021-01-14
点击查看RPG Maker MV全能修改器507KB / 2021-01-05
点击查看OC渲染器4.0破解版114.83MB / 2021-01-15
点击查看AI全自动剪辑软件破解版121MB / 2021-02-19
点击查看Auto Unlocker破解版35.7MB / 2021-11-12
点击查看diskgenius专业版38.7MB / 2021-09-25
点击查看方方格子Excel工具箱下载94.55MB / 2021-02-04
点击查看Photoshop 2020破解版1.9GB / 2021-01-04
点击查看CorelDRAW2021破解版727.34MB / 2021-01-16
点击查看