

MySQL Workbench汉化版是针对数据库开发人员以及架构师打造的可视化数据库设计建模工具,同时也是着名数据库设计工具DBDesigner4的继任者,让用户能够使用MySQL Workbench轻松设计和创建新的数据库图示,建立数据库文档,或是进行复杂的MySQL迁移操作。
MySQL Workbench由三部分主要的工作区组成,能够很好用于数据建模、服务器管理和SQL开发,此外该软件还提供DBAs和developers一个集成工具环境,让用户能够更好用于数据库设计和建模。
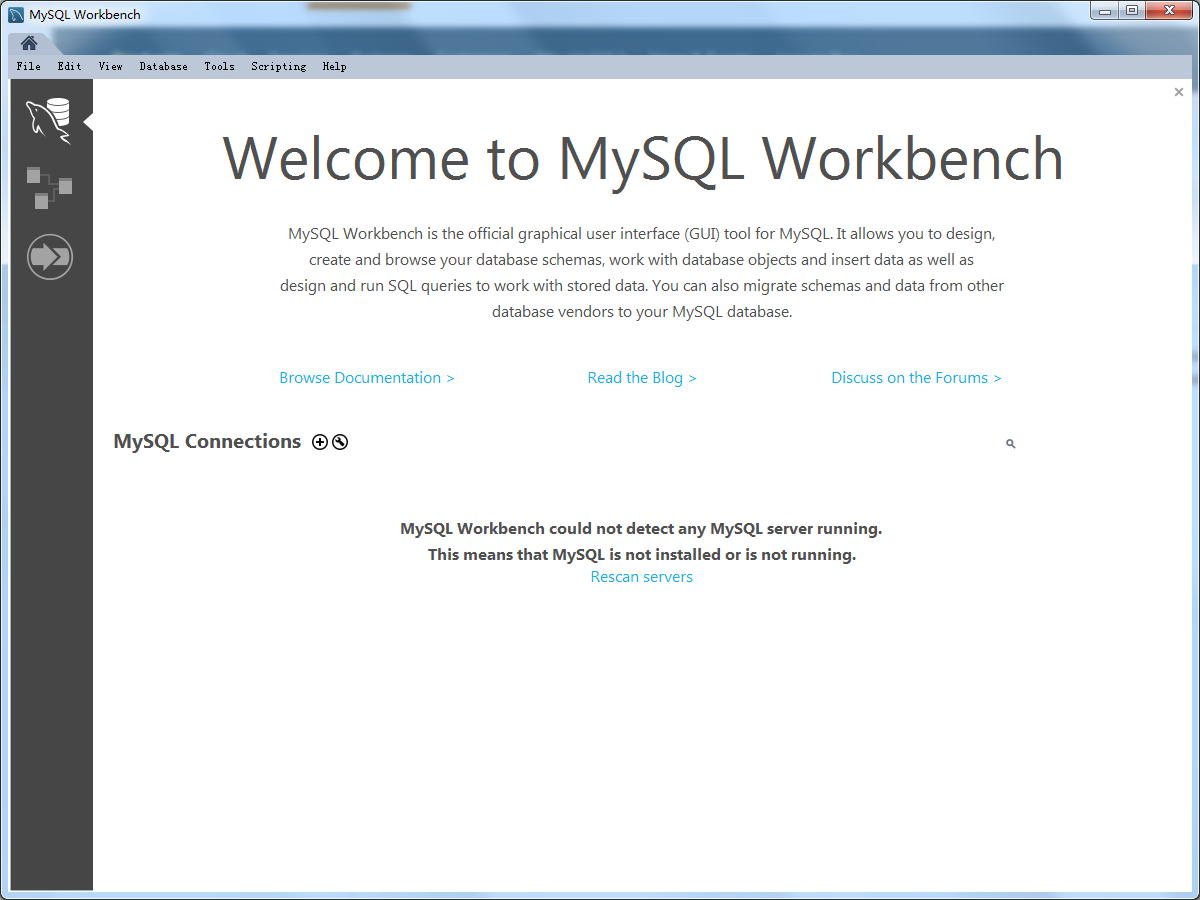
1、发展
MySQL Workbench提供了用于创建、执行和优化SQL查询的可视化工具。SQL编辑器提供颜色语法高亮,SQL片段的重用和SQL的执行历史。数据库连接面板使开发人员能够轻松管理数据库连接。对象浏览器提供对数据库模式和对象的即时访问。
2、管理
提供了一个可视化控制台,可轻松管理MySQL环境并更好地了解数据库。开发人员和DBA可以使用可视化工具配置服务器,管理用户和查看数据库运行状况。
3、设计
使DBA,开发人员或数据架构师可视化设计、建模、生成和管理数据库。它包括数据建模师创建复杂ER模型,前向和反向工程所需的一切,还提供了执行困难的变更管理和文档任务的关键功能,这些任务通常需要大量的时间和精力。
4、数据库迁移
MySQL Workbench现在提供了一个完整,易于使用的解决方案,用于将Microsoft SQL Server,Sybase ASE,PostreSQL和其他RDBMS表,对象和数据迁移到MySQL。开发人员和DBA可以快速轻松地将现有应用程序转换为在Windows和其他平台上在MySQL上运行。迁移还支持从早期版本的MySQL迁移到最新版本。
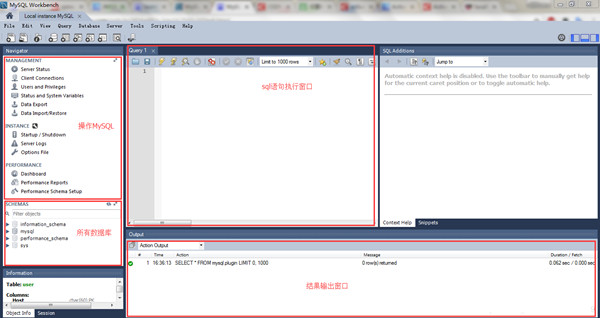
1、SQL开发:使您可以创建和管理与数据库服务器的连接。除了使您能够配置连接参数外,MySQL Workbench还提供了使用内置SQL编辑器对数据库连接执行SQL查询的功能。
2、数据建模(设计):使您能够以图形方式创建数据库模式的模型,在模式和实时数据库之间进行反向工程和正向工程,以及使用全面的表编辑器编辑数据库的所有方面。表格编辑器提供了易于使用的功能,用于编辑表格,列,索引,触发器,分区,选项,插入和权限,例程和视图。
3、服务器管理:使您能够通过管理用户,执行备份和恢复,检查审核数据,查看数据库运行状况以及监视MySQL服务器性能来管理MySQL服务器实例。
4、数据迁移:允许您从Microsoft SQL Server,Microsoft Access,Sybase ASE,SQLite,SQL Anywhere,PostreSQL和其他RDBMS表,对象和数据迁移到MySQL。迁移还支持从早期版本的MySQL迁移到最新版本。
5、MySQL企业支持:支持企业产品,例如MySQL企业备份,MySQL防火墙和MySQL审核。
1、在本站下载Mysql workbench官方版的压缩包,解压缩,双击运行程序,弹出软件安装向导,点击“Next”开始安装;
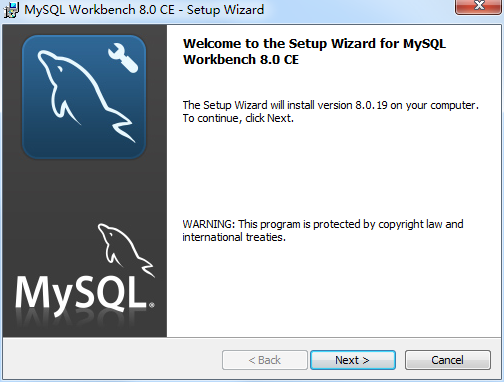
2、自定义软件安装路径,默认安装路径为“C:Program FilesMySQLMySQL Workbench 8.0 CE”,建议大家安装在D盘,但是选择时不要选择带有中文符号的路径,点击“Next”进行安装;
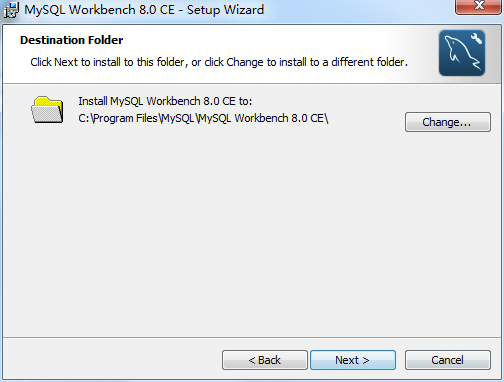
3、选择最适合你需要的安装类型,我们默认选择第一项“Complete”完整安装;
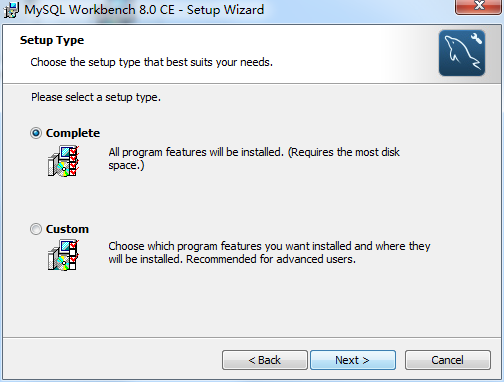
4、默认点击“Install”进行安装,等待安装进度完成
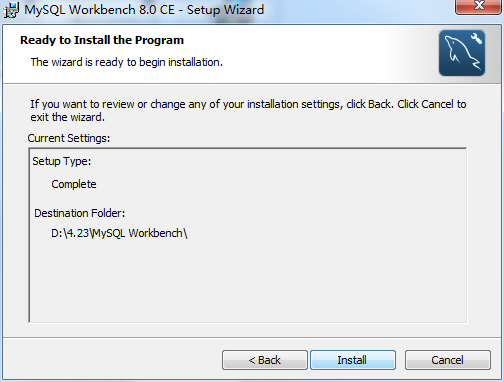
5、软件正在安装,我们耐心等待
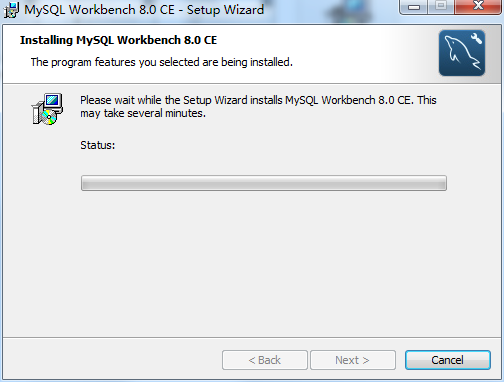
6、软件安装成功,点击finish即可。
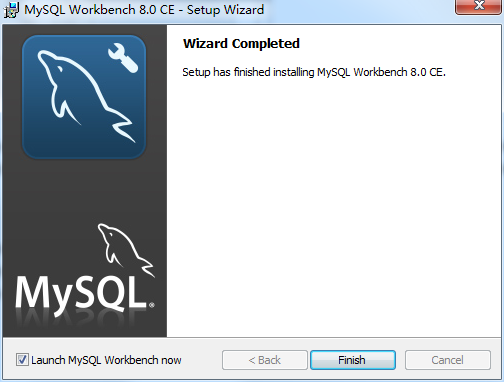
首先,打开MySQL Workbench,双击打开即可。打开后的界面如下所示,然后选择数据库实例,双击进行登录。图中数据库的实例是Local instance MYSQL57
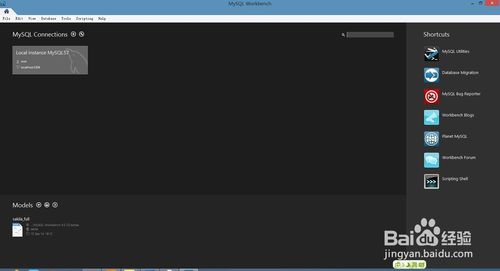
然后,输入用户名和密码进行登录。如下图所示:
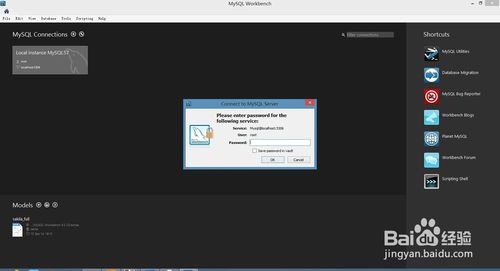
登录成功后,界面如下所示。其中,区域1显示的是数据库服务器中已经创建的数据库列表。区域2是关于数据库的操作列表。区域三是sql的编辑器和执行环境,区域4是执行结果的列表
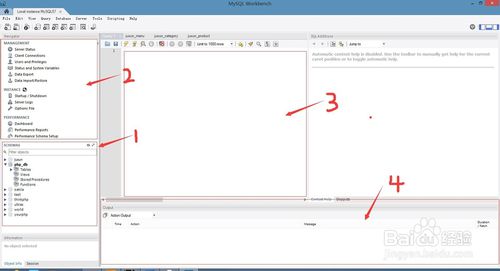
在sql的编辑器中输入测试语句,如图所示,其中world数据库是mysql自带的测试数据库,然后选择执行(或者使用快捷键ctrl+enter)。执行成功后,查询结果会显示在下面的列表中。
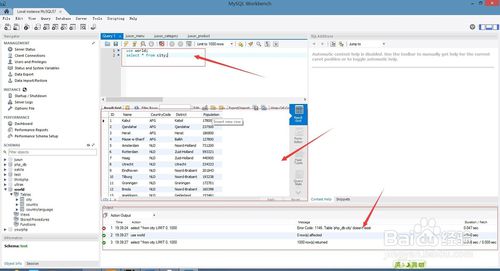
使用完毕后,直接退出,并且如果无需数据库的后继操作的话,记得关掉MySQL的服务
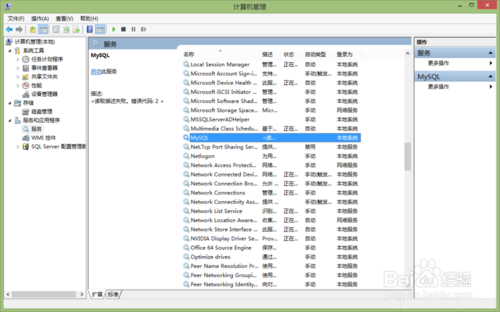
在 SCHEMAS 列表的空白处右击,选择“Create Schema…”,则可创建一个数据库,如下图所示。
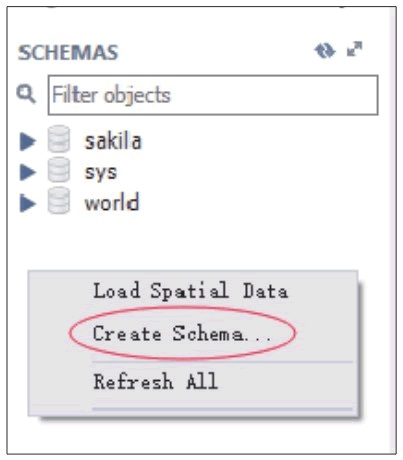
在创建数据库的对话框中,在 Name 框中输入数据库的名称,在 Collation 下拉列表中选择数据库指定的字符集。单击 Apply 按钮,即可创建成功,如下图所示。
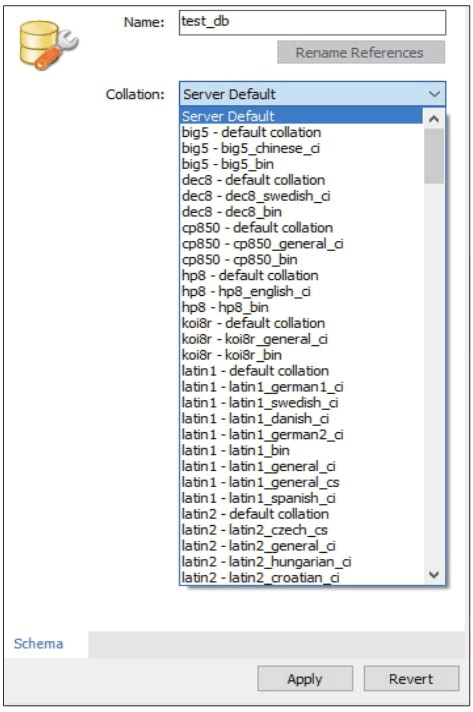
在创建数据库的对话框中设置完成之后,可以预览当前操作的 SQL 脚本,即 CREATE DATABASE test_db,然后单击 Apply 按钮,最后在下一个弹出的对话框中直接单击 Finish 按钮,即可完成数据库 test_db 的创建,如下图所示。
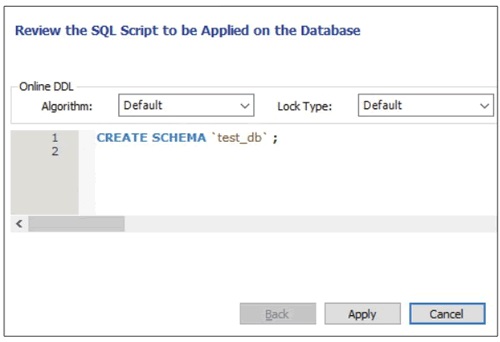
使用同样的方法创建数据库 test_db_char,指定字符集默认为UTF-8。
一、打开我的navicat,然后找到我的teacher表,选中它,然后点击菜单栏上的design table
二、在弹出的对话框中找到“Foreign Keys”,然后单击
三、然后会出现一个设置外键的界面,一共有七列。简单介绍一下这几列的意思:
1.name:可以不填,你一会保存成功系统会自动生成。
2.FieldName:就是你要把哪个键设置为外键。这里选择‘dept’
3.Reference DadaBase:外键关联的数据库。
4.Reference Table:关联的表 这里是dept表
5.Forgin filed Names:关联的的字段,这里是code
6.ondelete:就是删除的时候选择的动作。这里我的选择是setNull,意思就是当关联的表删除以后,teacher》dept字段会设置为null。
7.onupdate:就是更新的时候选择的动作。这里我的选择是CASCADE,意思就是当关联的表更新以后,teacher》dept字段会设置为级联更新。
四、设置完成后点击‘save’保存退出,也可以点击‘add Foreign Key’再添加一个外键
 立即查看
立即查看108MB/国产软件
2021-12-10
 立即查看
立即查看1.74GB/国产软件
2021-01-12
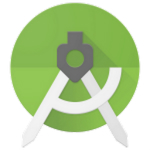 立即查看
立即查看896MB/国产软件
2021-02-25
 立即查看
立即查看88.18MB/国产软件
2021-01-14
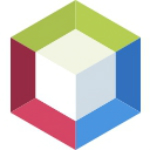 立即查看
立即查看379MB/国产软件
2021-02-04
 立即查看
立即查看12.38MB/国产软件
2021-03-27
 立即查看
立即查看246.13MB/国产软件
2021-02-24
 立即查看
立即查看231.41MB/国产软件
2021-03-11
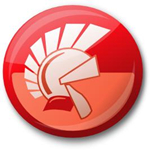 立即查看
立即查看2.54GB/国产软件
2021-01-12
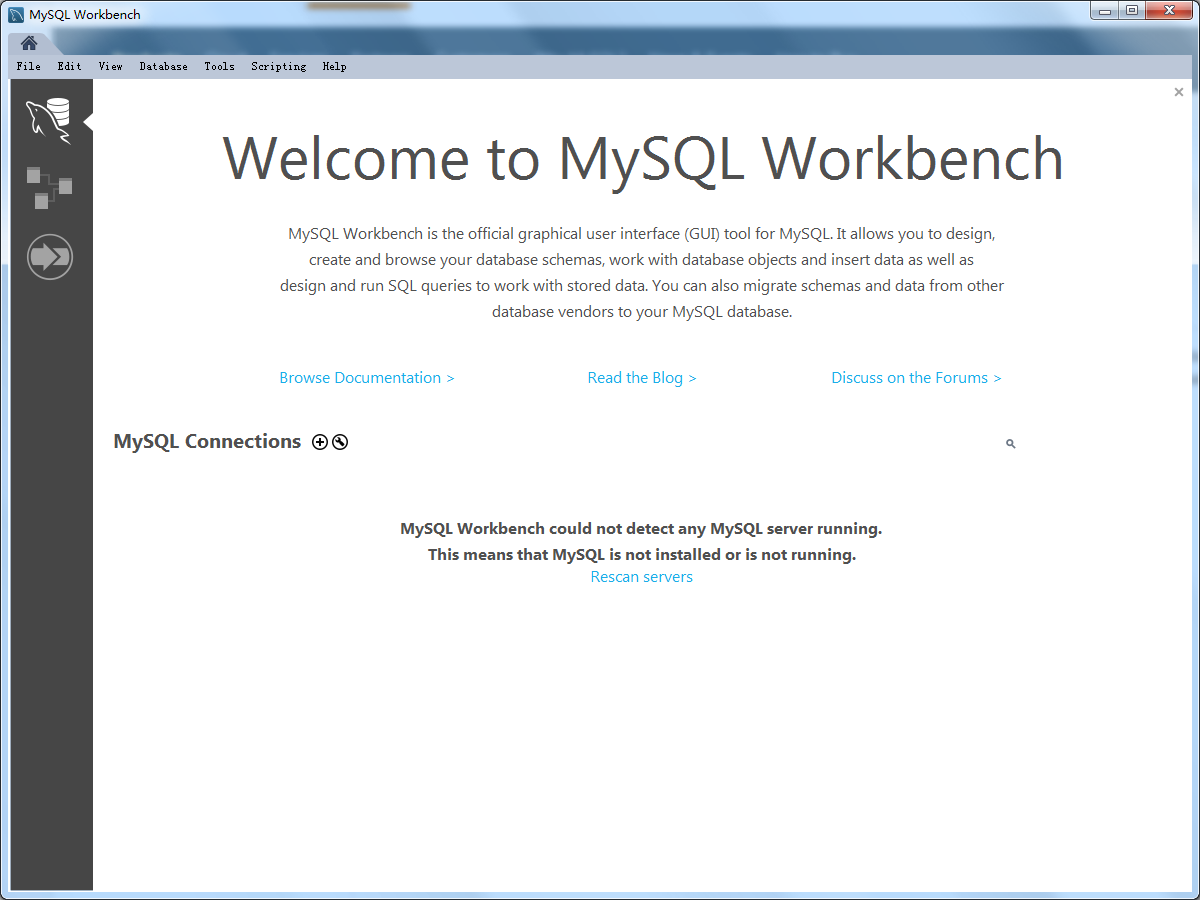
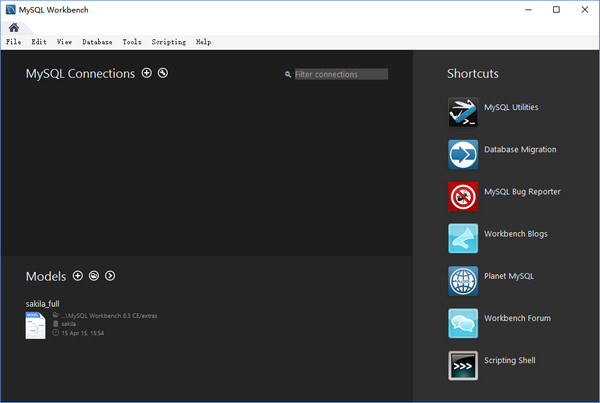
UPUPOO激活码领取软件77.98MB / 2021-02-06
点击查看Photoshop 2020破解版1.9GB / 2021-01-04
点击查看Maya2021最新版1.86GB / 2021-02-03
点击查看Xshell7激活破解版88.18MB / 2021-01-14
点击查看RPG Maker MV全能修改器507KB / 2021-01-05
点击查看OC渲染器4.0破解版114.83MB / 2021-01-15
点击查看AI全自动剪辑软件破解版121MB / 2021-02-19
点击查看Auto Unlocker破解版35.7MB / 2021-11-12
点击查看diskgenius专业版38.7MB / 2021-09-25
点击查看方方格子Excel工具箱下载94.55MB / 2021-02-04
点击查看Photoshop 2020破解版1.9GB / 2021-01-04
点击查看CorelDRAW2021破解版727.34MB / 2021-01-16
点击查看