

Lenovo One Lite是一款由联想官方推出的手机电脑协同软件,它可以帮助用户将手机与电脑进行连接,将手机的画面投射到电脑上,并支持通过电脑控制手机,这样用户就能同时使用电脑和手机了。Lenovo One Lite具有文件传输的功能,支持办公和游戏娱乐等多种场景,感兴趣的用户快来下载吧。
Lenovo One Lite支持多种品牌的电脑和安卓手机,功能是完全免费的,而且使用体验也很流畅,非常推荐大家体验。
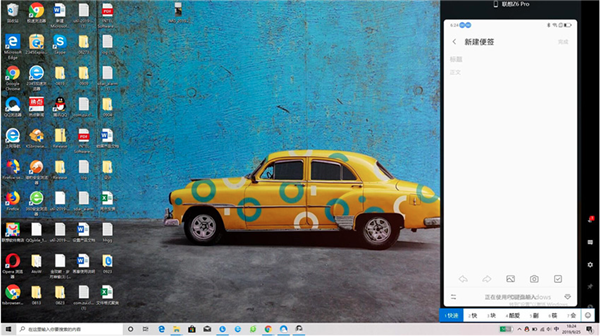
高清投屏,一键连接
新版本支持全品牌安卓设备,基于USB有线技术,实现快速连接,稳定流畅,更有画质优先,均衡模式,速度优先三种模式选择。
键鼠模式,畅玩游戏
电脑玩手游,键盘、鼠标自定义控制,无需模拟器。高清画质,帧率自选,告别卡顿,开启手游新玩法!
文件互传,不止一种选择
全新接入“互传联盟”无线传输协议,实现系统级的“互通”,为用户提供跨平台、高速、稳定和0流量的本地文件快传体验。同时支持PC和手机端文件有线传输,多一种方式,多一种选择。
连接与断开
1 连接的前提条件
手机端打开Lenovo One设置页面的“允许被发现”开关,并且打开蓝牙和定位。
在电脑的任务栏中点击“更多”图标,找到Lenovo One图标并点击,打开主界面。
检查电脑和手机端的WLAN连接情况,确保两台设备在同一个WLAN环境下。
2 连接电脑与手机
在电脑上的Lenovo One主界面,找到自己的手机设备,并且点击“连接”按钮;
手机端收到连接请求的弹框后,点击“同意”;
等待几秒后,两台设备之间即可建立连接。
注:如果周围有多台同名设备,可以到系统设置中的蓝牙或Lenovo One页面修改“设备名称”。如果连接失败,请再次检查WLAN连接情况,并尝试重新连接。
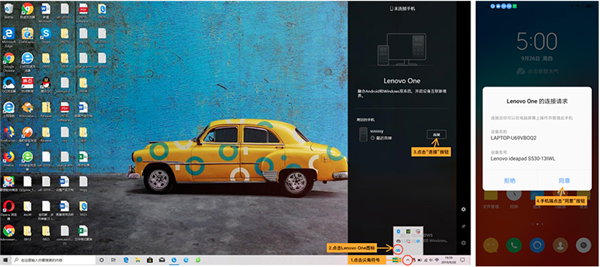
3 断开连接与退出程序
在手机端下拉通知中心,点击Lenovo One连接提示右侧的“断开连接”即可;
在电脑端右键单击Lenovo One图标,选择“断开连接”即可;
在电脑端右键单击Lenovo One图标,选择“退出”即可退出Lenovo One程序;
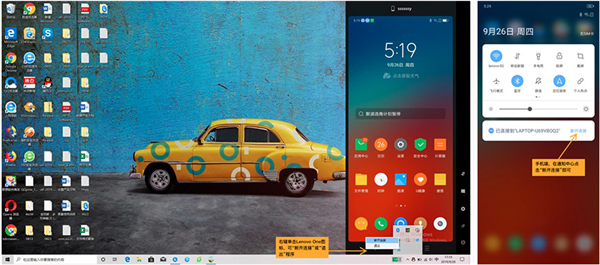
4 退出后再次启动Lenovo One
右键单击“联想电脑管家”图标,点击打开Lenovo One开关即可。
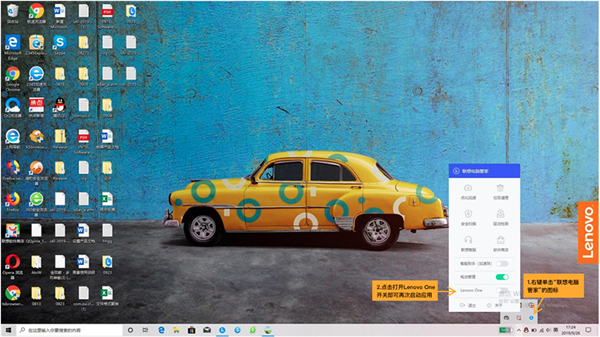
功能介绍
1 使用鼠标与键盘操控手机
鼠标及触控板:
支持单击、长按、滚动、滑动、拖动等常用操作;
支持使用鼠标框选文字(目前只支持便签);
输入法:
支持使用电脑端的输入法在手机投屏界面内进行输入;
快捷键:
支持Ctrl+Enter快速发送消息(微信、QQ);
2 互传文件
2.1 拖拽发送文件
电脑发送到手机:
拖动电脑上的文件到Lenovo One的投屏界面,松开鼠标即可发送;
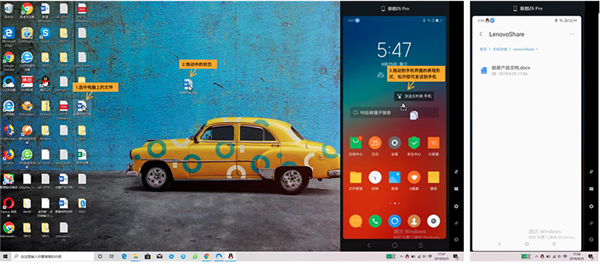
手机发送到电脑:
在电脑上的投屏区域,进入文件的批量选择页面,选择文件后长按即可拖动到电脑桌面或者指定的文件夹内;
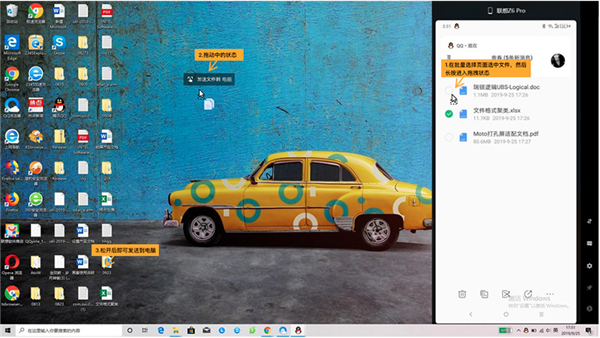
2.2 查看传输进度
在电脑上的Lenovo One界面,点击侧边栏上的“传输”图标,即可进入页面查看文件传输进度;
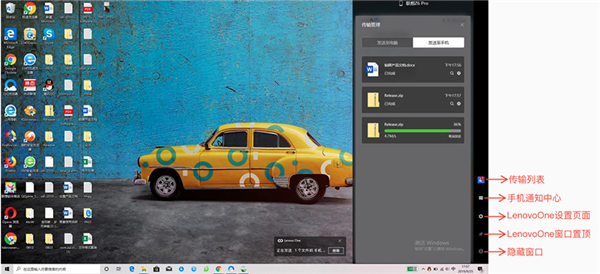
2.3打开并编辑手机端文件
图片/视频/音频/安装包默认使用手机端应用打开,Word/Excel/PPT/PDF等文件默认使用电脑程序打开,在电脑端打开手机上的文件后便可进行编辑。
注:如需更改默认打开方式,可以在电脑端的“设置”页面进行更改。
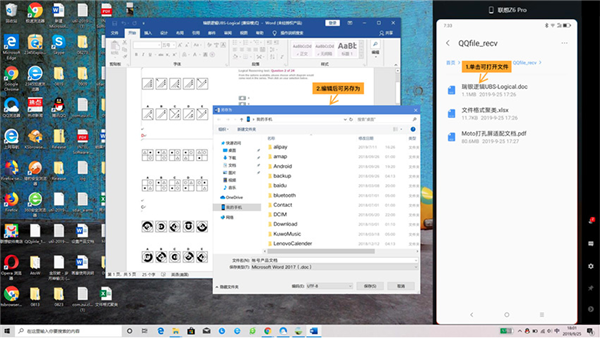
2.4 全屏视频及游戏
当在手机端打开游戏或者视频时,可以通过点击展开按钮进入全屏模式,进入后,可以通过按'ESC'键退出全屏。
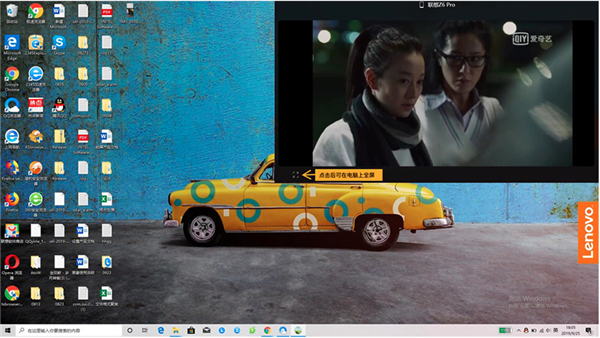
安全与隐私保护
使用Lenovo One的过程中,一段时间不操作手机,手机会自动息屏以降低功耗。息屏时间取决于用户设定的屏幕熄灭时间。一段时间内既没有操作手机又没有操作电脑上的Lenovo One界面时,手机会自动锁定以保护隐私及信息安全。可以在Lenovo One的设置页面设定手机锁定的间隔时间。
 立即查看
立即查看304MB/国产软件
2021-10-11
 立即查看
立即查看55.6MB/国产软件
2021-03-08
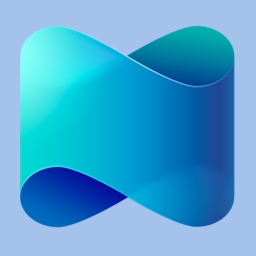 立即查看
立即查看184MB/国产软件
2021-09-01
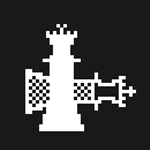 立即查看
立即查看8.88MB/国产软件
2021-01-13
 立即查看
立即查看51.1MB/国产软件
2021-10-26
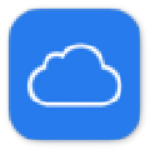 立即查看
立即查看10.41MB/国产软件
2021-03-20
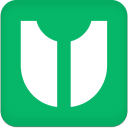 立即查看
立即查看43.8MB/国产软件
2021-07-09
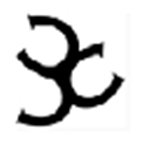 立即查看
立即查看126.12MB/国产软件
2021-03-10
 立即查看
立即查看113.03MB/国产软件
2021-01-04



UPUPOO激活码领取软件77.98MB / 2021-02-06
点击查看Photoshop 2020破解版1.9GB / 2021-01-04
点击查看Maya2021最新版1.86GB / 2021-02-03
点击查看Xshell7激活破解版88.18MB / 2021-01-14
点击查看RPG Maker MV全能修改器507KB / 2021-01-05
点击查看OC渲染器4.0破解版114.83MB / 2021-01-15
点击查看AI全自动剪辑软件破解版121MB / 2021-02-19
点击查看Auto Unlocker破解版35.7MB / 2021-11-12
点击查看diskgenius专业版38.7MB / 2021-09-25
点击查看方方格子Excel工具箱下载94.55MB / 2021-02-04
点击查看Photoshop 2020破解版1.9GB / 2021-01-04
点击查看CorelDRAW2021破解版727.34MB / 2021-01-16
点击查看