

蜜蜂剪辑是一款专业的视频剪辑软件,它拥有十分丰富的功能,为用户提供视频裁剪、合并切割、字幕配音以及水印处理等各种工具,充分满足用户的视频剪辑工作需求。蜜蜂剪辑操作也很简单,即使是小白也能轻松上手,非常适合短视频和自媒体工作者使用。
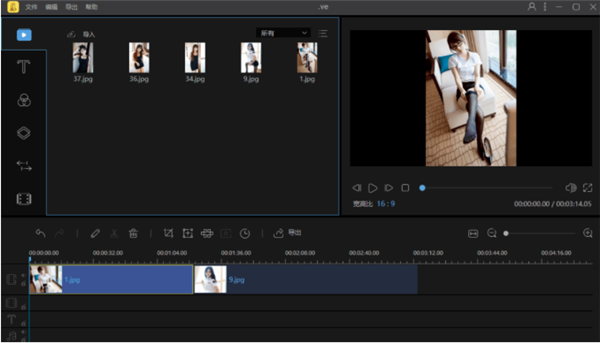
1.支持多种视频比例
蜜蜂剪辑支持多种平台要求的视频比例,如16:9适用于大多数视频平台,9:16适用于抖音等移动端短视频平台,3:4和1:1适用于淘宝主图视频的制作,给你的创作提供了多种可能性,以最佳效果展示你的视频,避免了视频知足后需要裁剪的麻烦,增加了极大的方便性。
2.多样的设计模板
为了能更方便视频小白的上手,我们在素材库里为你提供了丰富多样的设计样式,你的视频可以搭配不同风格的滤镜,添加流畅自然的转场效果,套上有趣的叠附特效,为每一帧添加动画,只需简单的右键点击素材,选择“添加到轨道”即可完成操作,大片制作就这么简单!
3.多条轨道同时编辑
要是你想在这一帧视频里再添加一些图片或是画中画效果,蜜蜂剪辑的多轨道编辑就可以帮到你!在原视频轨道的基础上自动多开一条轨道,可以将素材拖进并进行编辑处理,使视频层次更丰富!而且可以同时编辑字幕和背景音乐的素材,即时观看视频整体效果。
4.直接调整视频参数
想简单编辑视频更改对比度、亮度、速度等参数?将原视频拖动到轨道后双击素材即可对参数一目了然,加快/慢视频,将视频90°旋转,后期补光等都可以在此实现,非常便捷!
5.一键替换背景音乐
自制的视频带有噪音会影响观看,换上带感的背景音乐就能让整个视频升级了~在蜜蜂剪辑你可以一键将原视频的音频分离另外编辑或直接静音,然后嵌入你的音频素材,即可完成背景音乐替换。
6.高效的操作按钮
当我们想快速分割、裁剪、缩放、添加马赛克和丢弃视频片段时,将分割轴拖动到你想编辑的节点,点击工具栏上对应的小按钮即可完成操作,此外,我们还提供了不少快捷键可以让你的效率大大提高。
7.导出无损完美画质
蜜蜂剪辑可以选择将文件保存为工程项目,便于下次编辑。若你想保存到电脑上为可播放的文件,则可选择“导出”,在界面上你可以自行调整视频的清晰度、格式、质量等,支持MP4、WMV、AVI、MKV、MOV流行视频格式,还可以单独输出为音频。
软件可以根据你的视频尺寸比例将分辨率设置为1920*1080,1280*720,960*540,640*360等,无损画质,全屏观看更舒心。
导入素材(视频、图片、音频)
建立好项目文件之后,我们就可以导入媒体文件进行编辑了。导入方式有两种,一种是点击“导入”>“导入文件”,打开单个或多个素材;另一种是点击“导入”>“导入文件夹”,将一个素材文件全部导入。
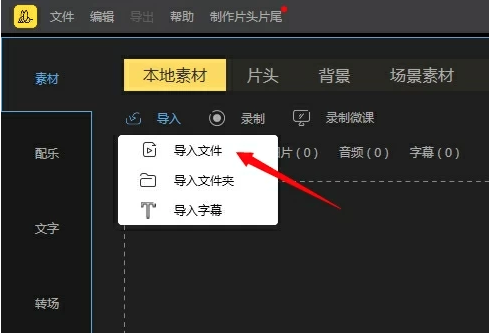
除此之外,我们也可以直接用鼠标将素材拖入素材库。
添加素材至轨道
素材导入软件后,我们需要将素材添加到下方的轨道才能进行编辑。添加的方式有两种,一种是选中素材后,鼠标右键选择“添加至轨道“,另一种是直接用鼠标将其拖至下方的编辑轨道。
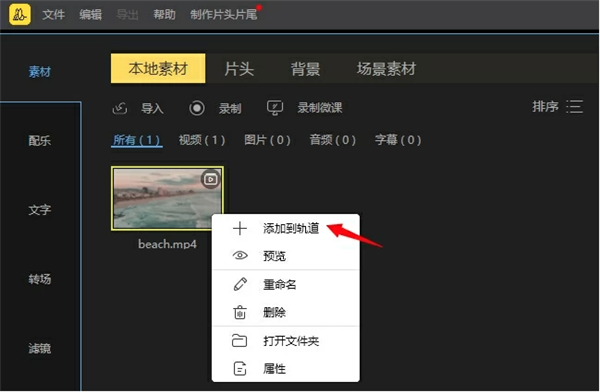
分割视频
如果需要将视频分割成几个片段,我们需要选中轨道内的文件,移动播放指针到需要要裁切的地方,点击工具栏里的“分割”按钮或者使用快捷键“Ctrl+B”来分割视频。
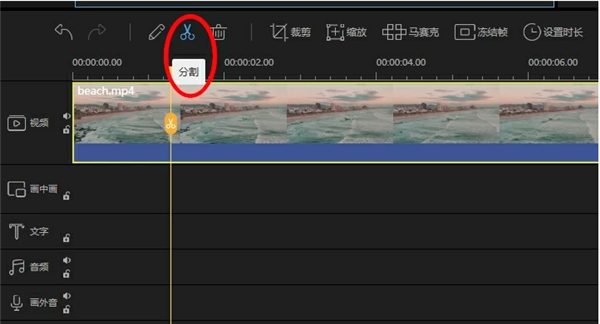
拼接视频
如果需要把多个视频拼接在一起,我们需要将素材区的视频片段全部拖入下方的视频轨道,拖入轨道后,选中视频后左右拖动可以调整它们播放的顺序。
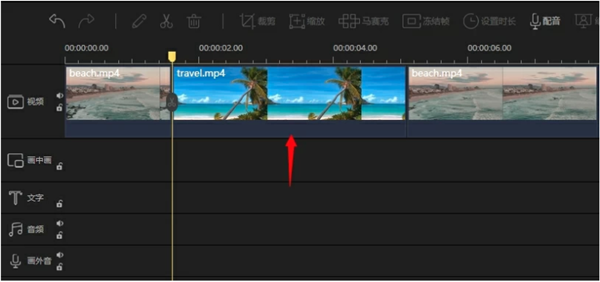
删除片段
当我们想要删除视频素材中的某一个片段时,我们首先要将分割开,分割之后,选中片段,点击工具栏的删除按钮将其删除。当然啦,你也可以在选中视频后,直接按下键盘上的“Delete”键来删除它。
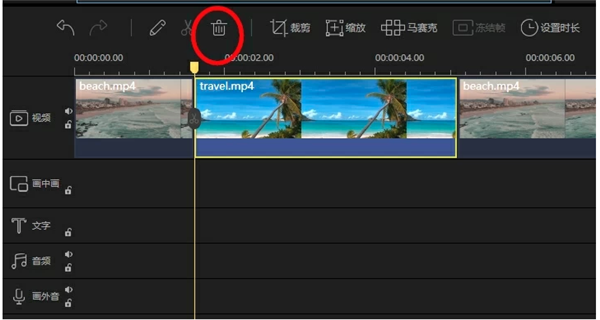
裁剪视频
选中轨道上的视频,点击工具栏的裁剪按钮裁剪视频。
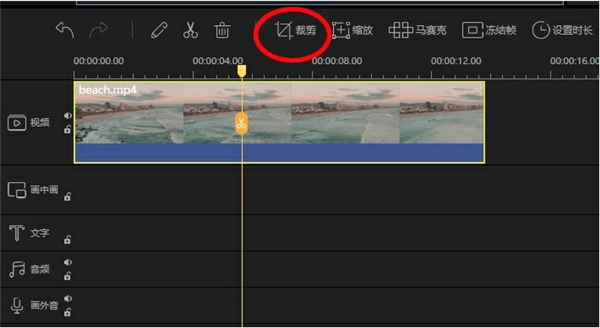
裁剪的时候,如果没有勾选“保持宽高比”,为了不使画面变形,在调整大小时就会出现黑边。勾选“保持宽高比”就会避免黑边的问题。
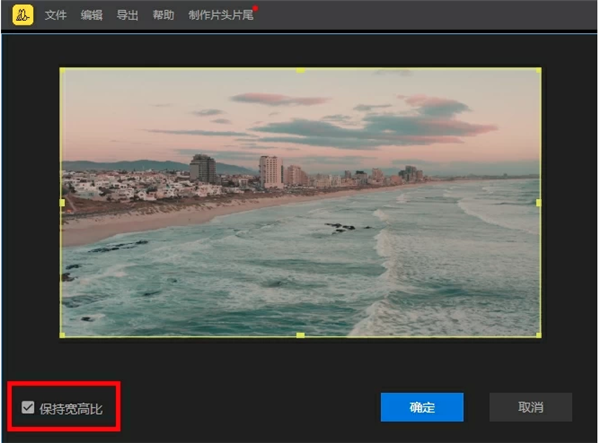
缩放视频
选中轨道上的视频,点击工具栏的缩放按钮来缩放视频。
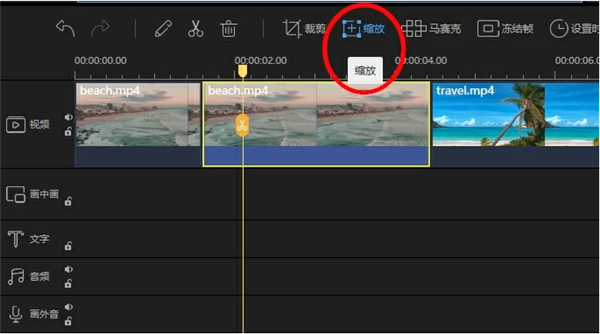
缩放视频的时候,我们可以勾选“保持宽高比”,来保持视频的不变形。
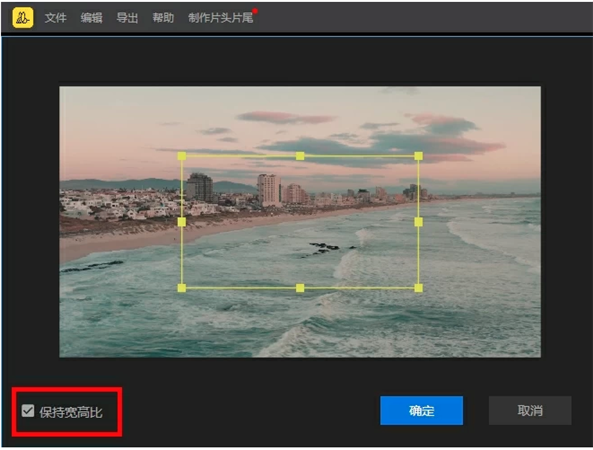
旋转视频
双击轨道上的视频,在弹出的视频编辑框内,可以对视频进行90°左旋转、90°右旋转、水平旋转、垂直旋转,设置好之后,点击“确定”。
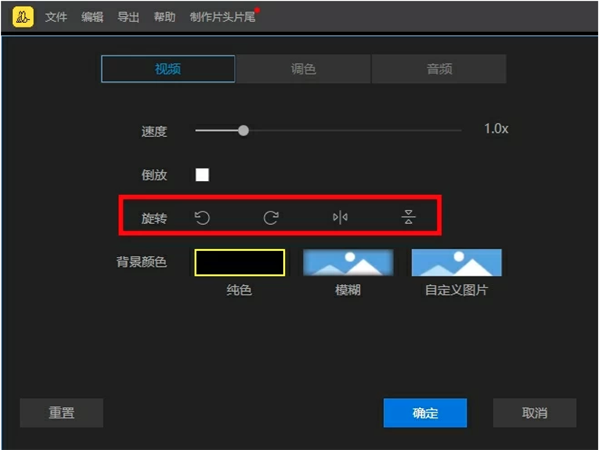
调整播放速度
双击轨道上的视频,在弹出的视频编辑框内,用鼠标直接拖拉速度栏调整视频播放速度,加速的话,轨道上的视频时间线就会变短,减速的话,轨道上的视频时间线就会变长。
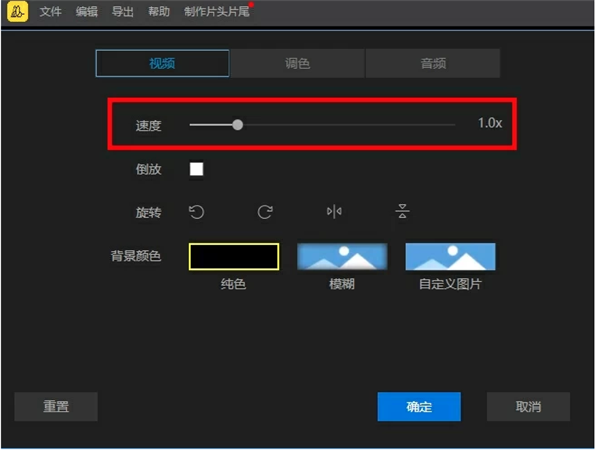
添加马赛克
选中轨道上的视频,点击工具栏的“马赛克”按钮打开马赛克添加框。点击“添加”后,左上方的窗口会出现黄色矩形,移动该矩形即可选择我们需要添加马赛克的地方;拖动矩形的边缘可以调整马赛克的大小。需要注意的是,当我们为视频添加了马赛克之后,它会一直出现在视频当中。
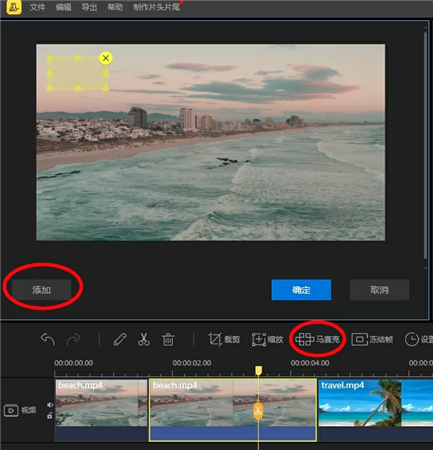
添加动画
蜜蜂剪辑的动画素材一般有两种功能,一种将动画拖入视频轨道,充当一个精彩的片头或者片尾;另一种则是将它拖入画中画轨道,制作画中画视频。
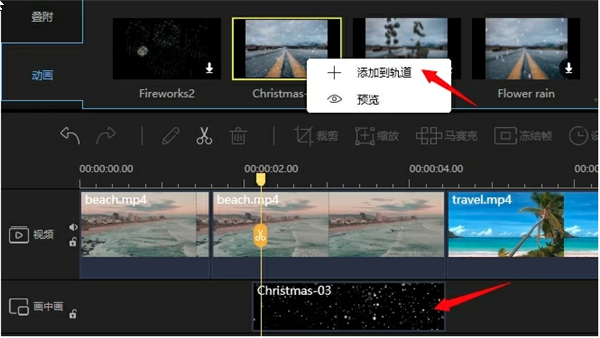
动画拖入视频轨道后,我们同样可通过双击来编辑动画,比如调整播放速度;动画拖入画中画的话,双击鼠标可以为动画添加蒙版、为音频添加淡入淡出音效。
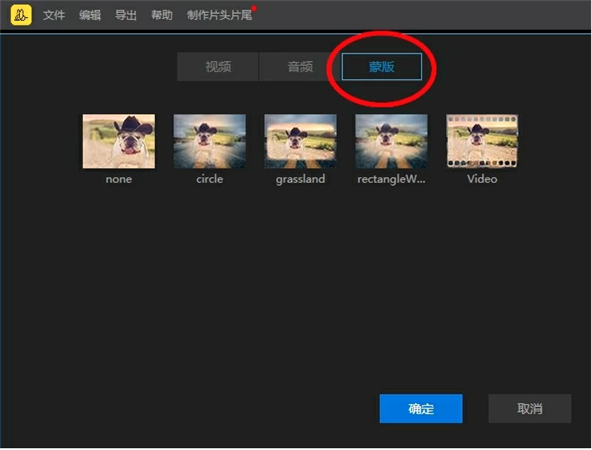
添加滤镜
点击软件左侧的“滤镜”栏进入滤镜素材区,双击滤镜可快速预览滤镜效果;选中合适的滤镜,鼠标右键选择“添加到轨道”,可将滤镜添加至滤镜轨道。当然啦,选中滤镜后,直接用鼠标将它拖至滤镜轨道也是可以的。需要注意的是,滤镜轨道上的滤镜默认的是一段时间的滤镜,如果你需要整个视频都添加有滤镜,可以在滤镜轨道拖到素材边缘调整时间。
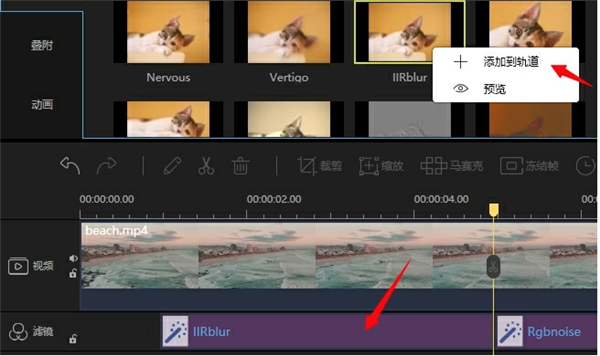
添加转场
打开转场素材特效区,选中我们喜欢的转场样式,用鼠标直接将它拖到两个视频片段之间即可。注意:如果你想要在视频的不同部分添加转场效果,就要重复这些步骤。
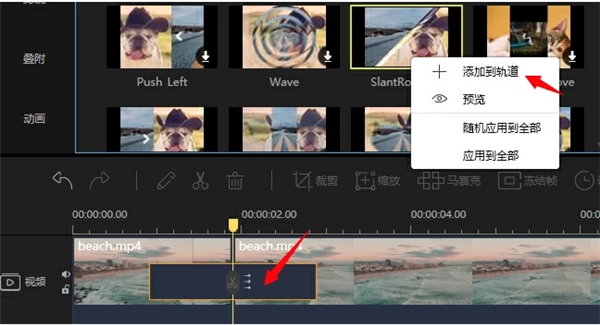
添加字幕
打开文字工具栏,选中我们喜欢的文字样式,用鼠标直接将它拖入下方的文字轨道。
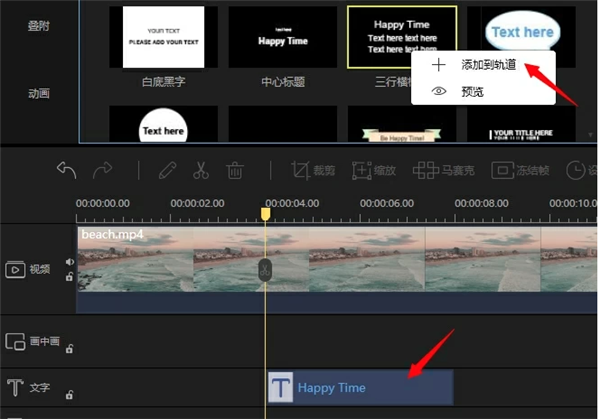
双击轨道上的文字,可以对文字样式、字体、文字颜色以及文字动效进行设置。
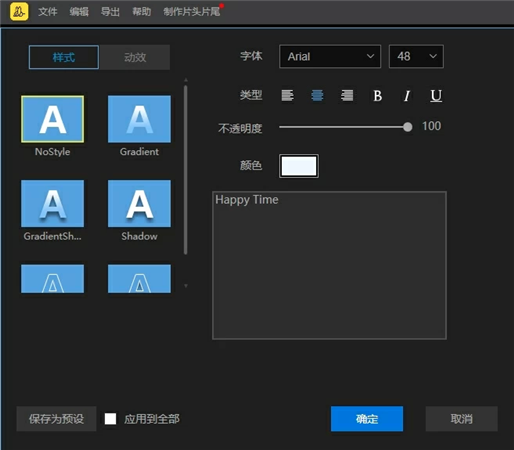
添加叠附
打开叠附工具栏,选中我们喜欢的叠附样式,用鼠标将它拖入下方的叠附轨道。选中叠附轨道上的叠附,拖动它的两侧边缘可以调整叠附时长。
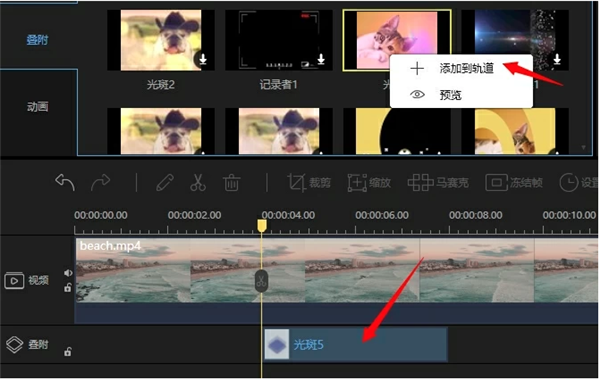
视频参数调整
双击视频轨道上的视频片段,即可弹出视频参数调整框。在这里我们可以对视频的播放速度、对比度、饱和度、亮度以及亮度进行快速调整,调整之后,点击“确定“后保存。
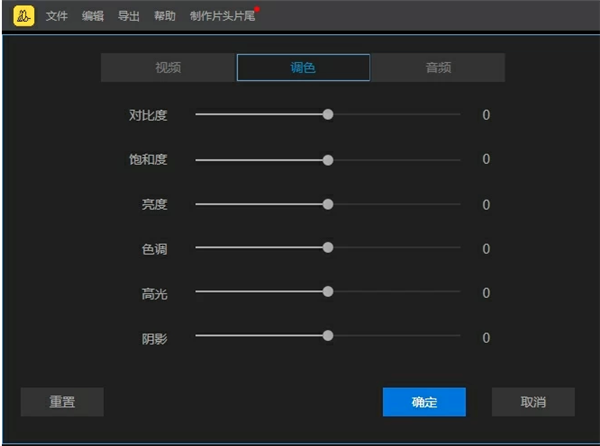
音频参数调整
双击轨道上的视频片段,在弹出的编辑框内选择”音频”。在这里我们可以调整音频音量、为音频添加淡入淡出效果。
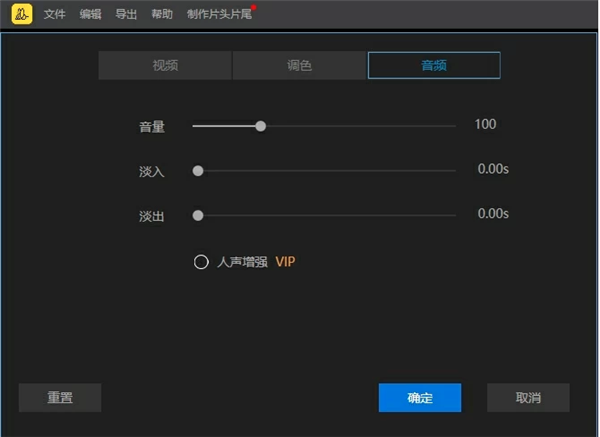
更换背景音乐
更换背景音乐有两种方式,一种是点击视频轨道的“静音“按钮,将视频的背景音乐消除,之后将自己的背景音拖入下方的音频轨道。
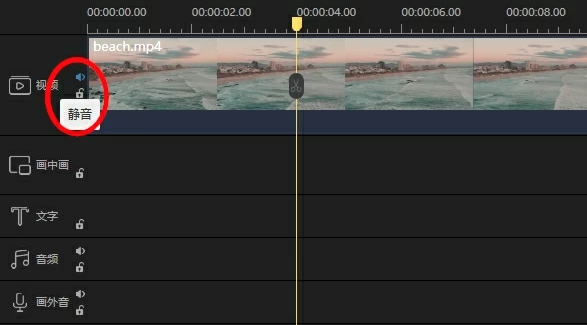
另一种方式是选中视频后,鼠标右键选择“音频分离”将来的背景音分离至音频轨道,音频分离后将其删除,重新将新的背景音乐拖入音频轨道。
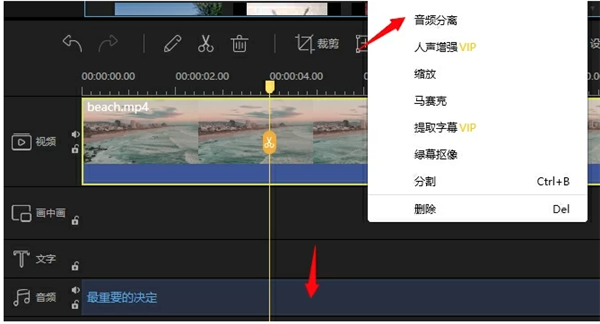
视频加图片
在素材库里面导入图片后,鼠标右键选择“添加到轨道”,图片会自动添加至视频轨道上的指针处。当然啦,如果我们需要将图片加到其他视频片段间,直接拖动图片也可以快速实现。
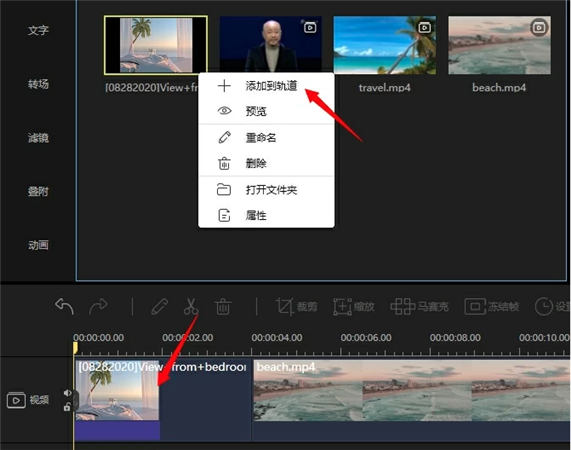
编辑图片
图片添加至视频轨道后,双击图片可以对图片参数进行调整,比如旋转图片、调整图片对比度、亮度以及添加动效等等。
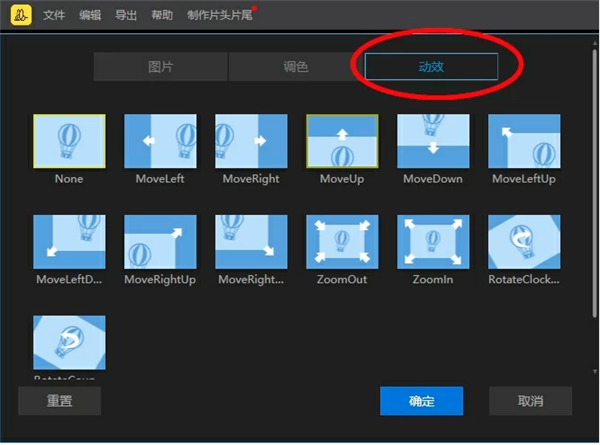
导入不了文件
你可以对照一下你的文件格式蜜蜂剪辑是否支持导入,若不在此格式一栏中则无法导入,你可以向我们反馈增加格式。
视频格式:MP4、MOV、AVI、MPEG、WMV、3GP、ASF、F4V、MPEG、MPG、TS、MTS、MKV、WEBM、FLV
音频格式:WAV、MP3、M4A、FLAC、WAV、AC3、MP2
图片格式:BMP、JPG、PNG、TIF、JPEG、TIFF、HEIC、GIF
部分网站下载的视频格式或编码比较特殊,如爱奇艺等,暂时不支持导入该格式的文件。
预览质量不如原视频
因为软件在编辑期间为了能提高渲染速度并进行快速预览,视频质量会有所压缩,但导出后的文件会是你选择的最高清晰度。
声画不同步
请先检查一下软件的版本号,是否为最新版本,如果是最新版本出现问题,可以在免费在线音视频转换上传文件,不用改格式或其他选项,直接按转换下载,再试试导入软件。
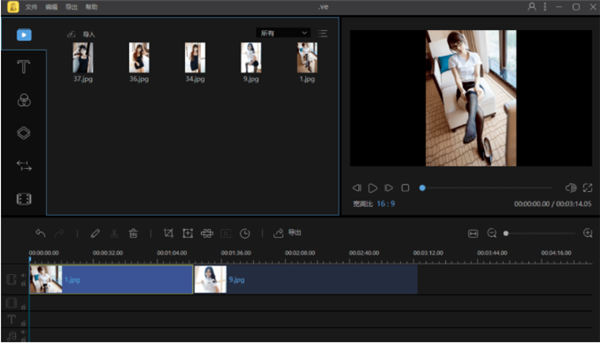
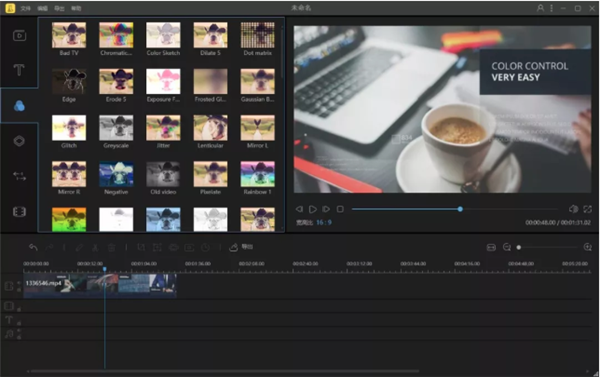
Photoshop 2020破解版1.9GB / 2021-01-04
点击查看UPUPOO激活码领取软件77.98MB / 2021-02-06
点击查看Maya2021最新版1.86GB / 2021-02-03
点击查看