

Acronis True Image是一款电脑数据恢复工具,软件可以帮助用户对电脑文件、磁盘、应用程序、操作系统等进行完整数据备份、恢复与迁移,超快备份恢复,软件一键轻松完成!软件可以在 Windows系统下使用全部功能的克隆与恢复功能,支持 DVD 驱动器,还支持将大量数据备份到一张大容量的DVD碟片上!
Acronis True Image恢复系统工具软件增加了对电脑的保护可以进行勒索软件的检查,并显示出可能存在危险的进程,加以阻止!以及不可信应用程序白名单!软件还支持数据完整备份、一键恢复数据、磁盘克隆、移动备份、系统迁移、异机还原、文件归档、补丁测试、安全区、勒索病毒防御等功能!
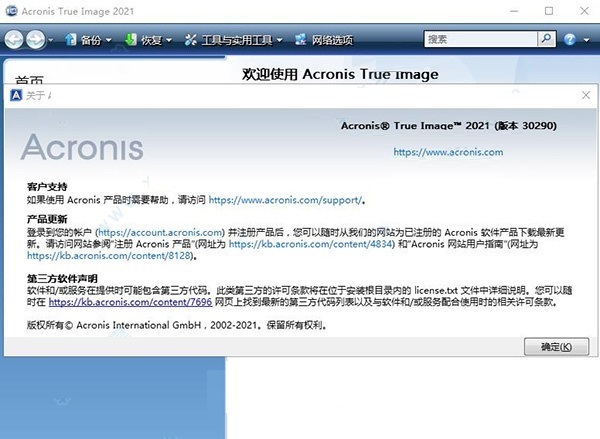
1、主动克隆
将活动的Windows系统直接复制到USB外部驱动器或本地驱动器,而不会停止系统并使用可启动媒体重新启动Windows。您可以创建活动分区的快照,并直接从新磁盘启动。
2、WinPE Media Builder
轻松创建启动媒体,将系统恢复到相同或新的硬件。创建WinPE环境以快速解决驱动程序配置问题。使用简单模式的预设设置或在高级模式下自定义您的媒体生成器首选项。
3、转换为虚拟硬盘
测试不同的程序和系统设置,或者通过将完整映像备份转换为虚拟硬盘格式,在虚拟机上运行系统。您可以在该虚拟系统中正常使用所有程序和访问文件,您可以在不需要软件的情况下运行它们。
4、更改块跟踪器
减少增量和差异本地映像备份所需的时间。我们的技术实时监控图像的变化,这可以使增量备份的速度提高三倍,小的变化(小于30%的磁盘)。
5、创建可靠的备份
确保您始终拥有可靠的数据副本,以便您可以还原整个系统或单个文件。
6、控制您的数据
只需点击两次即可备份,并在一个位置查看所有数据和备份信息。
7、易于使用和管理
享受简单直观的备份方法,因为保护您的数据 不需要复杂。
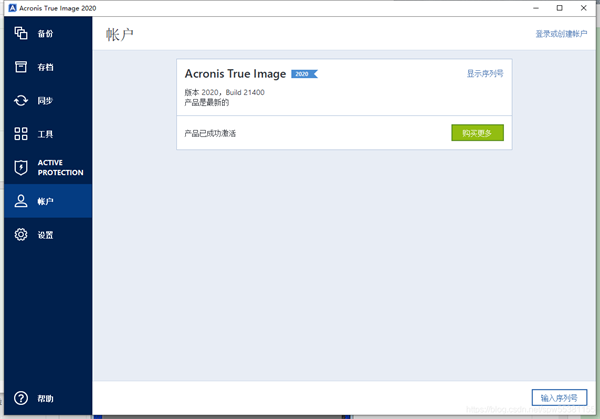
1、可以在 Windows 下使用全部功能的克隆与恢复软件;克隆与恢复的速度最快;
2、支持 DVD 驱动器,企业用户可以将大量数据备份到一张大容量的 DVD碟片上;操作简单;
3、软件的优点在于与 Windows 的完全兼容,所有的工作都可以在 Windows 环境下完成;
4、直接在系统下备份任意磁盘、分区、或者直接备份整台计算机到外部媒体,Ghost无法匹敌;
5、备份还原速度超级快:比ghost快200%以上;
6、支持增量备份:比ImageX的增量更容易控制,速度比ImageX快;
7、支持对正在使用的文件进行备份;
8、支持备份到专用的隐藏分区;
9、支持计划任务备份;
10、支持备份到云空间。

1、运行TrueImage.exe程序启动软件,软件无需安装
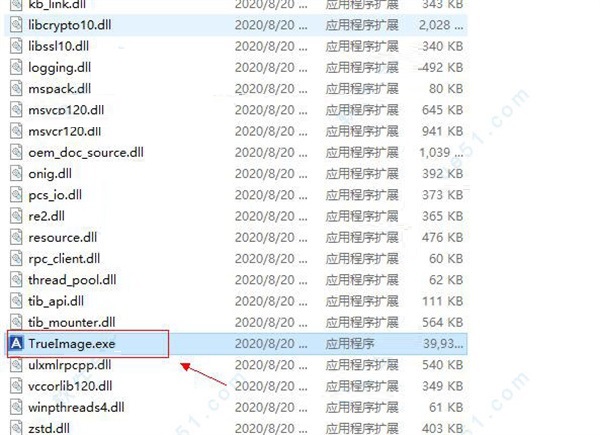
2、软件成功启动即为精简版,内置破解补丁,支持简体中文,无需注册激活,用户即可无限制永久免费使用
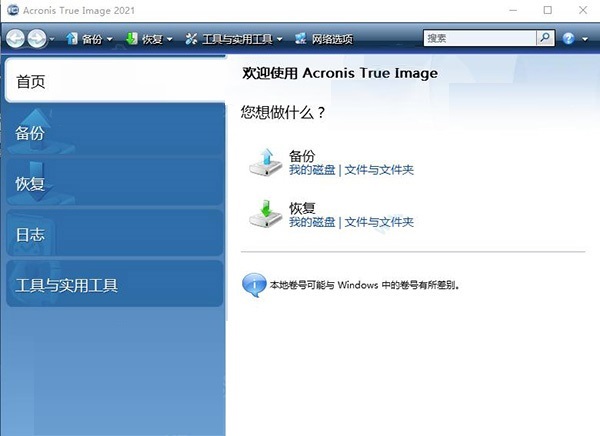
系统故障,引导文件丢失,系统无法启动。
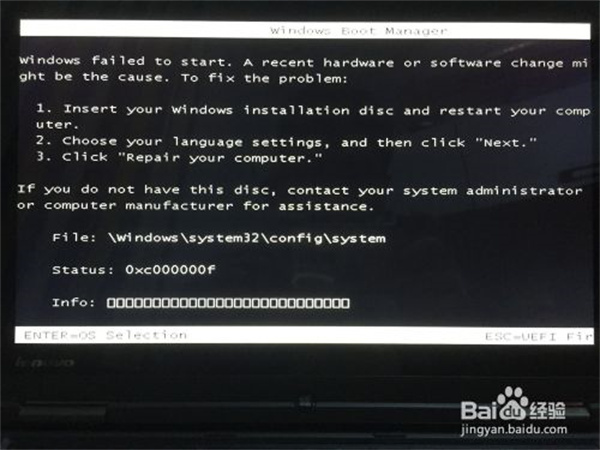
之前创建好的Acronis True Image启动媒体在SD卡中,因为我的YOGA是UEFI引导类型,所以创建时选择UEFI类型的引导媒体。
SD卡不能直接引导启动,所以翻出了家里好久不用的读卡器,把SD卡插入读卡器中,连接到电脑的USB接口。
开机,按F12键,选择从USB设备启动。

出现三个选项,选择要进入的功能
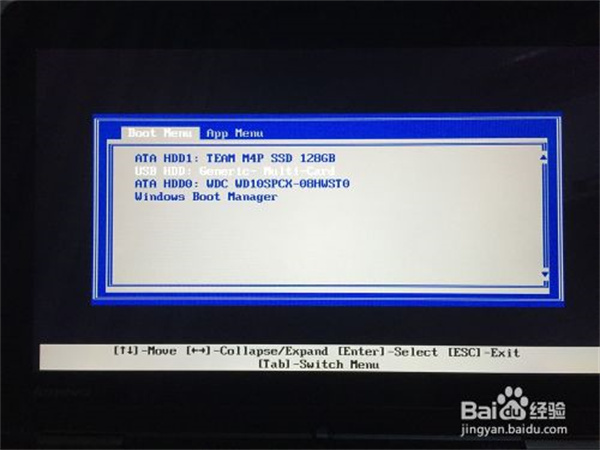
a) Acronis True Image 2016 启动媒体
b) Acronis 系统报告
c) 继续启动硬盘上的操作系统
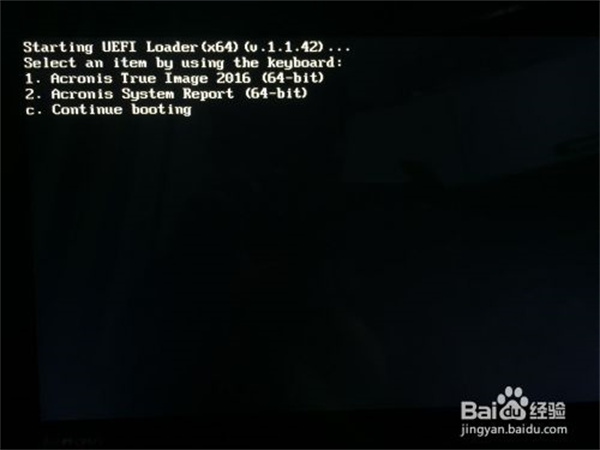
选择1,进入到Acronis True Image启动媒体引导页面。
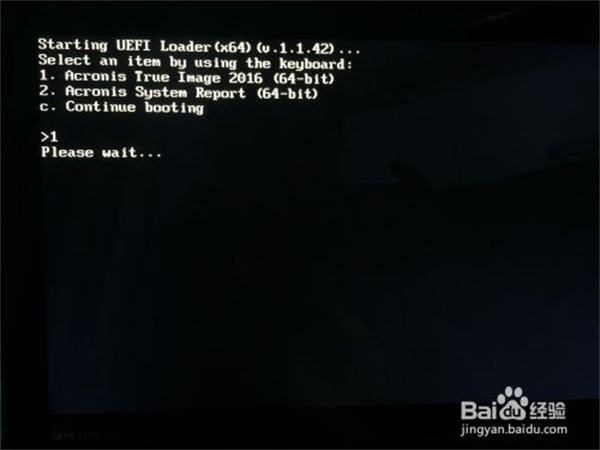
稍等之后,看到下图所示的界面说明已经成功进入Acronis True Image 2016的可启动媒体。因为我们要恢复系统,所以这里选恢复。(Acronis True Image 2016 启动媒体还提供备份功能和一些小工具,大家可以自己挖掘一下)。

点击浏览备份
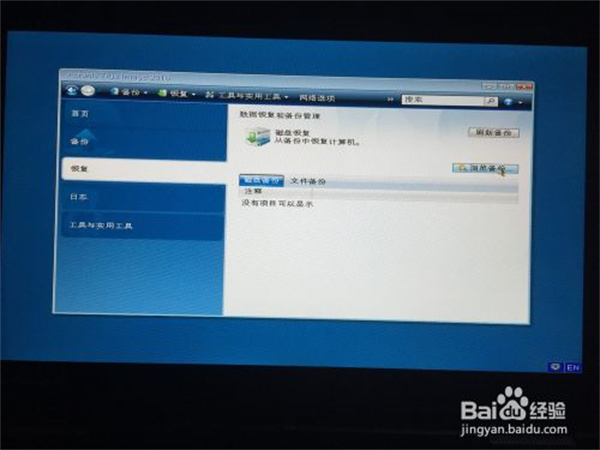
在弹出的窗口中,选择之前创建的备份文件。 (会看到多个文件,是因为我之前创建了Acronis True Image 2016 的自动备份计划,可以定期备份我的电脑。)

选择要恢复到的时间节点的备份。点击右键,选择“恢复”。

选择恢复的方式(恢复系统时,选择磁盘/分区),点击下一步继续。

勾选要恢复的分区(注意:要把EFI系统分区和磁盘头的MBR勾选上),点击下一步继续。

如果分区设置需要调整,在此页面设置(因为我是恢复到原来的位置,所以保持默认即可)。点击下一步继续。

针对每一个分区,进行特别的调整(比如原来的分区太小,划分一个大点的分区;或者恢复到一个不同的位置;另外还需要把MBR恢复到正确的磁盘中。我还是保持默认)。点击下一步继续。

整个恢复任务的概览,检查一下是否有问题,点击继续开始恢复。

等待恢复完成,C盘一共有将近80GB的数据,恢复时间在10分钟左右。

恢复成功。
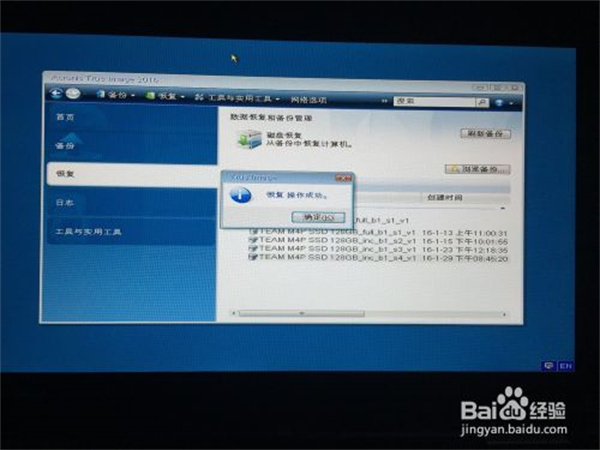
一、备份系统
1、双击“备份”后会出现一个向导形式的对话框,点击“Next”。选择备份分区,如果选择备份文件夹或文件,则会看到另一个界面——如下界面。选择想要备份的硬盘或者分区,一般是安装操作系统的分区,我们选择Disk1上的C盘,然后点击“Next”。
2、将镜像存放在“Acronis 隐藏区”,点击“Next”(这是最安全的位置,因为“Acronis 隐藏区”是“Acronis True Image”创建的隐藏恢复分区,把镜像存放在这个隐藏分区里,一般软件和Windows都找不到,甚至格式化都无法伤害到它。当然也可以自己选择存放位置、命名,不过这样创建的镜像可以被Windows识别和删除。)
二、还原系统
1、双击还原图标,启动还原
2、选择镜像所在的位置。我们选择之前备份的“Acronis 隐藏区”。如果之前创建“Acronis 隐藏区”时输入了密码,则这里必须要输入密码才能继续执行。
[photo=450,0,图23Attachments/Year_2006/ID-01259-023.jpg[/photo]
3、选择需要恢复的镜像,在这里我们选择C盘的镜像(这一选项类似于WindowsXP的系统还原功能的还原点选项),如果你只备份了一次系统,则不会出现这个窗口。
4、点击“Next”后选中C盘(也就是还原到C盘)。之后一路选择“Next”即可,后面需要选择的使用默认即可。
三、浏览镜像文件
跟Ghost一样,True Image也有一个镜像文件浏览器,在True Image的界面上双击“挂载影像”图标,然后在向导中选择“Acronis 隐藏区”或者其他的保存了镜像文件的文件夹,并多次点击“Next”。稍等片刻就可以在我的电脑中看到一个新加入的硬盘分区,这就是映射出来的镜像文件了。我们可以只读访问这个分区以提取其中的文件。遗憾的是我们不能对其中的文件进行修改,也不能加入新的文件。访问完毕后在True Image界面上双击“卸载镜像”图标,就可以删除掉映射的分区。True Image的使用基本上就是这些了,经过上文,Ghost和True Image哪个好用你更清楚了吧。相信有了这个强大的备份工具,你就在也不需要担心系统的安全问题,而且以后的备份和还原工作也将更加简单。
四、其它
1、前面我曾提到过可以把镜像文件存放到“Acronis 隐藏区”以外的分区上,当我们选择好位置并命名后,点击“Next”;后面的操作和前面大体一样,只是在最后会询问我们是否分卷(这类似于WinRAR的分卷压缩功能,制作多张还原光盘就使用这个功能。注意:如果你是制作多张还原光盘,必须使用通过该软件创建的启动盘才可以还原,普通的Dos启动盘是不可以的。由于软件创建的启动盘不止一张软盘,因此要用到其它辅助软件RamDisk来创建单一的光盘引导文件,具体这里就不再详细说明,自己可以到网上搜索一下。如果需要这个软件的光盘引导文件{img格式},也可以与本人联系。),其后还会询问是否设定密码等。所有的操作完成后,就会生成一个后缀名为“tib”的镜像文件,我们可以直接在Windows下查看、移动、删除、重命名该镜像文件,这样就可以更加方便、灵活、直观的管理我们的镜像了。
2、Manage Acronis Secure Zone(管理安全区),可以调整Secure Zoner的大小和位置。Activate Acronis Startup Recovery Manager(激活启动恢复功能),如果你刚才没有激活一键恢复功能,也可以以后点击该图标激活它。
3、Check Image(检查镜像),可以检查镜像是否损坏。
4、Create Bootable Rescre Media(创建启动盘),如果你在安装该软件时没有创建启动盘的话,建议你现在就创建它,以防万一。值得一提的是该功能不仅能制作软盘启动盘而且可以制作光盘启动盘!呵呵,这下有刻录机的朋友们有福了。(创建的启动盘如果选择Full模式,需要6张软盘。如果选择Safe模式,需要3张软盘。)
5、Explore Image(浏览镜像),可以映射出来我们备份的镜像分区。我们可以只读访问这个分区。
6、Unplug Image(删除映射),就是删除掉映射出来的分区。
 立即查看
立即查看11.29MB/国产软件
2021-01-04
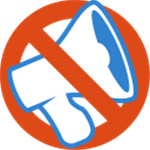 立即查看
立即查看594KB/国产软件
2021-06-16
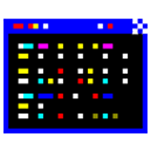 立即查看
立即查看547KB/国产软件
2021-06-23
 立即查看
立即查看109MB/国产软件
2021-12-07
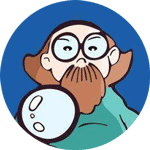 立即查看
立即查看128.18MB/国产软件
2020-12-28
 立即查看
立即查看15.85MB/国产软件
2021-03-30
 立即查看
立即查看23.83MB/国产软件
2021-06-15
 立即查看
立即查看217KB/国产软件
2021-02-01
 立即查看
立即查看8.12MB/国产软件
2021-05-10



Photoshop 2020破解版1.9GB / 2021-01-04
点击查看UPUPOO激活码领取软件77.98MB / 2021-02-06
点击查看Maya2021最新版1.86GB / 2021-02-03
点击查看