

Movavi PDFChef是一款电脑PDF文件办公软件,软件用于对PDF文件的编辑,让用户可以轻松编辑PDF文件和常见PDF文件!软件功能齐全,包含了创建PDF文档、段落编辑、导出PDF文档、扫描文档转成PDF文档、添加签名等各种功能,可对PDF文件添加标注、图片、删除等操作!
Movavi PDFChef(pdf编辑工具)软件其强大的编辑器不光可编辑PDF文件还可以插入图像、裁剪图像并调整大小,支持以任何方式修改你的文件,并且还可以将PDF转换为HTML、TXT、EPUB等许多其它格式!
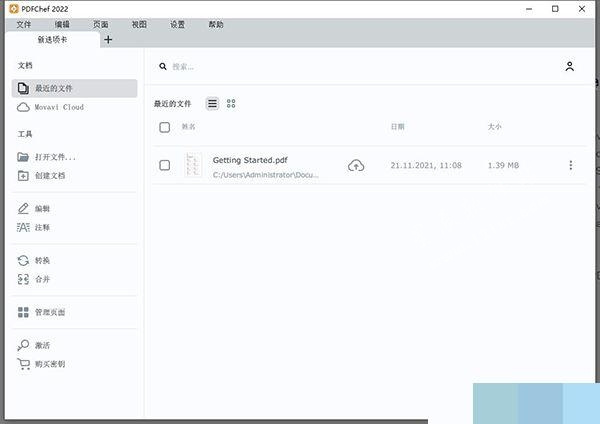
1、轻松编辑PDF内容
编辑PDF的多功能程序。您可以添加和编辑文本,插入图像,裁剪图像并调整其大小。我们的PDF编辑器还允许您重新排列,删除和旋转页面。支持以任何方式修改您的PDF。
2、管理您的项目文件
合并从不同应用程序导出的文件:Word,Excel,AutoCAD,Corel等。添加将帮助您将项目的所有元素整合在一起。
3、签字盖章
您是否发现需要尽快与第三方签订合同,而您又不在办公室附近?只需在软件中添加您的签名图像即可完成交易。
4、适用于Windows的完全安全的PDF编辑工具
获取我们用于PC的安全,专业的PDF编辑器,然后安全地工作。这个紧凑而可靠的PDF编辑工具没有任何恶意软件。确保加载时不会将潜在有害的软件传输到您的设备。
5、免费查看PDF
阅读您喜欢的书,打开并查看研究论文和其他文档。一次处理多个文件。缩放PDF页面以适合显示器的分辨率和个人偏好。轻松搜索特定的单词或短语。
6、建立文件
从头开始创建PDF文件。将文件合并并合并到一个新的单个PDF文档中。创建并完成常见的法律和业务表格,而无需专家参与。
7、编辑PDF
使用不同的PDF程序模式编辑PDF文件。添加,删除,旋转和重新排列PDF文档中的页面。在文档中添加,编辑和格式化文本。插入,裁剪和调整任何图像的大小,包括徽标,签名和图章。单击两次保存更改。
8、转换文件
将PDF转换为许多其他格式,包括HTML,TXT,Microsoft Word的DOC和EPUB。将单个文档页面导出为JPG,PNG和BMP图像。将Microsoft Office和图形文件转换为PDF格式。
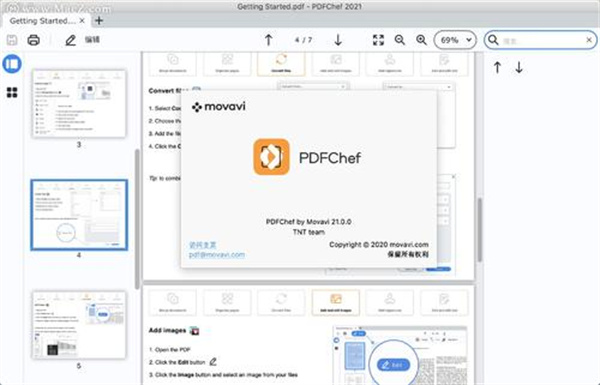
一、转换文件
1、单击开始页面上的转换按钮。
2、选择输入和输出格式。然后,通过单击“选择文件”按钮或将它们拖到转换窗口中来添加文件。
3、如果要合并多个文件,请选择“合并文件”选项。
4、单击转换开始转换。
5、转换完成后,您将看到一条通知。单击“打开”按钮以查看Movavi PDFChef 22中已转换的文档。如果要转换为不支持的格式,请单击“在文件夹中显示”按钮以打开包含转换后文件的文件夹。
二、新增文字
1、要将文本添加到文档中,请单击“编辑”按钮,然后从弹出菜单中选择“文本”。
2、在右侧面板上设置字体,样式和大小。将光标放在要添加文本的位置并开始输入。
3、单击文档中的空白区域以保存更改。
三、添加图像
1、要将图像添加到文档中,请单击“编辑”按钮,然后从弹出菜单中选择“图像”。
2、选择要添加的图像,然后单击“打开”。
3、拖动图像并将其放在您需要的位置。
四、添加签名
1、要将签名添加到文档,请单击“编辑”按钮,然后从弹出菜单中选择“签名”。
2、在打开的窗口中签名,然后单击添加。
3、将签名移到所需位置并保存文档。
五、编辑中
1、要打开文档并立即开始编辑,请单击开始页面上的“编辑”按钮。
2、如果您已经打开了文档,请单击窗口左上角的“编辑”按钮。
(1)文本:
要编辑文档中的文本,请双击要编辑的行。
要更改线条的位置,请将其拖动到新位置。
(2)图片:
单击以选中图像,然后将其拖动到所需的位置。
要旋转或删除对象,请右键单击它,然后从弹出菜单中选择一个选项。
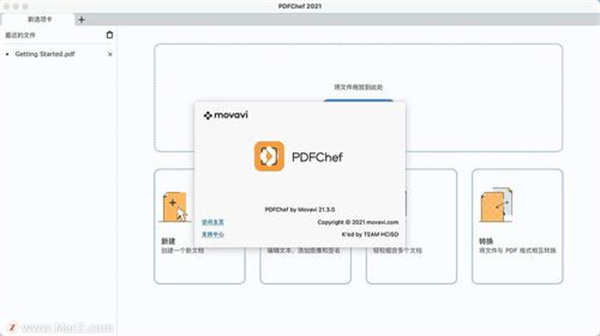
1、从本站下载数据包并解压,运行安装程序PDFChefSetupC、exe,勾选同意协议然后点击“安装”。
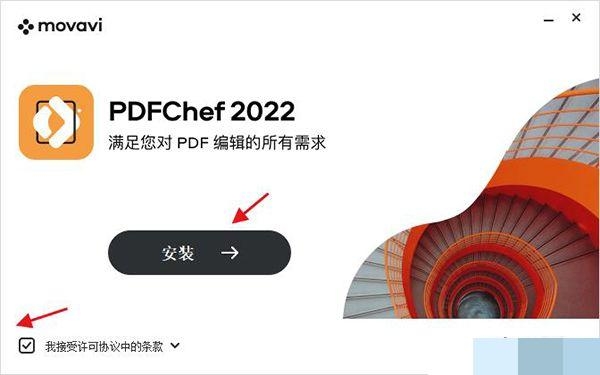
2、软件正在安装,请耐心等待。
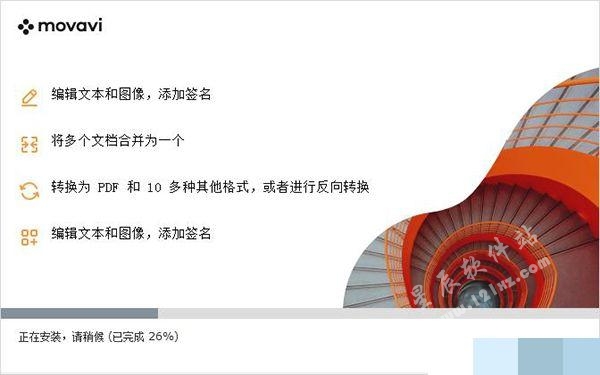
3、当安装结束后先不要运行软件,点击“finish”退出安装向导
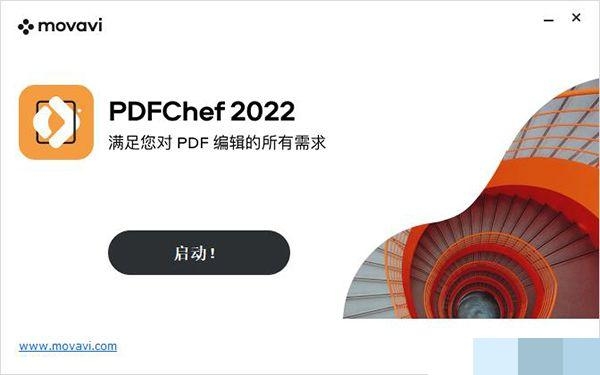
4、如果程序已经运行就将其关闭,回到你的电脑桌面鼠标右键点击软件的快捷方式选择“属性”-“打开文件所在的文件”
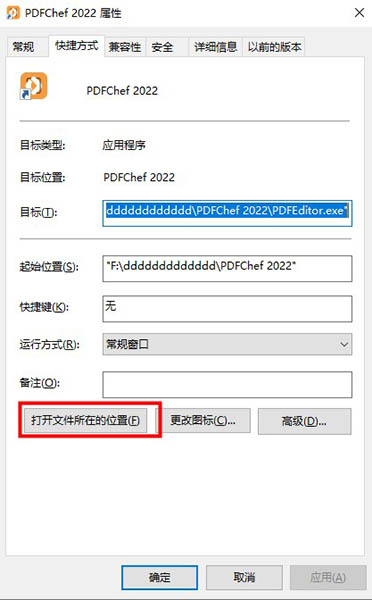
5、回到刚才下载的数据包中将“Hook-dll”文件夹中的破解文件复制到上一步打开的软件安装目录中
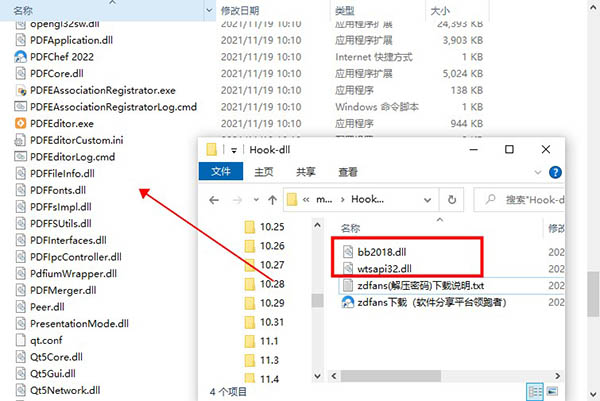
6、在跳出的窗口中点击第一项“替换目标中的文件”
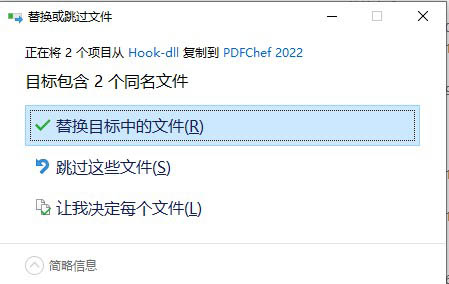
7、最后运行软件即可开始免费使用咯,破解完成!
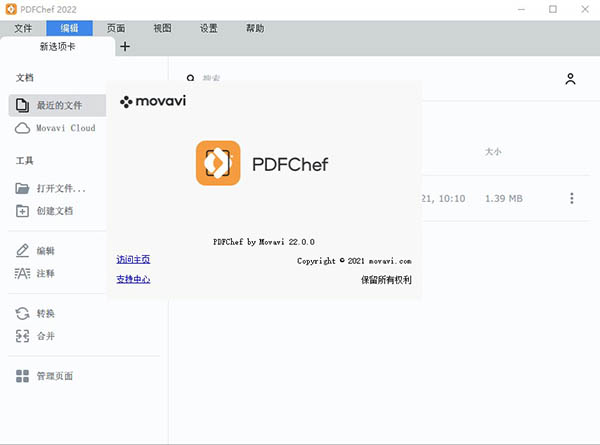
1、首先在电脑桌面上找到该软件的快捷图标,我们双击该图标就能打开软件,这时候会看到界面语言是英文版本的。
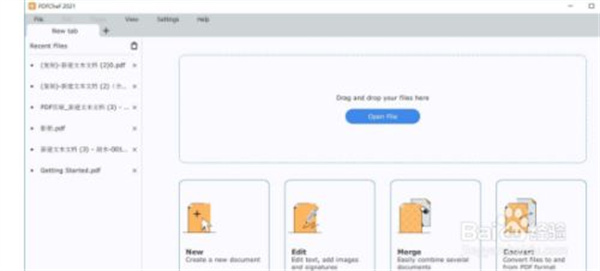
2、接着在界面上方找到“Settings”选项,我们点击该选项,就可以进行下一步操作。
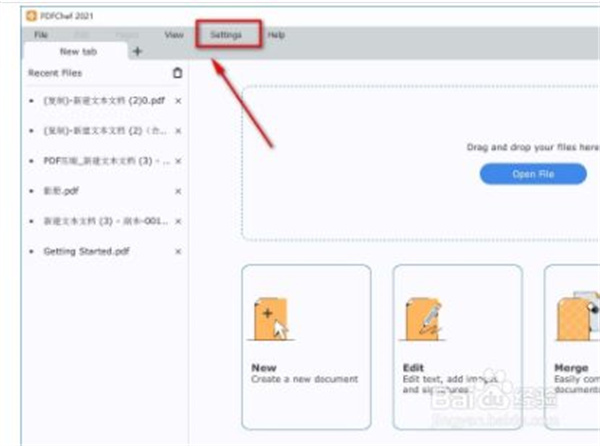
3、然后在Settings选项下方就会出现一个下拉框,我们在下拉框中选择“Interface Language”选项,该选项表示界面语言的意思。
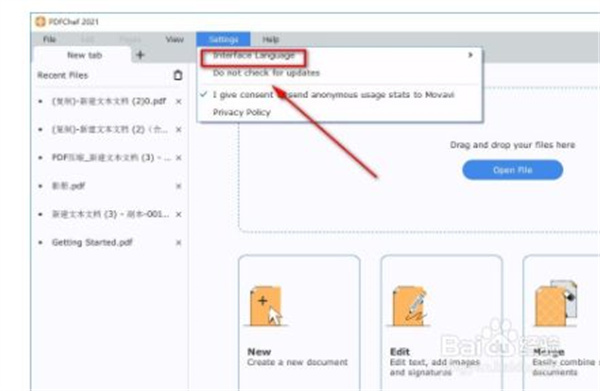
4、随后在Interface Language选项旁边会出现一个子下拉框,我们在子下拉框的底部点击“简体中文”选项就可以了。
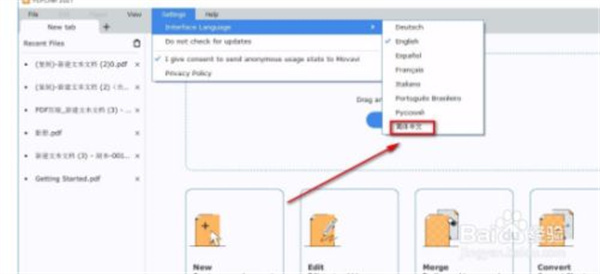
5、完成以上所有步骤后,我们就成功将界面语言设置成中文了,效果如下图所示,大家可以作为参考。
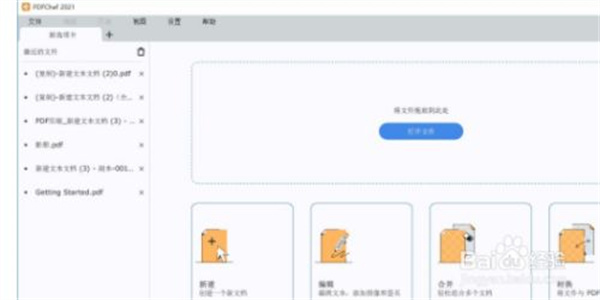
1、首先打开软件,我们在界面上找到“编辑”选项,点击该选项就可以进入到文件添加页面。
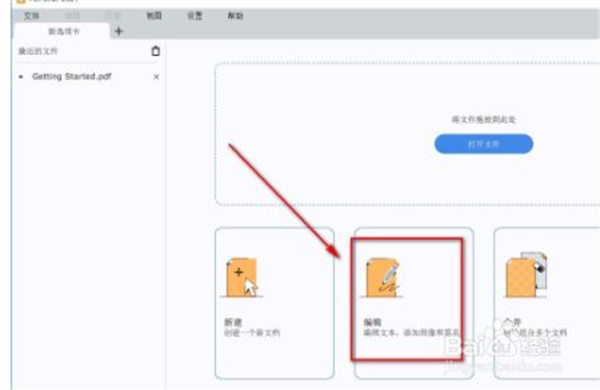
2、接着在文件添加页面中,我们选中需要提取页面的PDF文件后,再点击页面右下角的“打开”按钮就可以了。
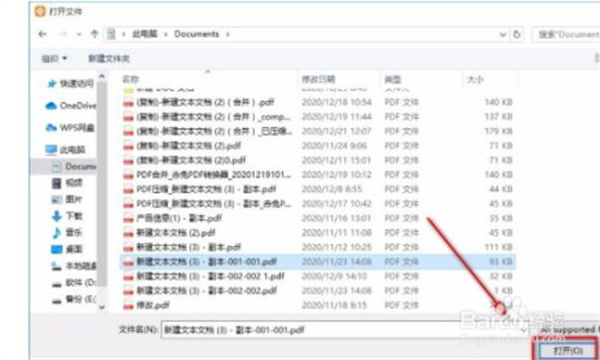
3、将PDF文件添加到软件,我们在界面左侧将需要提取的PDF页面选中,再点击界面左上方的“页面”选项。
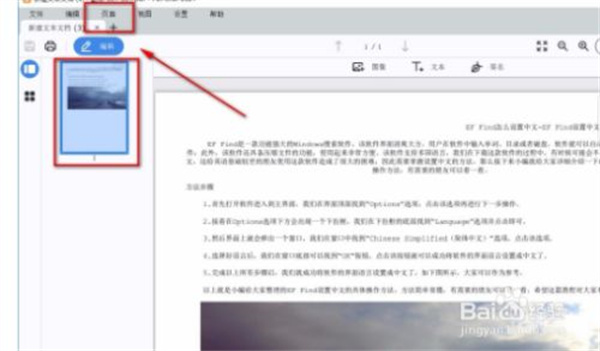
4、随后在“页面”选项下方会出现一个下拉框,我们在下拉框中可以看到很多操作选项,在这些选项中点击“提取”选项。
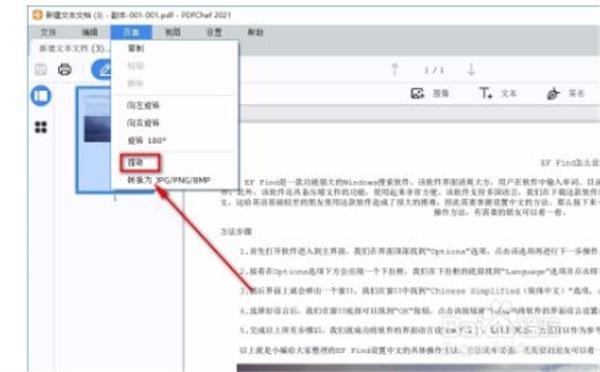
5、最后界面上就会出现一个文件保存路径选择页面,我们在页面中选择好文件的保存位置后,再点击页面右下角的“保存”按钮就可以了。
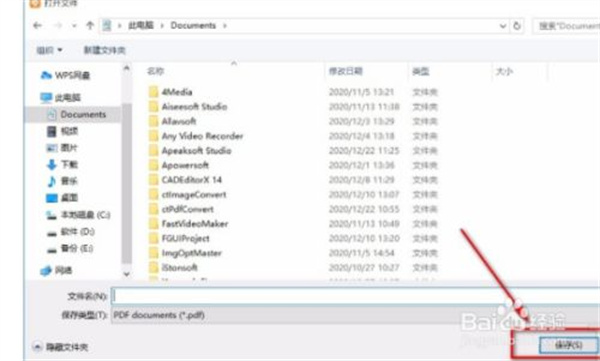
打开Movavi PDFChef软件,然后在界面下方找到“编辑”选项,再点击该选项打开文件添加页面。
然后将需要旋转的PDF文件选中,直接点击界面右下角的“打开”按钮将文件添加进来。
这时候在界面左侧就能看到文件中的所有页面,进一步选中需要旋转的页面,然后在界面上方找到“页面”选项,可以看到在其下方会出现一个下拉框,这时候根据自己的需要在下拉框中选择旋转角度,确定选择
比如在选项中有“向左旋转”或者“向右旋转”选项等,就可在界面上就能看到旋转角度后的页面效果。
操作完成之后,可以在界面左上角在找到保存按钮,然后点击该按钮再进行具体的操作。
这时候就可以看到界面上就会出现一个窗口提示,是否要覆盖现有文件,可以选择是或者否,完成操作。
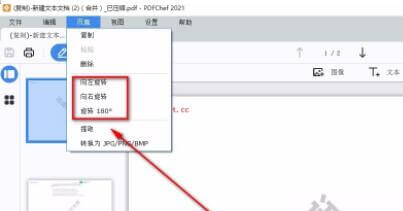
Movavi PDFChef快捷键
新建文件:Ctrl+N
打开文件:ctrl+O
保存:ctrl+s
另存为:Ctrl+Shift+S
打印:Ctrl+P
搜索:Ctrl+F
用户指南:F1
编辑:Ctrl+E
复制:Ctrl+C
剪切:ctrl+X
粘贴:Ctrl+V
撤消:Ctrl+Z
删除:Del
全选:Ctrl+A
新选项卡:ctrl+T
关闭选项卡:Ctrl+w
关闭所有选项卡:Ctrl+Shift+W
下一个选项卡:ctrl+Tab
上一个选项卡:Ctrl+Shift+Tab
放大:ctrl++
缩小:Ctrl+-
全屏:F11
第一页:主
最后一页:结束
向上滚动:PgUp/t
向下滚动:PgDown/↓
下一页/上一页:←→
 立即查看
立即查看94.55MB/国产软件
2021-02-04
 立即查看
立即查看680MB/国产软件
2021-01-04
 立即查看
立即查看4.49MB/国产软件
2021-01-19
 立即查看
立即查看73.9MB/国产软件
2021-10-14
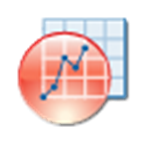 立即查看
立即查看544.6MB/国产软件
2021-12-14
 立即查看
立即查看1.35GB/国产软件
2021-04-01
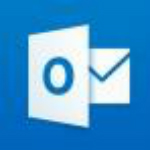 立即查看
立即查看9.81MB/国产软件
2021-01-28
 立即查看
立即查看393.44MB/国产软件
2021-04-20
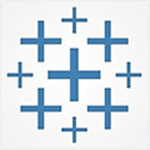 立即查看
立即查看432MB/国产软件
2021-01-28
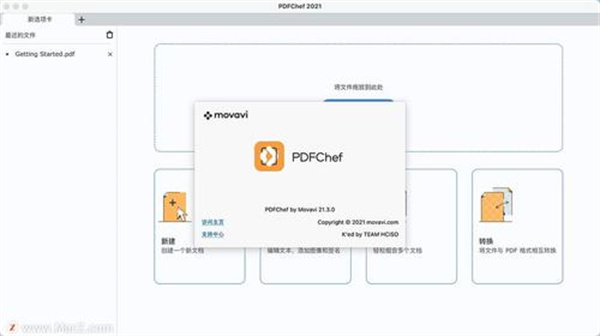
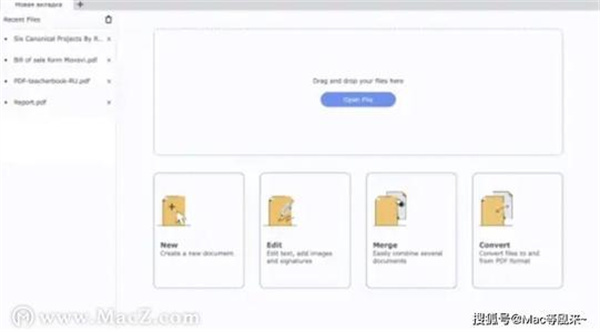
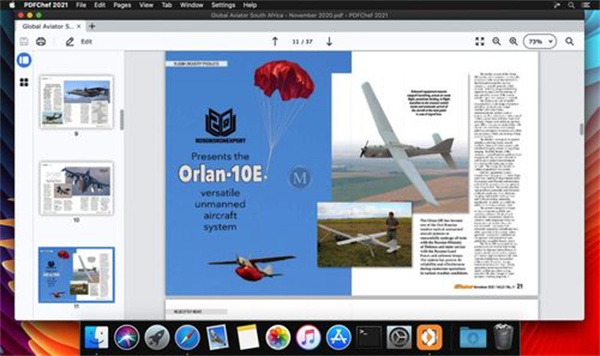
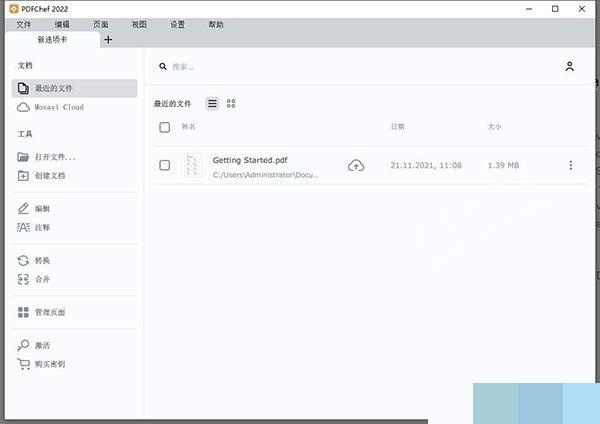
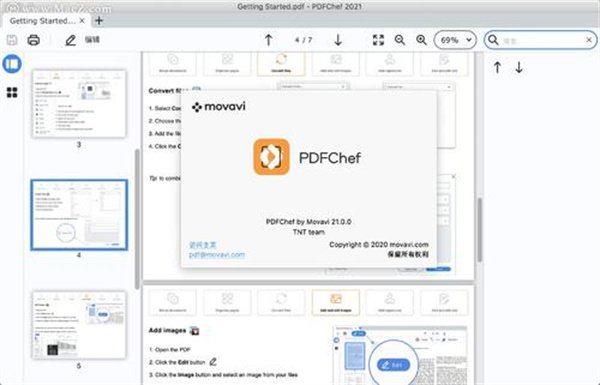
UPUPOO激活码领取软件77.98MB / 2021-02-06
点击查看Photoshop 2020破解版1.9GB / 2021-01-04
点击查看Maya2021最新版1.86GB / 2021-02-03
点击查看Xshell7激活破解版88.18MB / 2021-01-14
点击查看RPG Maker MV全能修改器507KB / 2021-01-05
点击查看OC渲染器4.0破解版114.83MB / 2021-01-15
点击查看AI全自动剪辑软件破解版121MB / 2021-02-19
点击查看Auto Unlocker破解版35.7MB / 2021-11-12
点击查看diskgenius专业版38.7MB / 2021-09-25
点击查看Photoshop 2020破解版1.9GB / 2021-01-04
点击查看方方格子Excel工具箱下载94.55MB / 2021-02-04
点击查看CorelDRAW2021破解版727.34MB / 2021-01-16
点击查看