

迅捷录音软件电脑版是针对Windows系统打造的多功能录音软件,该软件体积小巧且功能强大,不仅能够录制麦克风声音、系统声音等电脑中的一切声音,而且录制的音频文件还可以保存为MP3、WAV等格式,其录制的文件更是特别清晰,能够完美满足用户对音乐不同需求。
迅捷录音软件无时间长度限制,也无任何广告跳转链接,致力于让你获取最优质使用体验,此外该软件还提供了不同模式的音频录制模式,也能够支持百分百还原音频原有音质,非常适合用于直播录制、唱歌录制、教程录制等场景。
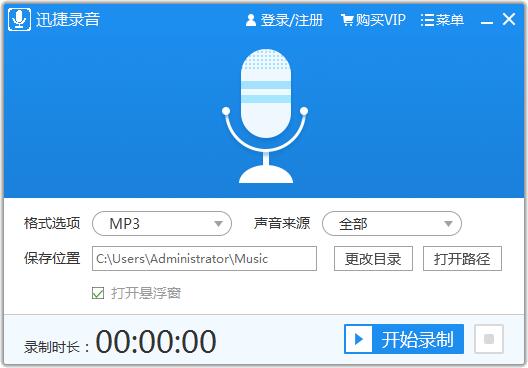
1、界面简洁无广告:
软件界面简单名目,不带有任何广告跳转链接,操作按钮简单化,软件功能强大,使用简单。
2、无损还原不压缩:
百分百还原音频原有音质,录音过程中不对音频做任何压缩处理,保证用户对音频品质的极致需求。
3、多种模式自由选:
软件提供不同模式的音频录制模式,包括“系统内部音频录制”以及“系统内部和麦克风音频录制”。
4、音频格式多样化:
录制完成的音频文件可直接保存为不同的格式,可选格式有“MP3”以及“WAV”两种格式。
5、不限时长免费录:
该软件支持24小时不限时长实时音频高清录制,完美切合用户体验,让您放心使用本软件。
1、功能操作简单易懂:
该软件使用起来非常简单,软件界面简单直接无广告链接,下载即可上手使用。
2、录制格式自由选择:
录制音频时用户可根据自己的需求选择自己满意的音频格式,满足用户的音质需求。
3、完美还原无损音质:
通过该软件录制完成的音频不会经过任何压缩处理,完美还原高清无损音频一直。
4、不限时长自由录制:
针对不同用户的录制需求,该软件可无限时长录制音频,想录多久就录多久。
1、格式选项
点击「格式选项」可以选择录音的格式,有[MP3]、[WAV]两种选项。
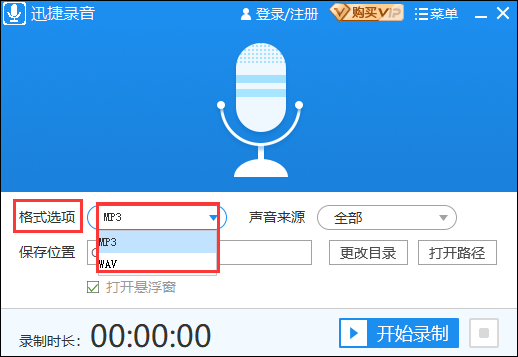
2、声音来源
点击「声音来源」可以选择声音来源,有[全部]、[仅系统声音]、[仅麦克风声音]三种选项。请提前确认您的电脑是否有相应的设备,如:麦克风、声卡等。
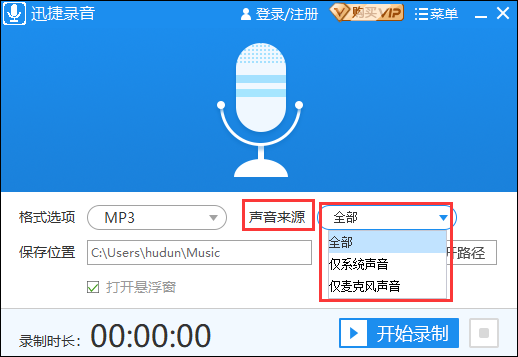
3、保存位置
3.1 更改目录
点击「更改目录」可以修改录音文件的保存位置。
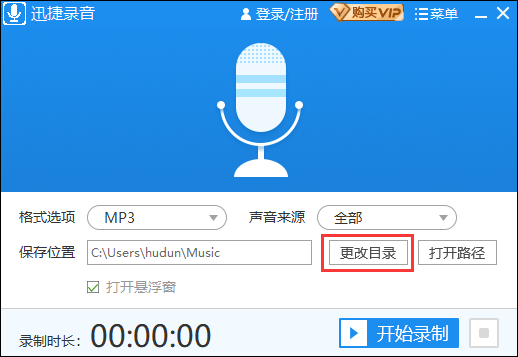
3.2 打开路径
点击「打开路径」可以打开录音文件保存位置所指目录。
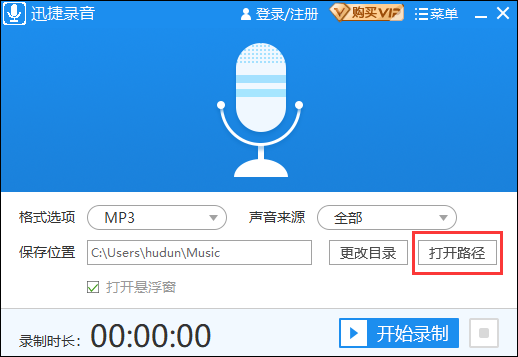
4、开始录制
点击「开始录制」,软件就会根据上方所设参数对电脑音频内容进行录制。
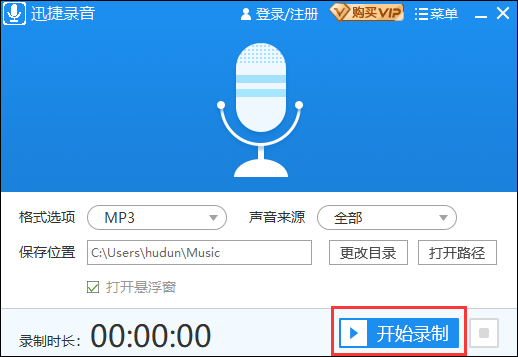
5、暂停录制
开始录制后,点击「暂停录制」按钮,就会暂停当前的音频录制。
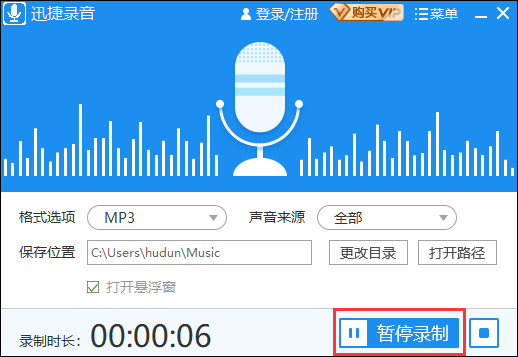
6、继续录制
暂停录制后,点击「继续录制」按钮,就会继续当前的音频录制。
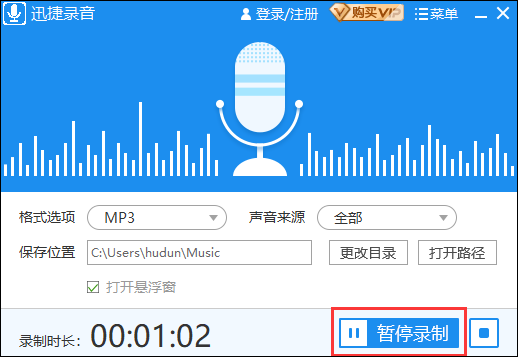
7、停止录制
点击「停止录制」图标,会终止软件对音频的录制,并存储当前录制的音频。
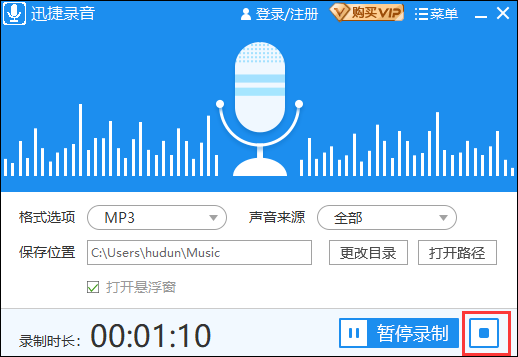
8、录制时长
这里会显示你的整个录音时长。

1、打开安装好的迅捷录音软件,先设置格式选项,点击格式选项后边的下拉按钮,选择需要输出的文件格式,可以是MP3或者WAV。
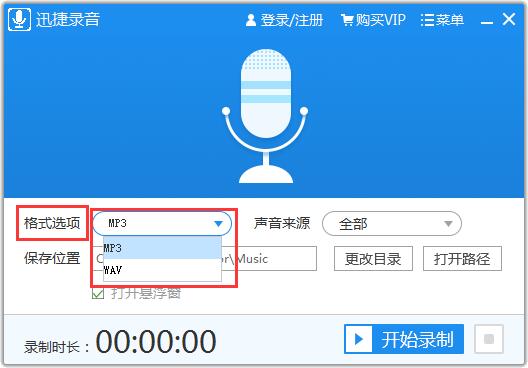
2、再设置录制声音的来源,点击后方的下拉按钮,可以设置为全部或者仅系统声音、仅麦克风声音。
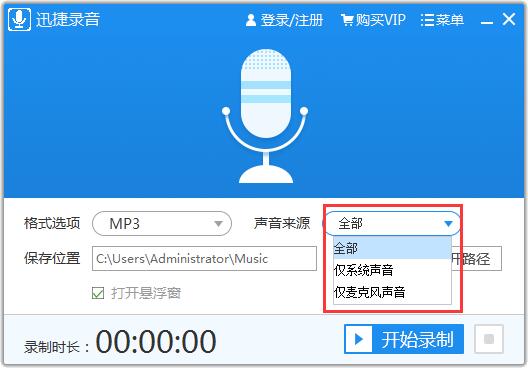
3、设置录制完保存的位置,点击更改目录可以更改位置。
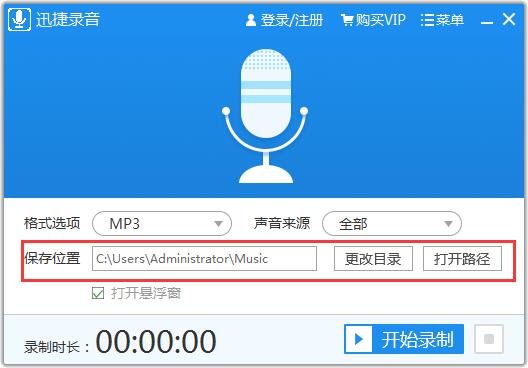
4、也可以设置是否打开悬浮窗,不需要则取消,需要打勾即可,打勾后会出现悬浮窗口。
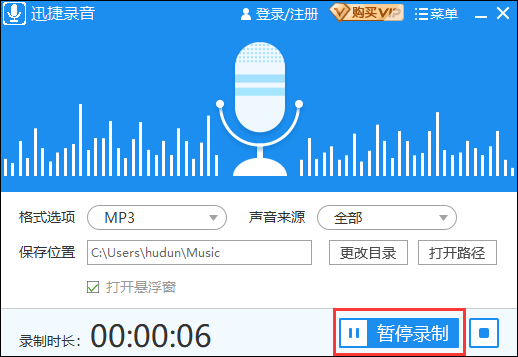
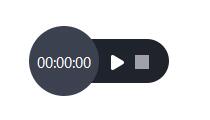
5、设置完以上,最后就可以点击开始录制按钮进行录制了,后方按钮为停止按钮。

1、电脑内置麦克风录音声音忽强忽弱怎么办?
答:检查麦克风接口和连线是否有问题,若正常,检查设备驱动程序是否安装好,没有的话自行安装驱动。
2、点击开始录制没有反应怎么办?
答:打开Windows设置窗口,在「麦克风」选项中查看是否将「允许应用使用我的麦克风」开关打开。
3、将软件最小化后,录音自动停止了?
答:重新安装软件,或者不要点最小化,直接点其他窗口,软件会切换到后面继续录音。
4、录完音后,感觉夹杂着一点「嘶嘶 」的电流声?
答:右键点击电脑右下角的音量图标,选择「录音设备」,右键单击麦克风,选择「属性」-「增强」,将「DC偏移消除」,「噪音抑制」,「回声消除」,「立即模式」等选项打钩,确定即可。
5、录音时声音不同步怎么办?
答:右键点击系统右下角的音量,选择「音频控制」-「属性」,点击混音器下拉按钮,选中录音设备的「录音」按钮,点击「确定」,然后将麦克风音量条下拉到三分之一处,并且去掉「加强」选项。
6、录音时提示「找不到麦克风设备」是怎么回事?
答:先查看一下麦克风连接线与机箱是否连接正常。若正常,可以进入「我的电脑」-「属性」-「硬件」-「设备管理器」卸载重装一下声卡驱动。

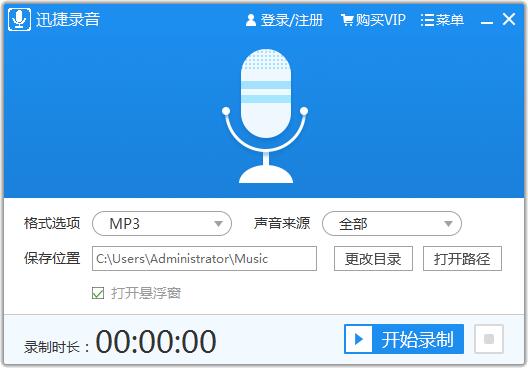
Photoshop 2020破解版1.9GB / 2021-01-04
点击查看UPUPOO激活码领取软件77.98MB / 2021-02-06
点击查看Maya2021最新版1.86GB / 2021-02-03
点击查看