

captura是一款电脑录屏工具,软件可以帮助用户轻松的录制电脑屏幕上的各种视频,用户可以在软件中选择全屏录制和区域录制两种录制方式,并且可以在软件上设置录制视频的帧率和画质以及音频大小,根据用户的需求可随意设置!软件中还自带视频解码器,可以对视频进行解码,支持各种视频格式进行解码!
captura官方版该版本是中文版,用户打开即可免费使用,软件支持mp4、avi、gif、webm等多种格式的视频播放,软件小巧、多功能,又有着丰富自定义功能的小工具。
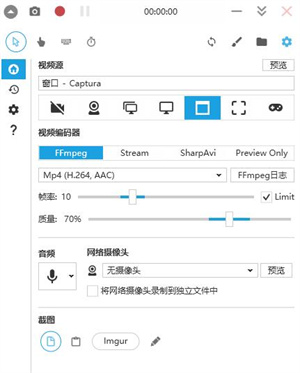
1、录制整个桌面,指定区域还是只需要录制声音。
2、如果选择录制指定区域,可以随时更改区域位置和大小。
3、支持屏幕截图、剪贴板,简单的图像编辑等功能。
4、可以设置录制的帧数和质量。
5、可以把屏幕录像制作成gif图片,录制成mp4的话,还可以选择是否使用显卡录制,从而降低cpu的负担。
6、支持快捷键操作,操作更加快速。
7、选择是否有摄像头画面!
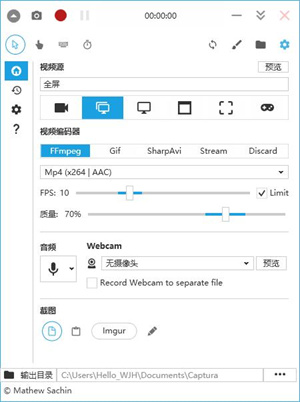
全屏录制屏幕
区域、窗口录制
全屏 DirectX 游戏录制
摄像头画中画录制
纯音频录制
记录键盘按键点击
显示计时器
显示鼠标点击
图片/文字水印
区域黑屏打码
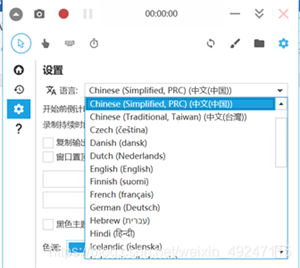
由于Captura是开源免费的软件,所以我们可以在它的官方网址上找到最新的安装包版本,并下载。
点击安装程序exe文件,开始安装软件,只要按照提示下一步下一步就可以。
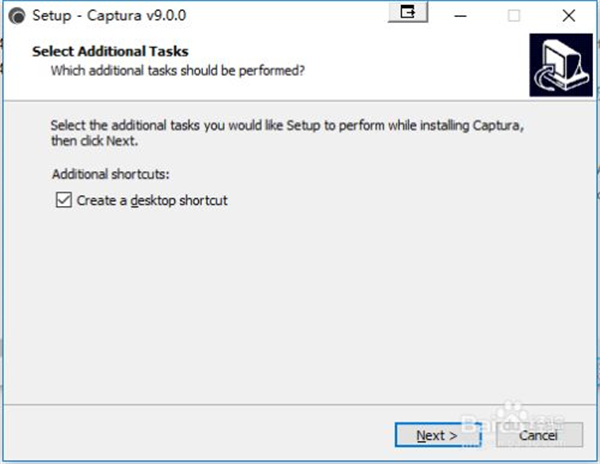
有一个好消息,就是Captura最新版本已经支持支持中文,这对国人的使用就更加友好了。打开Captura主界面,点击“设置”按钮,在设置界面的“语言”下拉列表中,选择“Chinese”,将软件设置为中文。
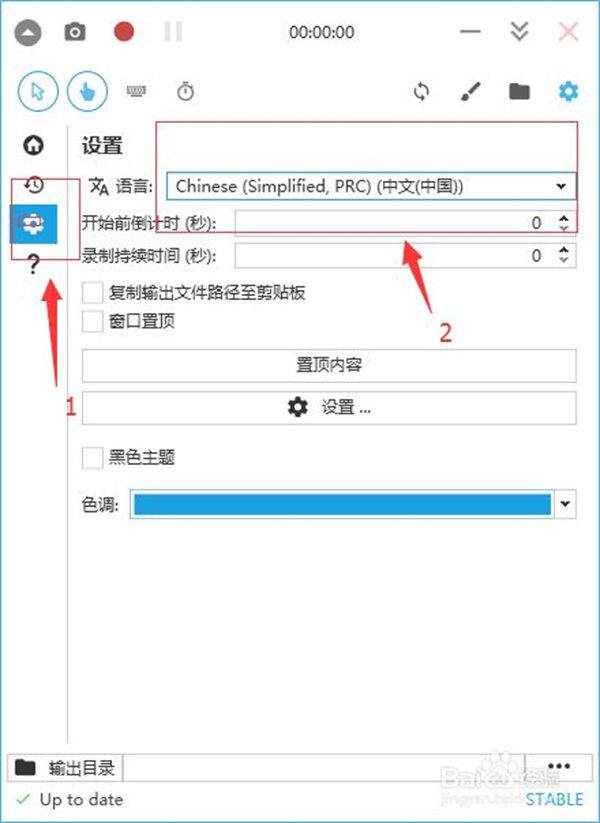
点击选择主界面中“视频源”的“全屏”选项,则会将整个屏幕的影像都录制到视频里面,也可以选择模块区域或者窗口进行录制。点击上面红色的“录制”按钮开始录制视频,再次点击该按钮则停止录制。
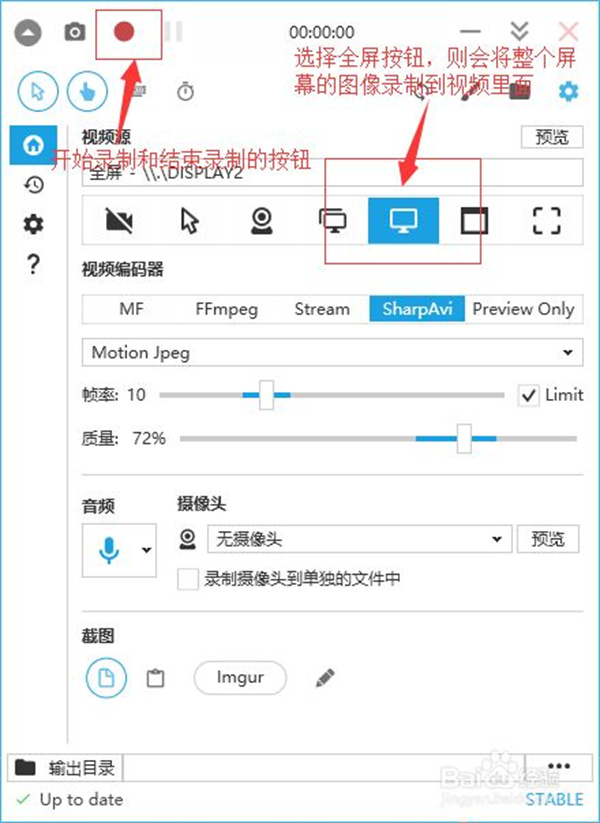
点击主界面的“音频”按钮,弹出音频设置界面,选中“音频”选项,则会将电脑的声音也录制到音频里面。选中其中的麦克风,则会将麦克风的声音也录制到音频里面。
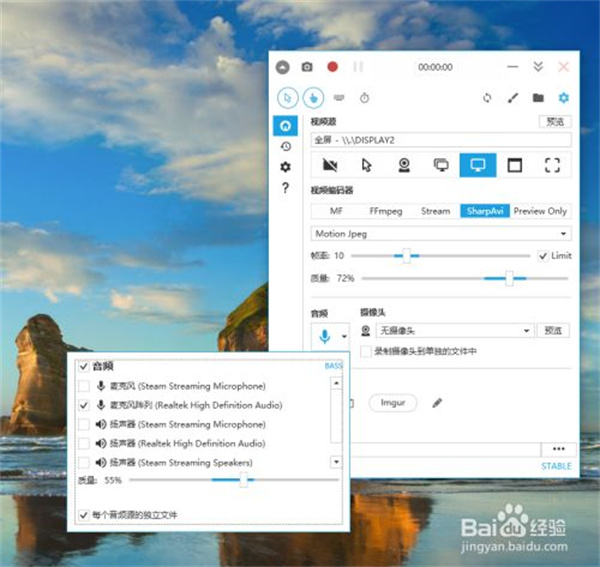
点击打开视频输出目录,用播放器打开,查看录制的视频。
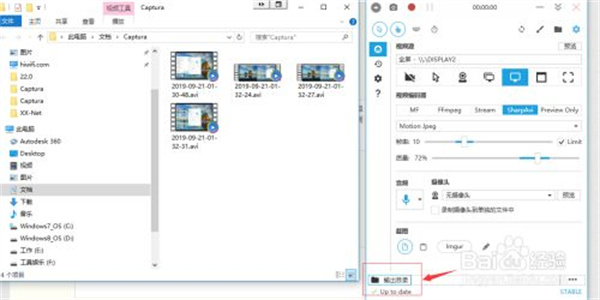
1、打开Captura软件,找到设置按钮,在language栏选择语言,选择简体中文
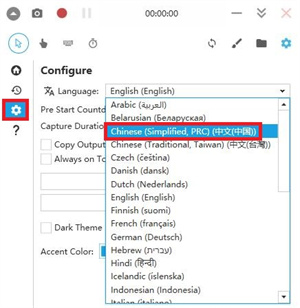
2、选择简体中文后,软件就设置为中文界面了
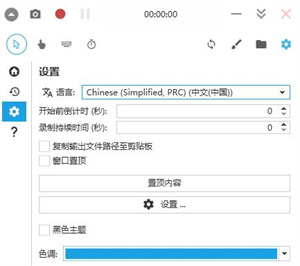
1、第一种是仅录音频,第二种是录全屏, 第三种是录指定全屏, 第四种是录窗口, 第五种是录区域, 第六种是录游戏(或者说录桌面复制)
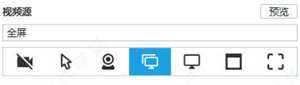
2、视频编码器包括4种,另外输出格式包括mpeg, gif, avi, steam
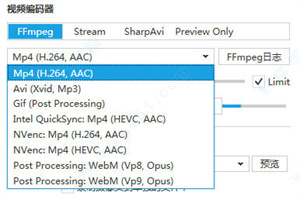
3、三个按钮分别是截屏, 录像以及停止录制
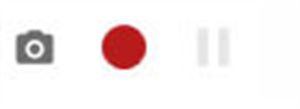
4、个人认为:选择FFmpeg最好,你可以直接使用,不用单独下载插件,并且帧率和质量都可以调
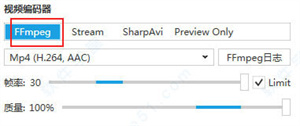
5、注意音频有两个来源,电脑本身的声音和麦克风的声音,你自己按照自己的需要来勾选
PS:captura录屏没声音,事实上就是因为没有选对音频来源
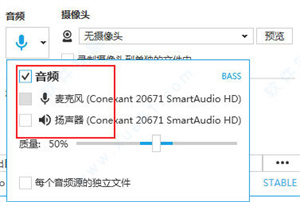
1、如果你只是想要在Captura录屏软件中录制声音,只需要在视频界面选择“仅音频”选项,此功能就能够帮助用户仅录制声音内容,如下图所示:
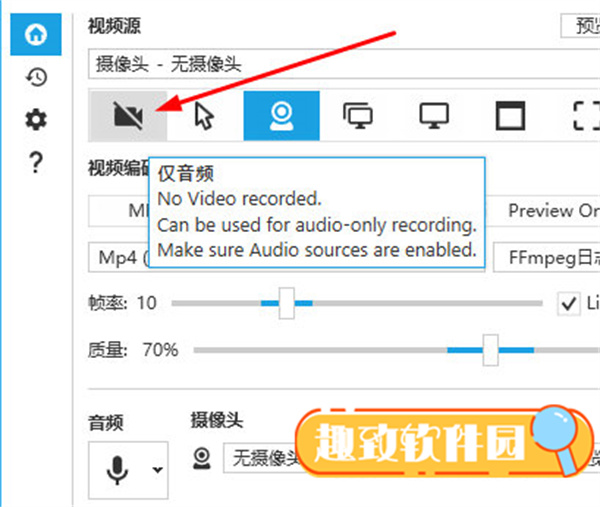
2、接着在下方选择你想要保存的音频格式,将“音频”勾选起来,根据自己的需要在下方勾选输入设备,如下图所示:
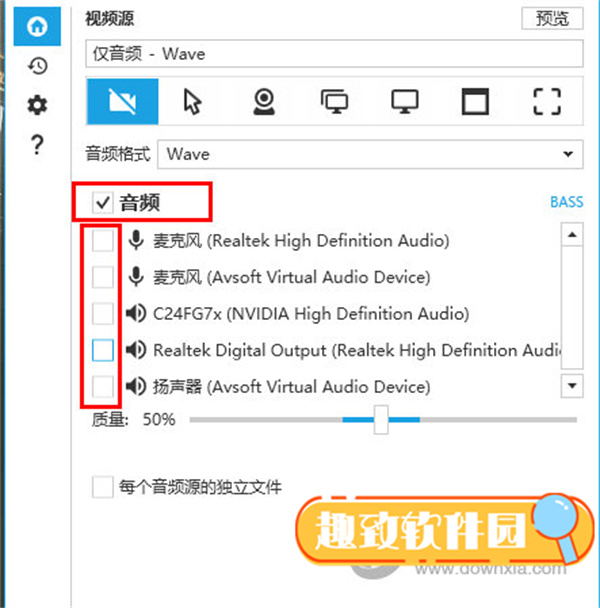
3、所以设置调整完成后,点击上方的“录制”功能即可开始录制声音,如下图所示:
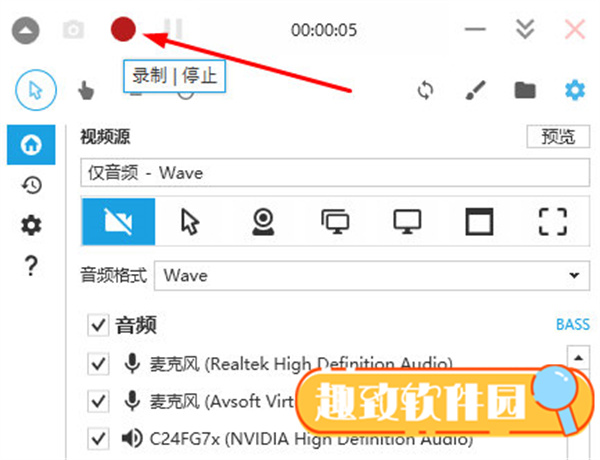
4、如果你想要试听已录制的音频,只需在输出目录中进行查看,如下图所示:
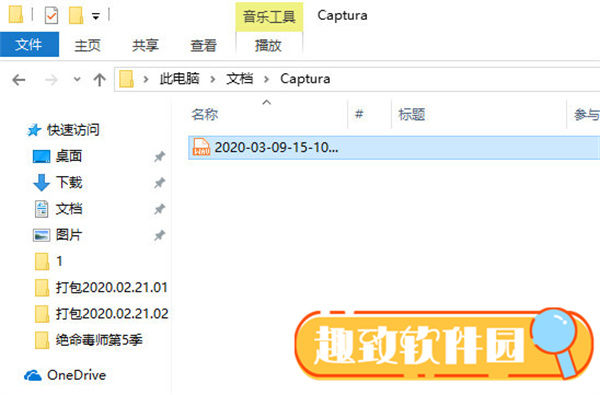
1、用户可以在Captura录屏软件录制不同的区域,最常见的就是直接选择“全屏”录制全屏区域,如果你还想要设置其它的视频大小,就赶快接着往下看吧,如下图所示:
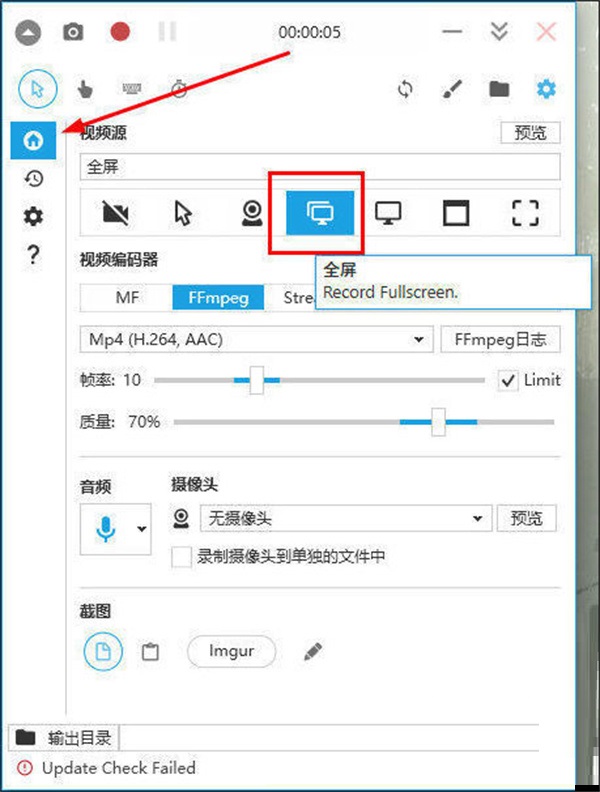
2、另一个选择就是通过“窗口”进行录屏,用户在选择此功能时,只需选择合适的窗口视频源即可,如下图所示:
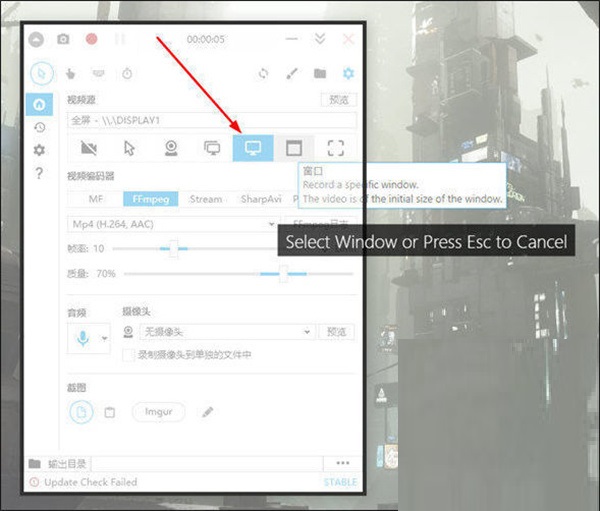
3、还有一种方法是利用“区域”功能,用户可以通过此功能自定义设置视频区域与宽、高度,如下图所示:
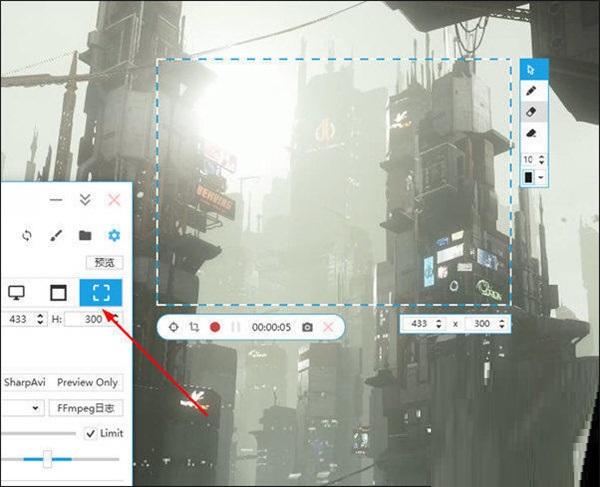
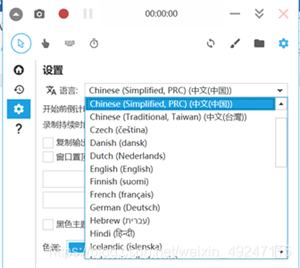
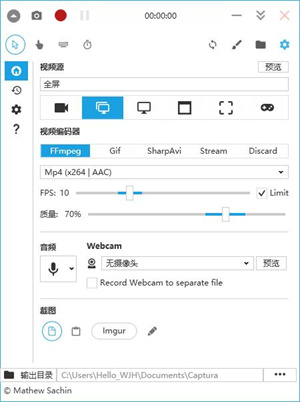
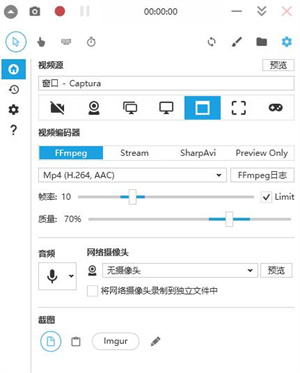
Photoshop 2020破解版1.9GB / 2021-01-04
点击查看UPUPOO激活码领取软件77.98MB / 2021-02-06
点击查看Maya2021最新版1.86GB / 2021-02-03
点击查看