

EV录屏是一款免费的录屏软件,软件为用户提供无广告且完全免费的录屏功能,软件中可以自定义文字水印和图片水印,让你的作品打上你的水印不怕别人搬运,还可以让用户在会议室或课堂、机房能快速分享桌面,观众只需点击链接或是扫描二维码即可观看!
EV录屏电脑版软件体积小巧,支持麦克风音频输入,这说明软件内可以提供用户直播功能,用户可以使用软件录制游戏解说、电影讲解等短视频内容!
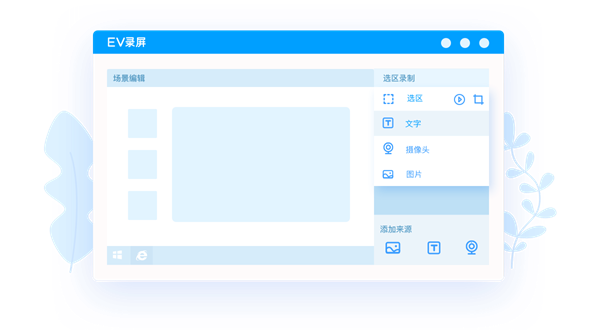
支持“麦克风”音频录制,支持“声卡原声”高清录制
支持桌面“任意选区”录制与“全屏”录制
支持“自定义文字水印”和“自定义图片水印”
支持三分屏录制,同时录制桌面、摄像头以及图片
支持按键显示,演示过程画面出现每一次操作的物理键
支持桌面画板,演示过程中可以使用画笔进行书写
支持“录制存盘”和“直播分享”
支持“一键启动流媒体服务器”,让您在会议室或课堂、机房能快速分享桌面,观众只需点击链接或是扫描二维码即可观看!
支持多路摄像头同时录制
自带直播助手,实时将观众消息呈现到桌面
支持“录制预览”
在Win7下,支持“窗口穿透”。可以在预览直播的同时,隐藏软件自身窗体,避免“递归”录制
支持“录制预览”
支持自由的“插件管理”模式,用户可根据个人喜好,自由下载安装功能插件
支持直播同时视频本地保存功能;
支持同时直播多个平台功能;
支持mp4视频修复、格式转变,同时可实现高清转码;
支持麦克风音频降噪和增强功能;
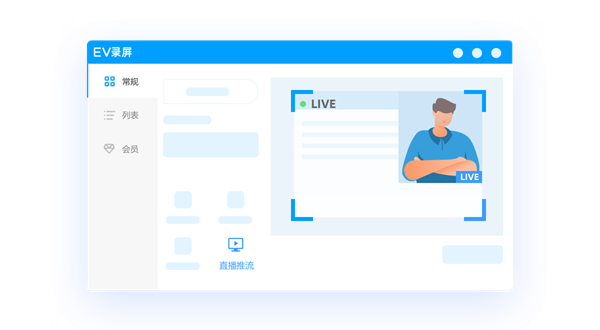
桌面和摄像头组合录制
在选择全屏/区域录制桌面时,还可以叠加摄像头
支持多路摄像头同时录制
爱不释手的优秀画质
录制支持原画、超清、高清、清晰、普清、一般6个等级画质级别,符合市面主流视频画质要求。
直播录制支持原画和码特率自定义设置,满足不同用户电脑和网络状态。
各画质级别均无录制次数限制,无录制时间限制。
三分屏课程录制
课程PPT、教师摄像头、教学大纲三个场景同步进行
让老师在会议室或课堂、机房能快速分享桌面,学生只需点击链接或是扫描二维码即可观看。
自由编辑背景图
开启场景编辑,支持“自定义文字水印”和“自定义图片水印”
图片、文字、摄像头随意组合,满足你的多种需求
直播推流
开启直播,一键推送到各大直播平台
自带直播助手,实时将观众消息呈现到桌面
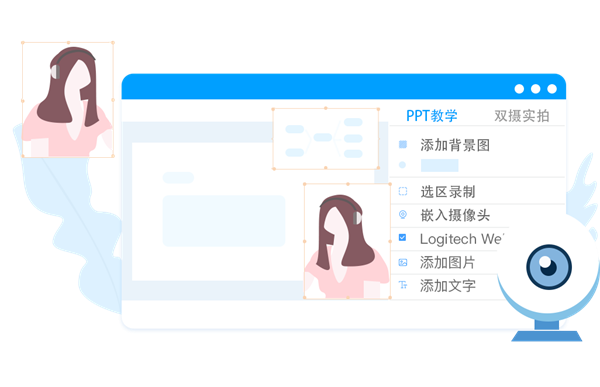
1、首先我们打开ev录屏的主界面,选择“分屏录制”功能;
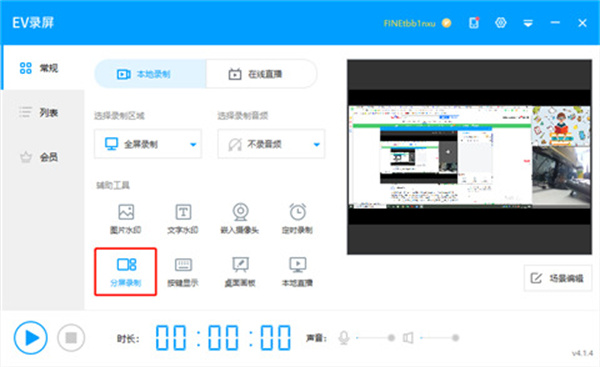
2、在这里用户可以选择“三分屏模式”和“自由模式”,用户按需选择,这样就可以同时录制屏幕和摄像头了。
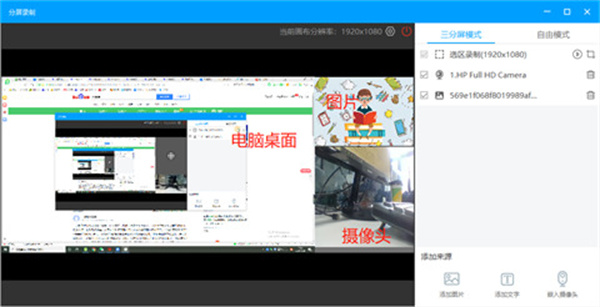
方法二
1、还是打开ev录屏的主界面,这次我们选择“嵌入摄像头”功能;
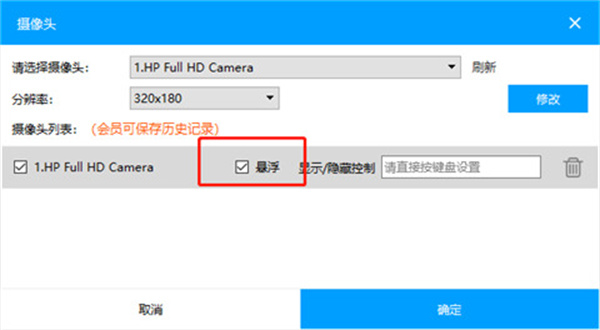
2、将参数设置为“悬浮”,点击“确定”,回到主界面后选择全屏录制也可以实现同时录制屏幕和摄像头。
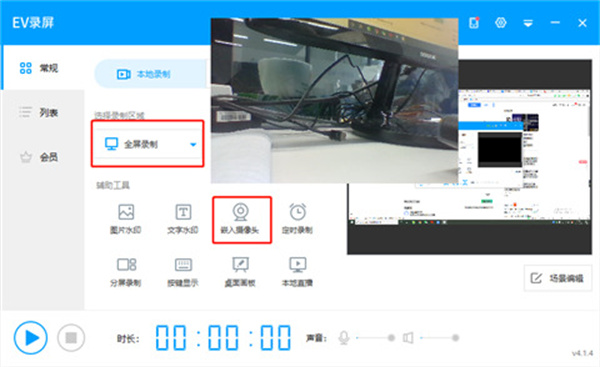
1、首先我们打开ev录屏软件,进入右上角的“设置”;
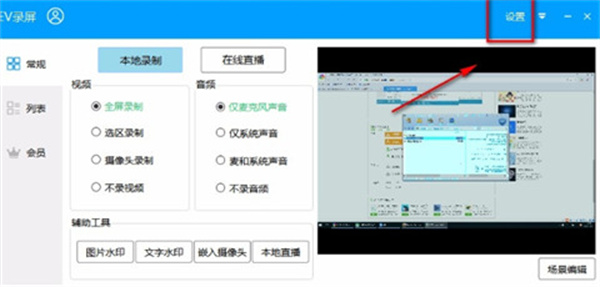
2、接着我们进入“通用设置”这一栏;
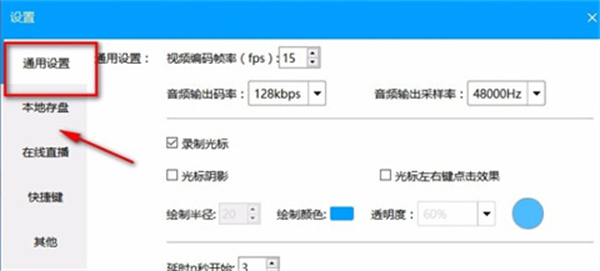
3、然后我们选择“更改目录”功能;
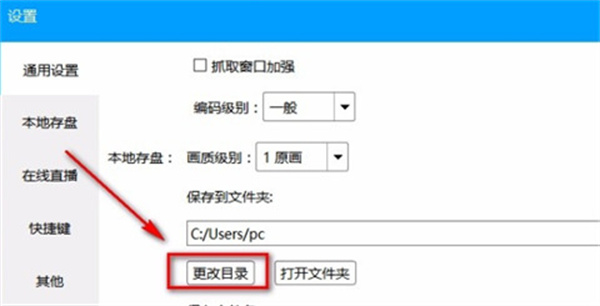
4、选择桌面即可。
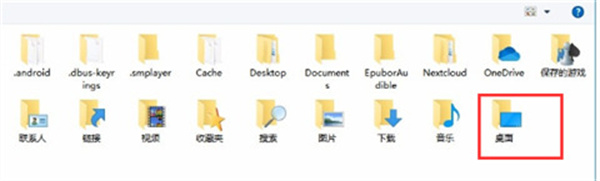
首先,我们点击打开软件。

然后点击右上角的 设置图标
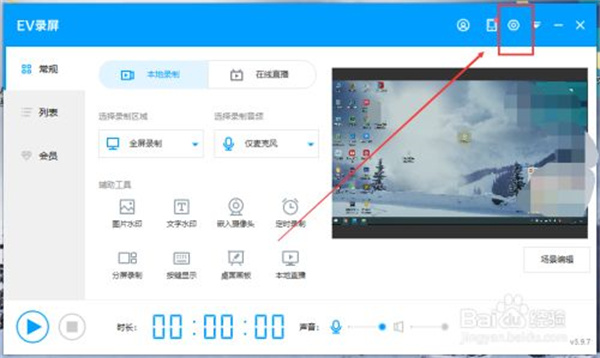
然后我们选择到 快捷键 这个选项
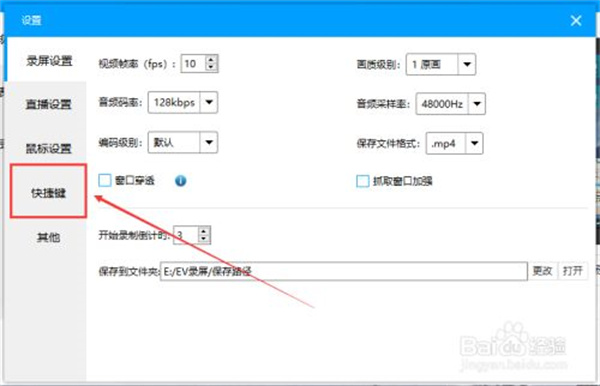
然后设置最上面两个的快捷键
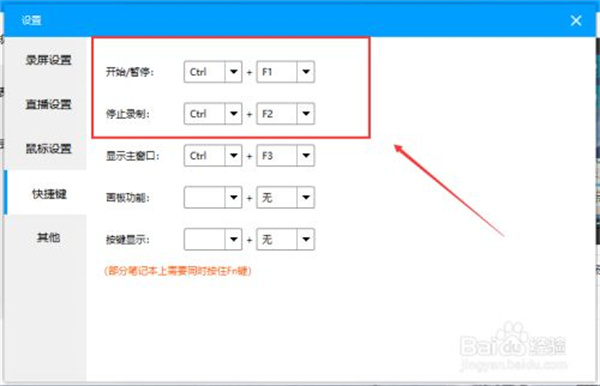
这里只能设置为(Ctrl/Shift/Alt)+(F1--F12)的组合键
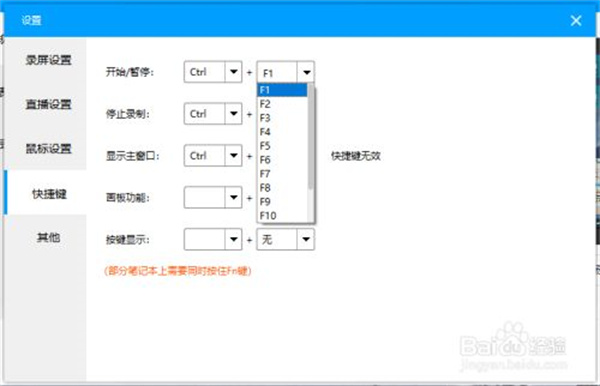
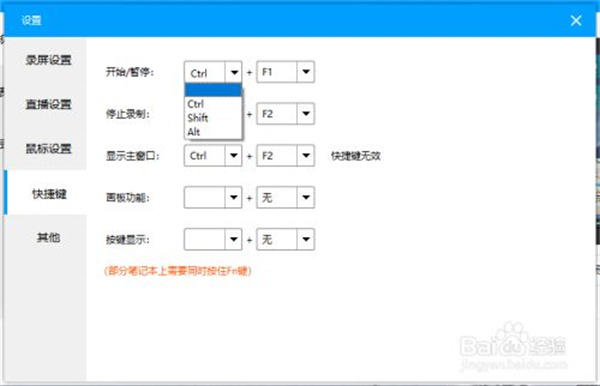
然后这些键盘的按键位置在这里
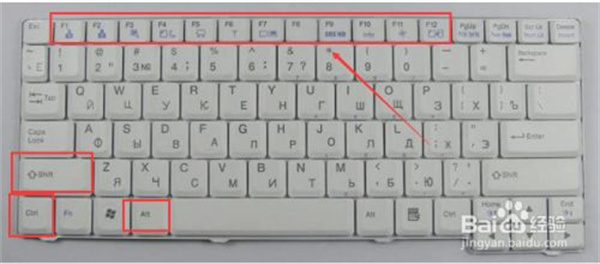
电脑任务栏中点击【扬声器图标-打开声音设置】。
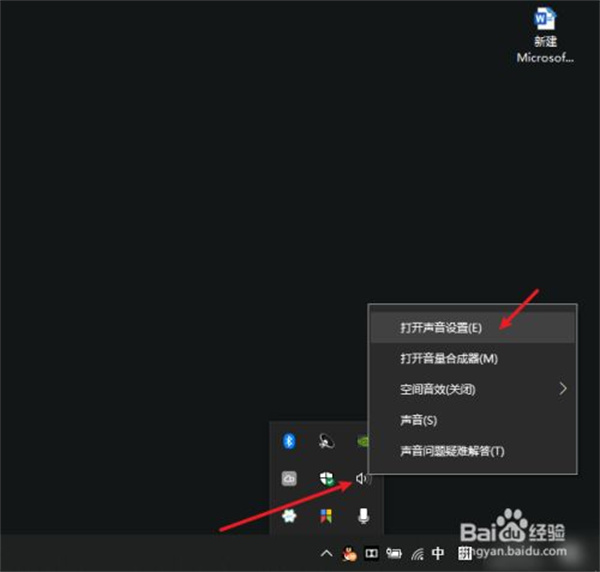
在声音页面点击【麦克风隐私设置】。
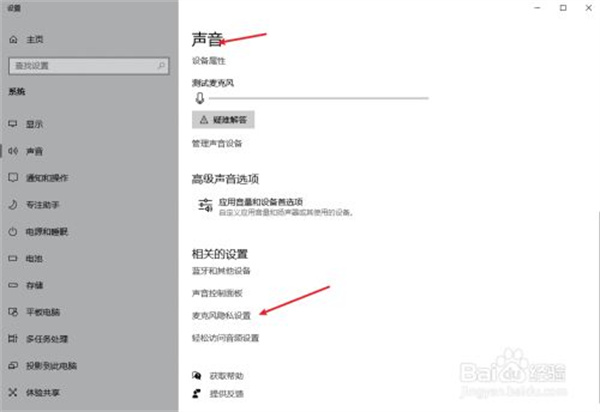
允许访问此设备上的麦克风,点击【更改】。
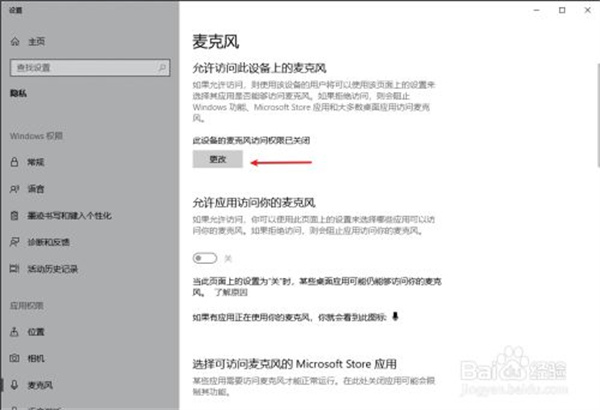
点击打开【此设备的麦克风访问权限】。
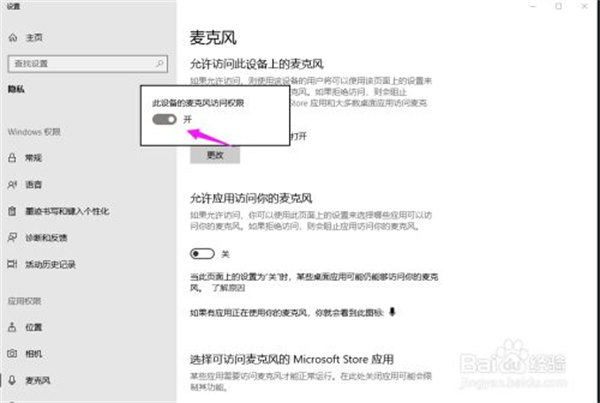
打开【允许应用访问你的麦克风】。
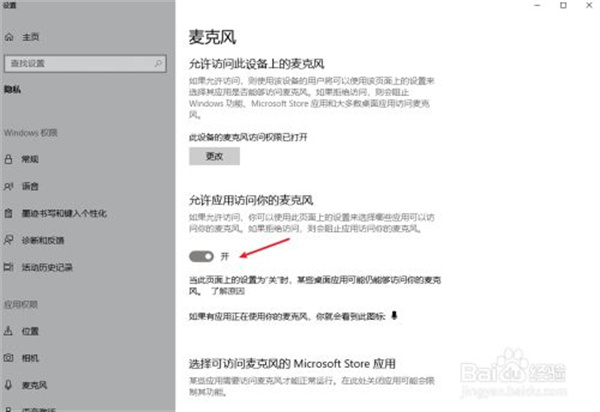
下滑页面,开启【允许桌面应用访问你的麦克风】。
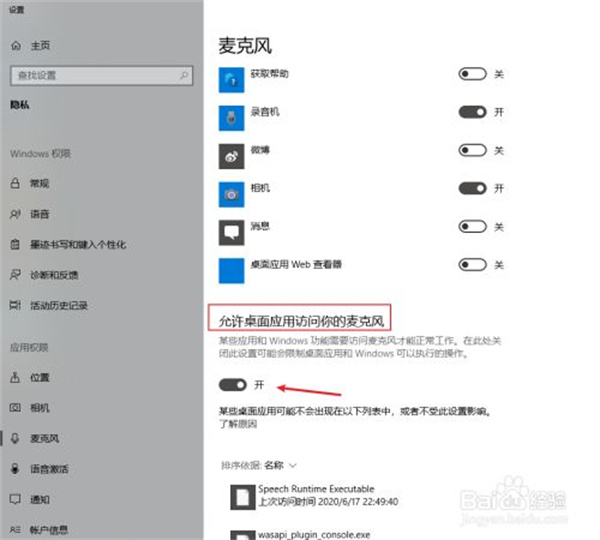
安装并打开录屏软件
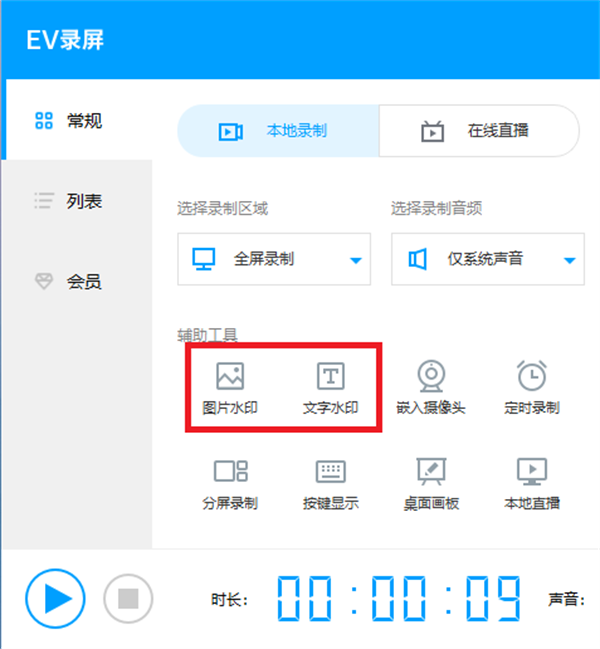
点击添加:根据自身需求,选择要添加文字还是图片水印,点击图标输入内容。
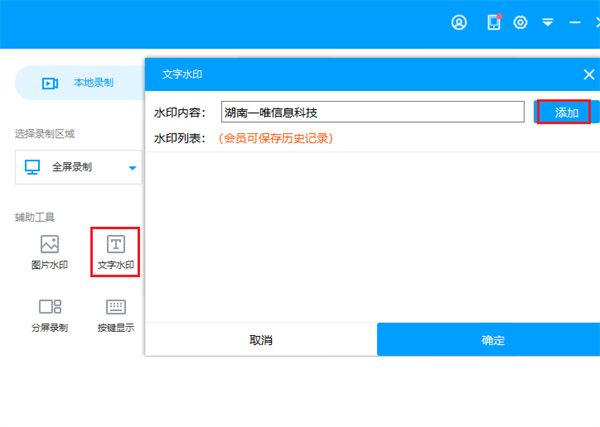
调整参数:图片水印的位置;文字水印的字体、颜色、位置等
1)位置:选中水印直接拖动即可;
2)文字水印:选中水印,单击鼠标右键选择调整项。
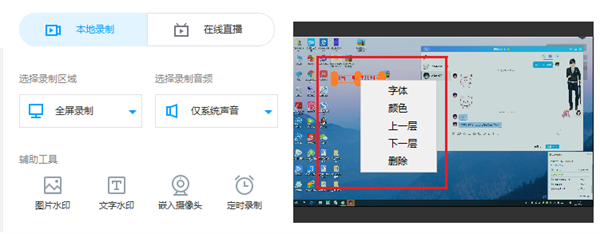
开始录制:当图片或文字水印设置完成以后,同快捷键或软件的开始录制按钮,点击开始录制即可。
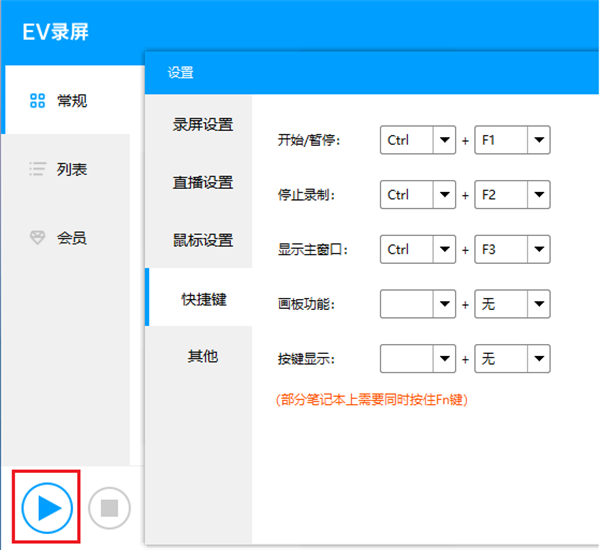
在使用前,你首先要确认自己录制的方式:是本地录制还进行网络直播,这里以本地录制为例:
勾选第二项区域录制方式,这样录的文件相对会小一些,也可以根据自己需求选择方式。
选择好录制方式,点击录制按钮,快捷键为Alt+F1开始录制。Alt+F3是停止。
选择声音录制方式“麦克风”或“声卡原声”。
点击"开始"即可实时录制,录完点“停止”即可,无需等待,即停即生成。(提示建议在录制视频的时候先把“存盘”路径改变一下,因为软件默认的是C盘,若文件过多会导致C盘系统盘过卡!)
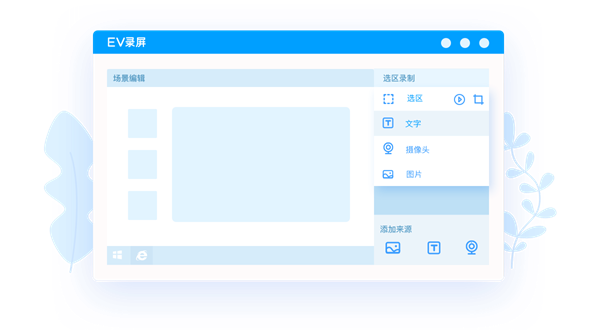
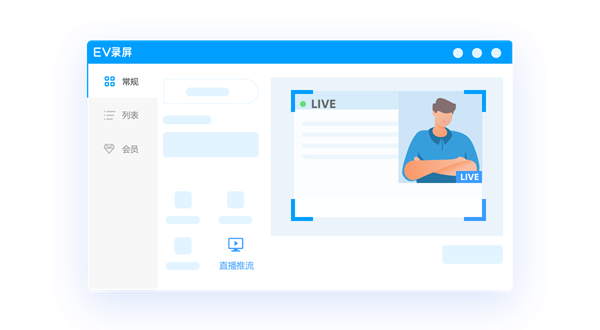
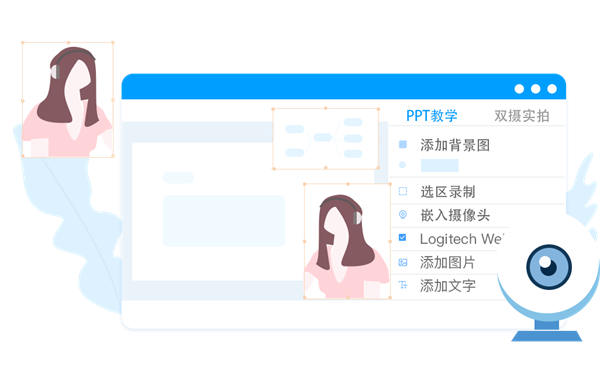
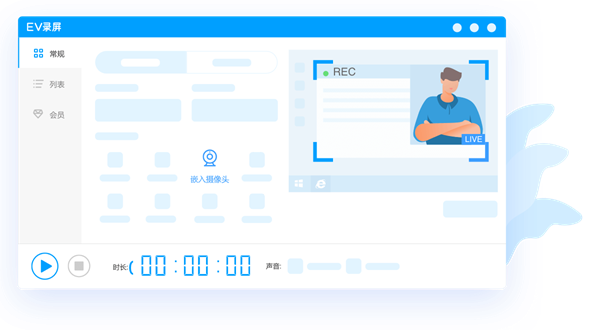
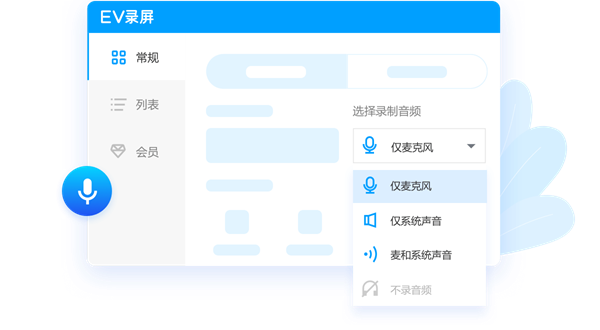
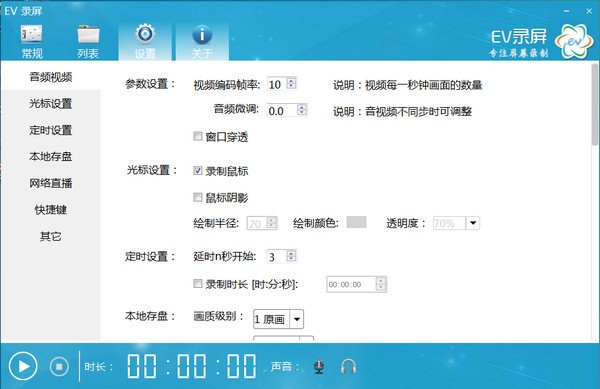
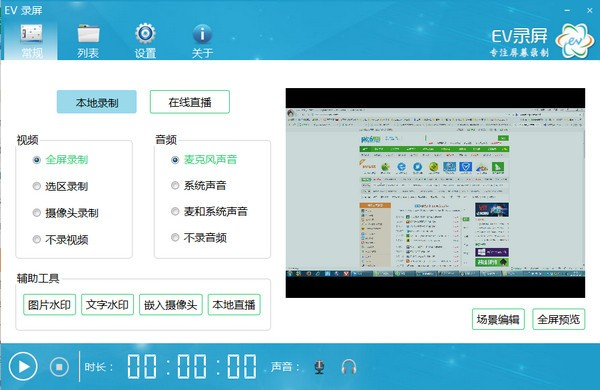
Photoshop 2020破解版1.9GB / 2021-01-04
点击查看UPUPOO激活码领取软件77.98MB / 2021-02-06
点击查看Maya2021最新版1.86GB / 2021-02-03
点击查看