

camtasia studio2020破解版是一款专业且强大的电脑屏幕录制以及视频编辑软件,为用户提供了丰富的电脑屏幕录制功能,很好的满足了用户对屏幕录制的需求,而且该软件还提供了视频编辑、视频转换等多种功能,方便用户进行视频方面的操作,同时它适用范围广泛,包括培训和教程、营销和演示、教育等多方面。
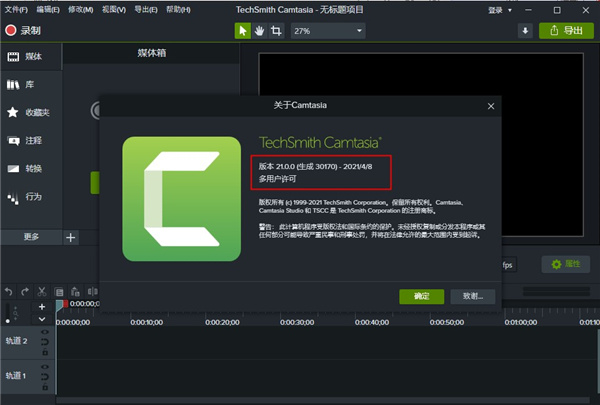
camtasia studio2020免费版还为用户提供了多种录制模式,不同的录制模式有不同的特色,很好的满足了用户的使用需求,而且用户在编辑视频的时候还可以对视频进行注释、添加字幕、添加动画等操作,从而很好的对视频的内容进行丰富。
消除绿屏等颜色
1、添加“删除颜色”效果
在Camtasia中打开视频后,将“删除颜色”效果从“工具”面板拖到时间轴上的剪辑
2、选择要删除的颜色
打开属性面板,导航到“删除颜色”效果,然后使用颜色选择器选择要删除的颜色
这部分可能有些棘手,有时您必须先尝试视频的不同区域,然后才能获得最佳效果请记住,仅通过选择就不会删除所有颜色
3、微调属性
调整以下滑块,使最终结果看起来尽可能真实首先调整公差,然后逐步处理下面的列表
容差:增加或减少与您去除的颜色有关的色度和阴影范围
柔和度:消除残留的像素点和粗糙的颜色边缘
Defringe:稍微向左或向右移动滑块,以使剩余的颜色不太明显
色相:调整剪辑的颜色以更好地匹配新背景
反转:反转颜色去除并隐藏除去除的颜色以外的所有内容
4、新增背景
确保它在剪辑片段下方的轨道上,并预览视频以确保一切看起来都像您想要的
给视频增加字幕
1、手动添加字幕
要将字幕手动添加到视频,请在叙述的开头放置播放头然后,打开“字幕”工具,然后单击“添加字幕”按钮新标题将显示在时间轴上在出现的标题字段中输入您的第一句话
2、更改字幕长度以适合句子
默认情况下,每个字幕跨越四秒钟若要更改字幕的长度以适合句子,请拖动“持续时间”滑块,或在时间线本身上拖动字幕的边缘
3、根据需要添加更多字幕
单击+按钮或按Tab键添加下一个字幕通过调整持续时间以及根据需要拆分或合并字幕,可以随时更改常规时间
4、更改默认字幕长度
如果四秒钟的字幕对于您的句子而言总是太短或太长,请在首选项”的“时间”选项卡中更改默认长度
1、范本
预先构建的视频模板可减少编辑时间。为您经常制作的视频创建自定义模板。
2、Camtasia套餐
在一个文件中共享模板,库,主题,快捷方式,收藏夹和预设。
3、收藏夹和预设
立即使用您最常用的工具和效果。保存自定义样式和配置以便经常使用。
4、占位符和可替换媒体
在保留属性,转场,效果,音频点和动画的同时,快速替换时间轴上的媒体。请参阅基本时间轴编辑或从模板创建视频。
5、时间轴增强
自动删除轨道上的媒体之间的空间,以使用磁性轨道在时间轴上插入或重新排列媒体。
分离时间轴可一次查看更多曲目,或移至另一台显示器进行精确编辑。
创建具有轨迹遮罩的独特动画。
请参见时间线概述和基本时间线编辑。
6、媒体库增强
新视图可帮助您快速排序和查找媒体。标识介质箱中未使用的介质以清理项目。请参阅在Camtasia组织媒体。
7、录音增强
Camtasia 2020包括网络摄像头捕获功能的改进,以更高帧频捕获屏幕录像的功能以及其他录像增强功能。
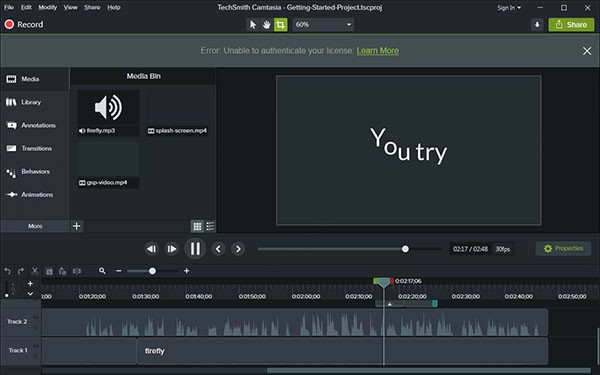
1、下载解压,运行exe后缀结尾的安装包进行安装,接受许可条款,点击【选项】自定义设置,一切准备就绪便可点击【安装】;
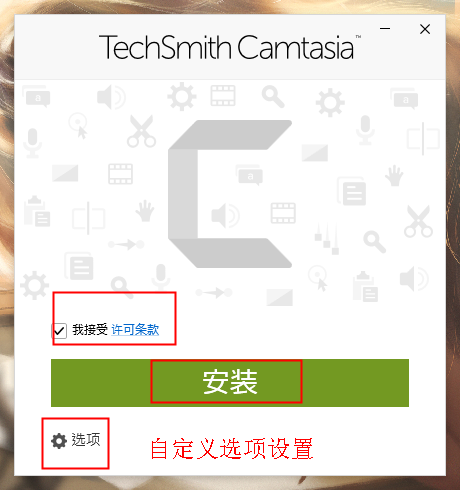
2、静待安装进度条完成;
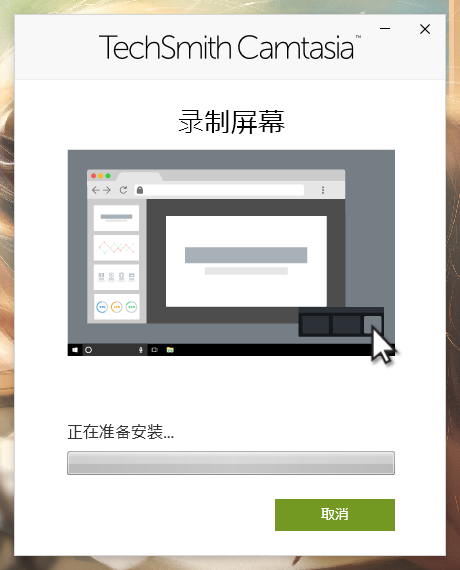
3、安装成功;
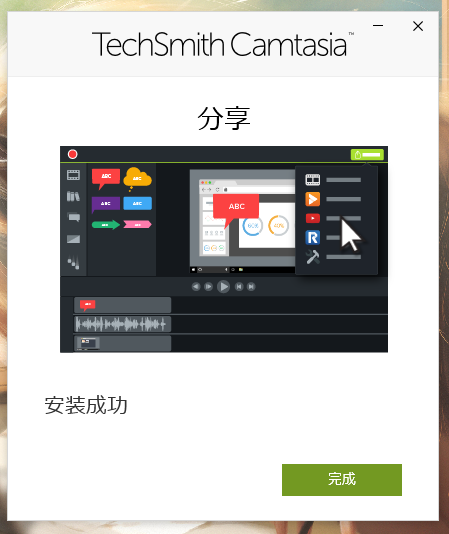
4、运行软件开始使用。
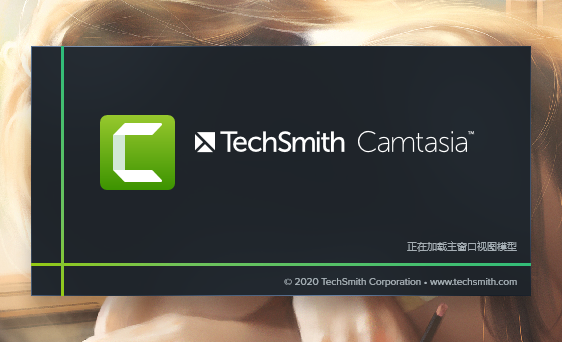
使用Camtasia Studio 2020制作微课具体分为三大步骤,分别是录制、剪辑以及保存和发布
一、录制
1、安装后,打开软件,点击【录制屏幕】按钮,打开录制屏幕功能
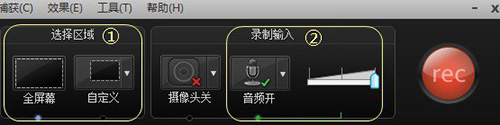
2、开始录制之前,需要检查两个选项
在“选择区域”部分,选择“全屏幕”选项的意思是全屏录制;可点击“自定义”按钮,选择“选择区域录制”,可以根据需求录制指定区域窗口
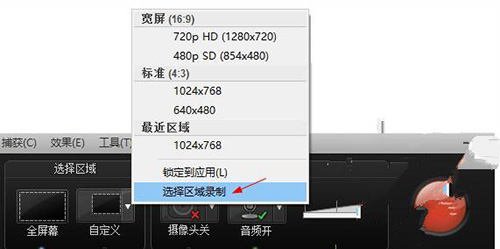
在“录制输入”部分,可以根据需求是否打开音频
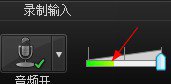
3、开始录屏
打开需要录制的程序窗口,点击【REC】按钮开始录制

之后,屏幕上出现“倒计时”提示,按F10可停止录制
4、保存
当Camtasia Studio 2020录制完成后,会出现“预览”窗口,可以预览您录制的视频
二、剪辑
点击【播放】按钮,右上部的视频就会开始播放
将“时间游标”指定到需要编辑的位置,点击时间轴上的“剪刀”按钮,即可将区域的视频剪掉
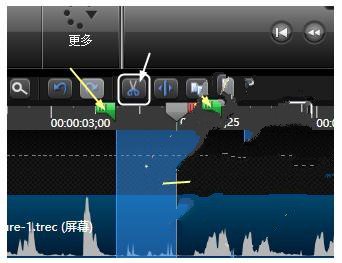
三、保存和发布
点击“文件”菜单,然后点击“保存项目”子菜单,输入文件名即可
步骤一:我们再录制视频完成后,点击生成视频为
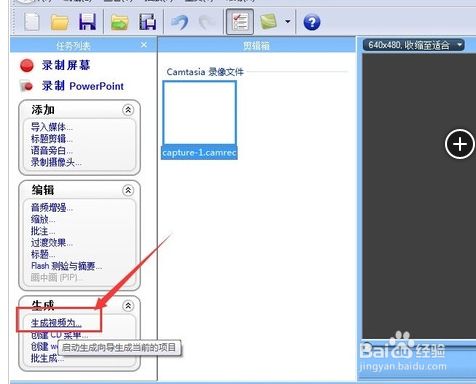
步骤二:在弹出的窗口中,通过下拉列表,选择“自定义生成设置”这时,会弹出一个提示,选择是就可以了。
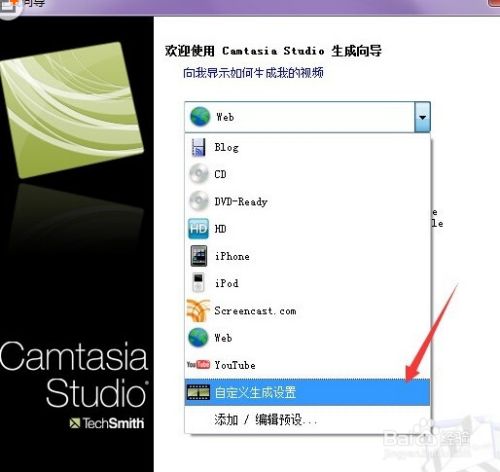
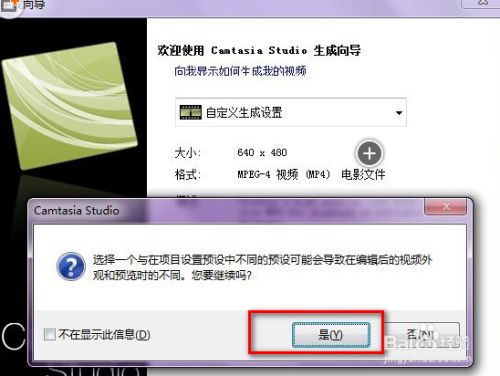
步骤三:然后格式中,选择AVI-音视频交错视频文件;
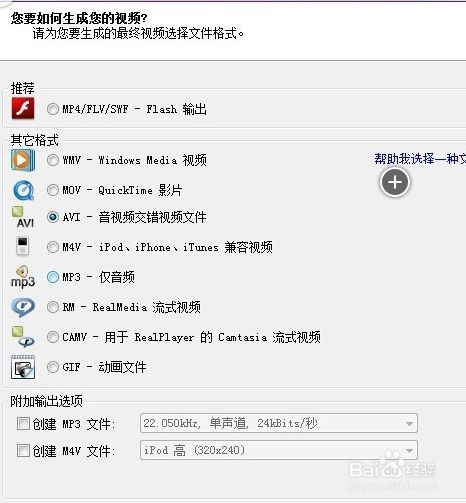
步骤四:AVI编码选项,可以默认,不需要修改;
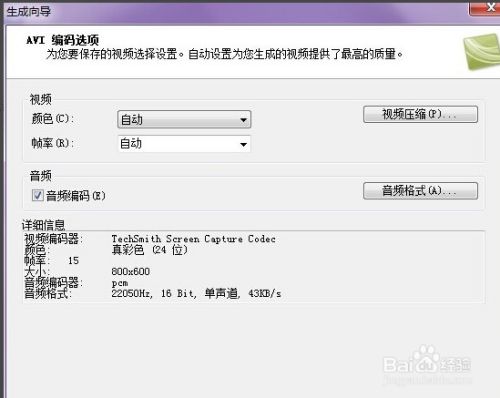
步骤五:视频大小,选择自定义大小,勾选保持高宽比,然后宽设置为800;
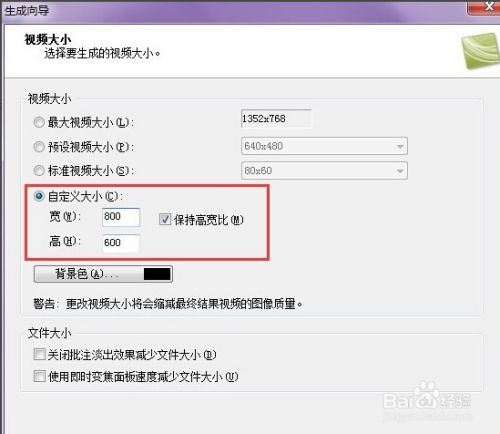
步骤六:生成名称,可以自己定义,看录制的是什么内容,还有输出的文件夹名称,都可以自己取名。
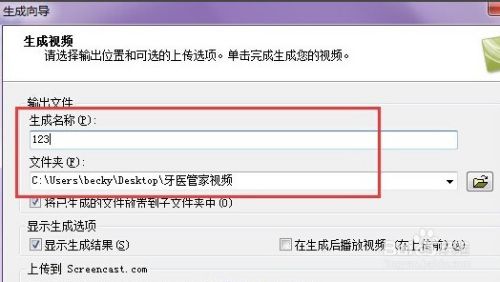
步骤七:坐看项目生成为100%,就OK了。
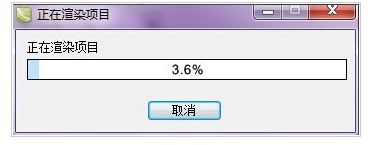
首先打开camtasia studio软件,在剪辑箱栏目上右击鼠标,选择“导入媒体…”。
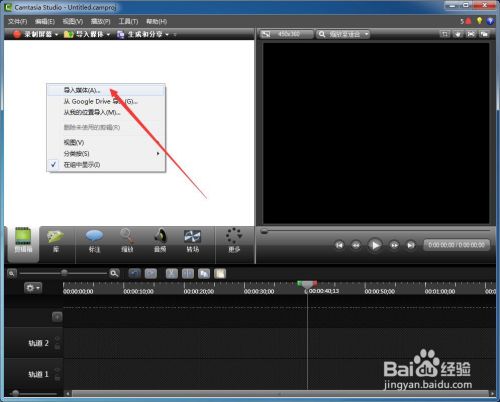
选择需要的视频导入后,再用鼠标拖动到下面的轨道上。
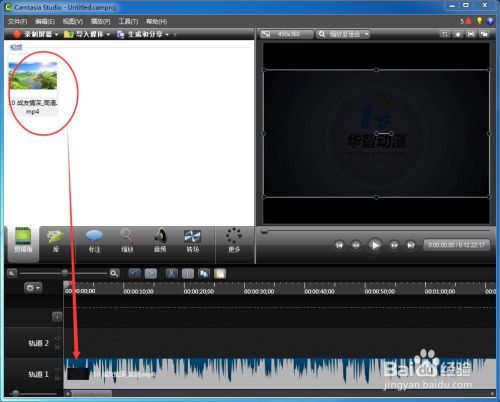
拖动红圈中的标志杆直至想要截成图片的视频画面。比如,这里我需要将红框中的画面截图。
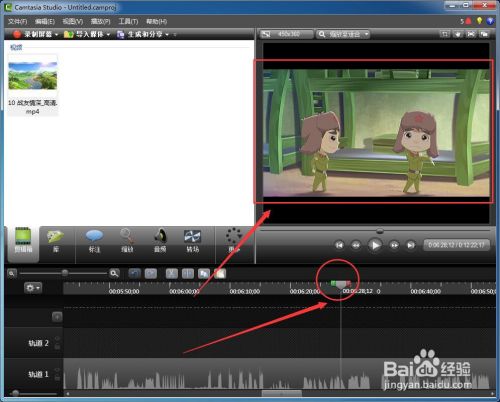
然后依次单击“文件”-“生成特殊”-“导出帧为…”,如图所示。
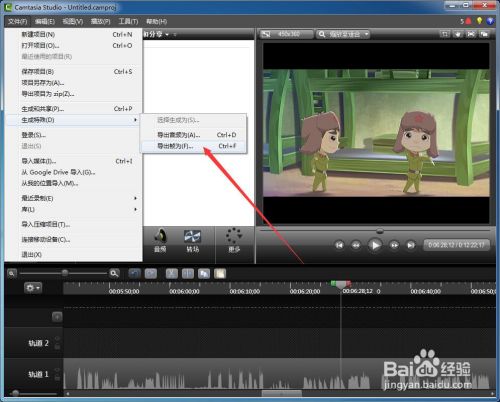
然后选择好截图的保存位置,截图的名称以及类型,如图,小编一般截图为JPEG格式。
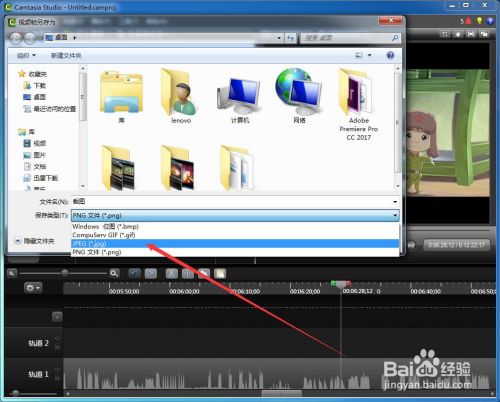
看一下我们截图的效果吧,还不错吧?
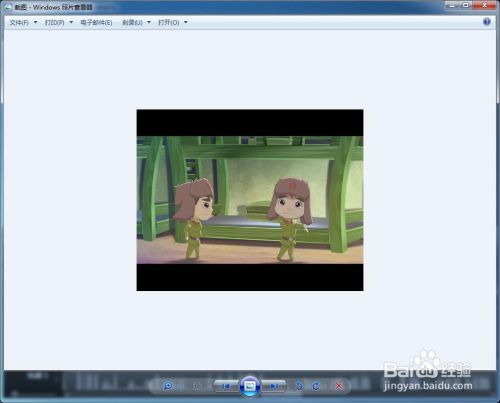
 立即查看
立即查看710.52MB/国产软件
2021-11-06
 立即查看
立即查看114.83MB/国产软件
2021-01-15
 立即查看
立即查看1.9GB/国产软件
2021-01-04
 立即查看
立即查看727.34MB/国产软件
2021-01-16
 立即查看
立即查看92.4MB/国产软件
2021-06-07
 立即查看
立即查看6.37MB/国产软件
2021-04-24
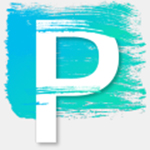 立即查看
立即查看769.3MB/国产软件
2021-04-21
 立即查看
立即查看139.76MB/国产软件
2021-07-13
 立即查看
立即查看925.4MB/国产软件
2021-03-15
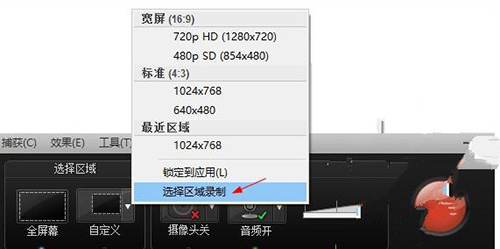
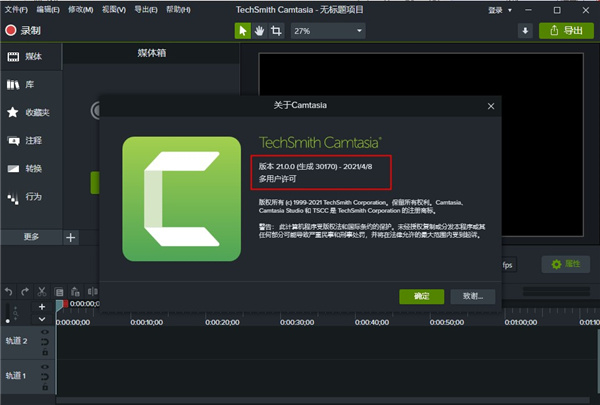
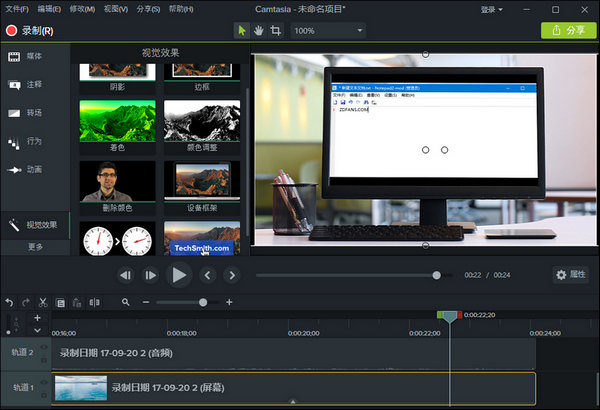
Photoshop 2020破解版1.9GB / 2021-01-04
点击查看UPUPOO激活码领取软件77.98MB / 2021-02-06
点击查看Maya2021最新版1.86GB / 2021-02-03
点击查看Xshell7激活破解版88.18MB / 2021-01-14
点击查看