

DiskGenius完美破解专业版是一款功能强大、专业实用的电脑磁盘分区工具,这款软件采用了非常人性化的操作界面以及傻瓜式的操作步骤,相关用户在这里可以进行误删除文件恢复、分区镜像备份、分区复制、硬盘复制等一系列操作,这样就能够很好的满足了相关用户的使用需求。另外,该软件还内置了注册码,安装之后便可以永久使用。
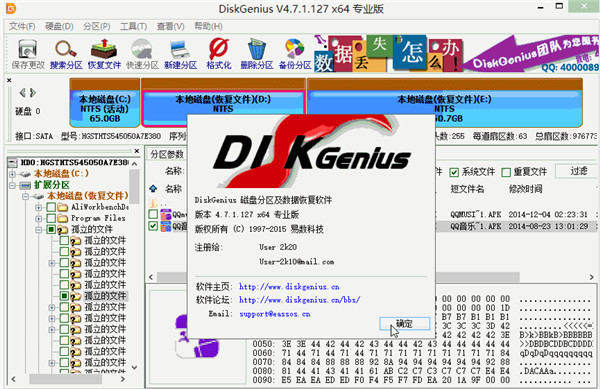
DiskGenius专业破解版是一款经过全面破解处理过的多功能磁盘管理软件,这款软件完美支持IDE、SCSI、SATA等一系列电脑硬盘并且还能够较为完美的兼容Windows32/64位系统,势必能够很好的缓解相关用户的燃眉之急。最值得一提的就是该软件还经过中文化处理过了,用户无需担心看不懂的问题。
1、支持传统的MBR分区表格式及较新的GUID分区表格式;
2、支持基本的分区建立、删除、隐藏等操作。可指定详细的分区参数;
3、支持IDE、SCSI、SATA等各种类型的硬盘。支持U盘、USB硬盘、存储卡(闪存卡);
4、支持FAT12、FAT16、FAT32、NTFS文件系统;
5、支持EXT2/EXT3文件系统的文件读取操作。支持Linux LVM2磁盘管理方式;
6、可以快速格式化FAT12、FAT16、FAT32、NTFS分区。格式化时可设定簇大小、支持NTFS文件系统的压缩属性;
7、可浏览包括隐藏分区在内的任意分区内的任意文件,包括通过正常方法不能访问的文件。可通过直接读写磁盘扇区的方式读写文件、强制删除文件;
8、支持盘符的分配及删除;
9、支持FAT12、FAT16、FAT32、NTFS分区的已删除文件恢复、分区误格式化后的文件恢复。成功率较高;
10、增强的已丢失分区恢复(重建分区表)功能,恢复过程中,可即时显示搜索到的分区参数及分区内的文件。搜索完成后,可在不保存分区表的情况下恢复分区内的文件;
11、提供分区表的备份与恢复功能;
12、可将整个分区备份到一个镜像文件中,可在必要时(如分区损坏)恢复。支持在Windows运行状态下备份系统盘;
13、支持分区复制操作。并提供“全部复制”、“按结构复制”、“按文件复制”等三种复制方式,以满足不同需求;
14、支持硬盘复制功能。同样提供与分区复制相同的三种复制方式;
15、支持VMWare、VirtualBox、Virtual PC的虚拟硬盘文件(“.vmdk .vdi .vhd”文件)。打开虚拟硬盘文件后,即可像操作普通硬盘一样操作虚拟硬盘;
16、可在不启动VMWare、VirtualBox、Virtual PC虚拟机的情况下从虚拟硬盘复制文件、恢复虚拟硬盘内的已删除文件(包括格式化后的文件恢复)、向虚拟硬盘复制文件等;
17、支持 ".img" ".ima" 磁盘及分区映像文件的制作及读写操作;
18、支持USB-FDD、USB-ZIP模式启动盘的制作及其文件操作功能;
19、支持磁盘坏道检测与修复功能,最小化减少在修复坏道过程中的数据破坏;
20、可以打开由DiskGenius建立的PMF镜像文件;
21、支持扇区编辑功能;
22、支持虚拟磁盘文件格式相互转换功能;
23、支持无损调整分区大小功能。
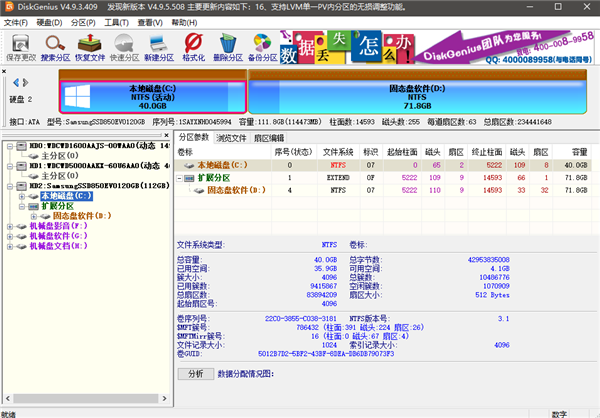
diskgenius修复硬盘的方法很简单,打开diskgenius后选择需要检测的硬盘。
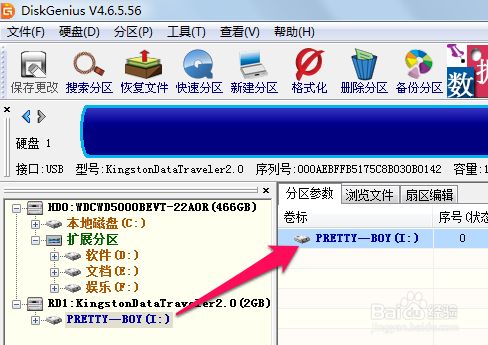
接下来在diskgenius中选择硬盘-坏道检测与修复。
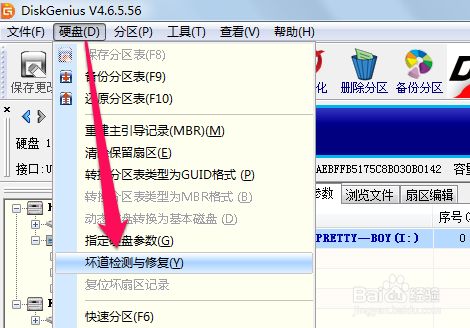
此时在diskgenius中设置好选项,然后点击开始检查。
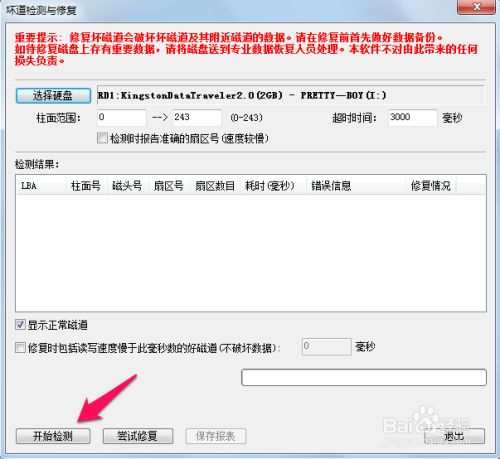
使用diskgenius检测完之后我们可以看到硬盘有哪些坏道,然后点击尝试修复。
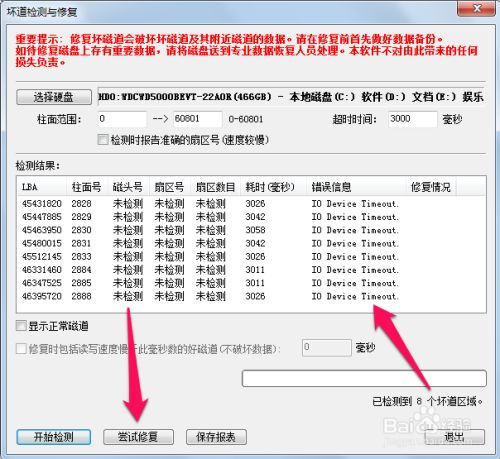
这时我们会看到diskgenius的提示我们提前备份好文件,以免diskgenius修复硬盘坏道时导致数据丢失,一般问题不大,我们点击确定就可以了。
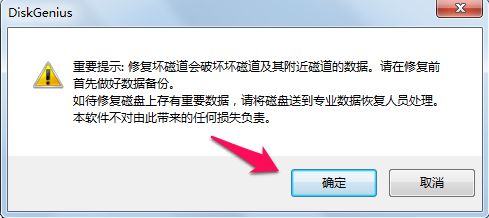
1. 选择需要检测的硬盘,然后点击“工具”菜单中的“分区4K扇区对齐检测”选项。
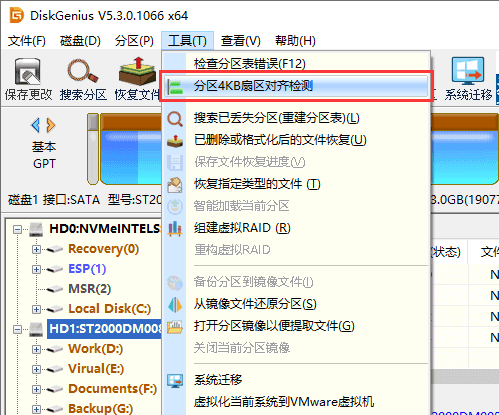
2. 在弹出的窗口上可以查看硬盘4K对齐情况。
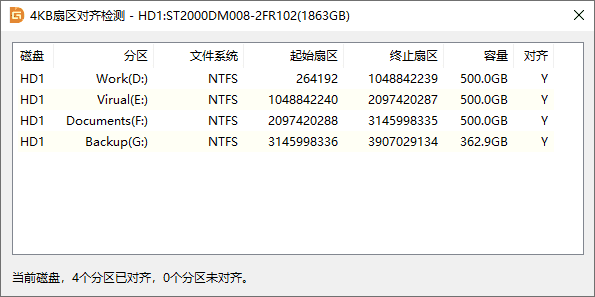
打开 DiskGenius 软件,进入页面,可以看到当前显示的硬盘,我们选择删除分区。
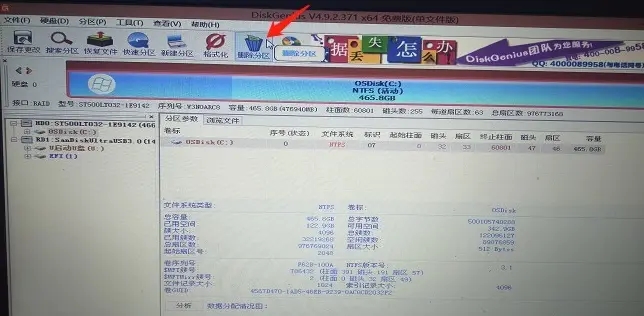
这时会弹出提示,需要确认硬盘数据是否可以删除,我们选择是。
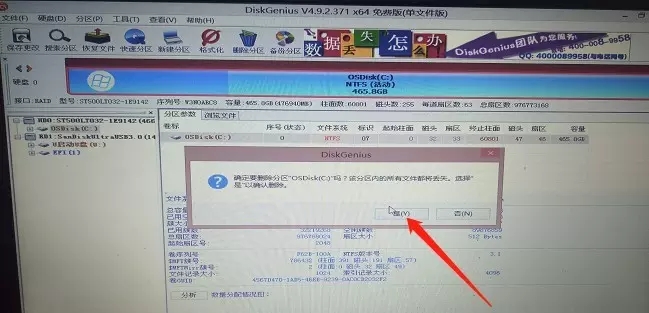
分区删除之后,在 DiskGenius 上方点击新建分区菜单。
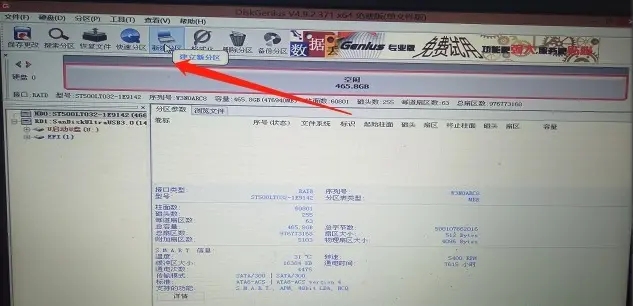
在弹出来对话框的中可以对硬盘进行设置,比如 4 k 对齐,然后点击确定。
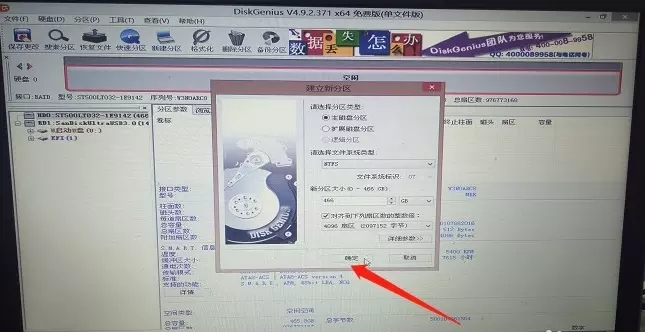
分区创建完成,我们点击 DiskGenius 左上方的保存按钮。
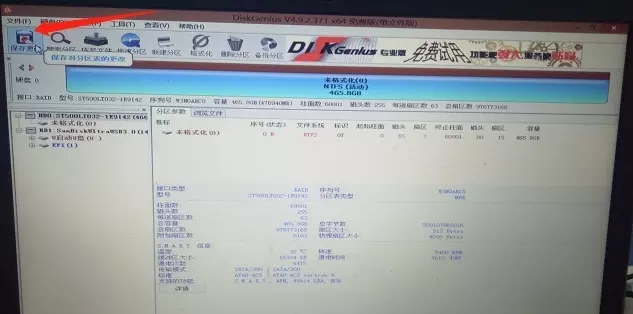
新创建的分区需要格式化,点击保存之后、选择格式化,这下我们的硬盘又变成全新状态了。
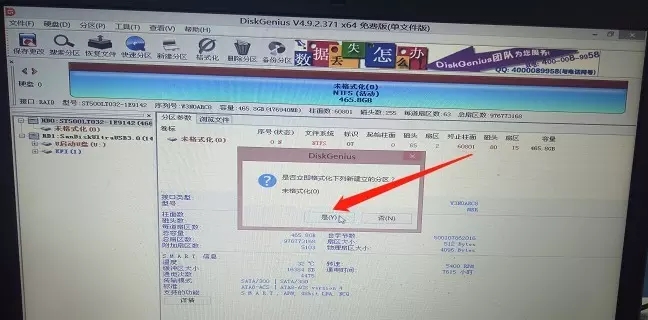
1.对硬盘进行合并和分区操作前最好先备份文件,右键单击其中一个分区,然后选择删除当前分区。
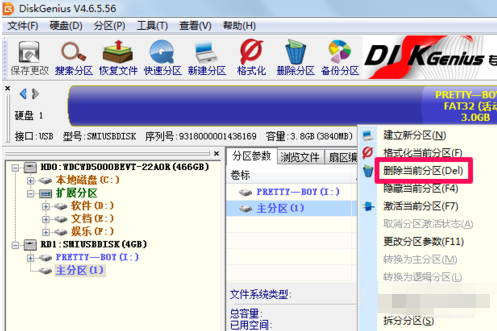
2.此时diskgenius便会提示删除该分区文件将丢失,提前已经备份好文件了,所以点击是就可以了。
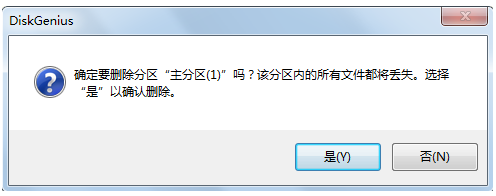
3.diskgenius删除分区后需要点击左上角的保存更改。
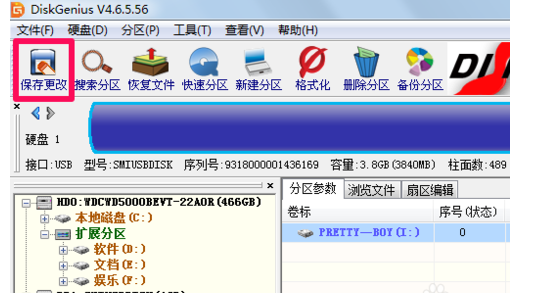
4.diskgenius保存更改完成后右键单击想要合并分区的盘符,点击调整分区大小。
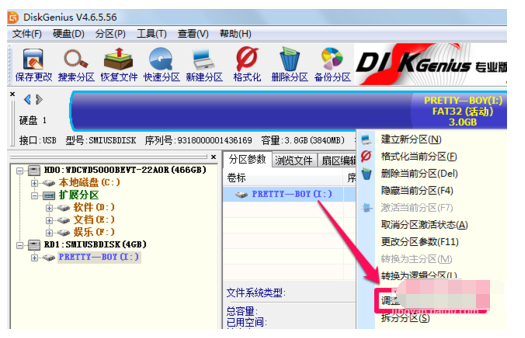
5.使用diskgenius调整分区大小为最大就可以了,这里可以鼠标放在两个盘符中间拖动调节,也可以直接鼠标输入。
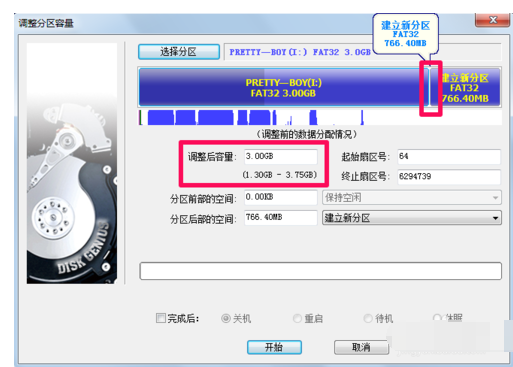
6.diskgenius设置好容量之后点击开始,等diskgenius合并分区处理完之后就可以了。
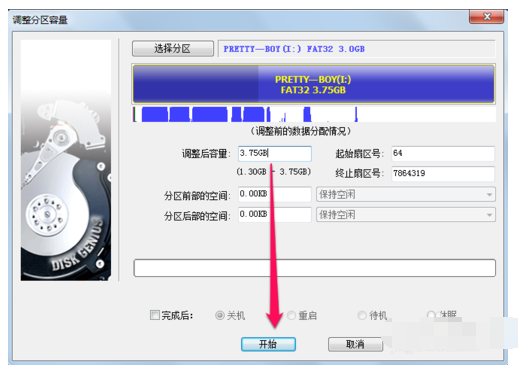
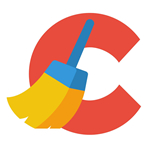 立即查看
立即查看23.4MB/国产软件
2021-10-12
 立即查看
立即查看908.3MB/国产软件
2021-09-26
 立即查看
立即查看2.02MB/国产软件
2021-11-29
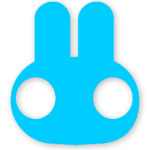 立即查看
立即查看95.6MB/国产软件
2021-03-12
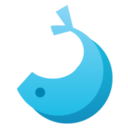 立即查看
立即查看754.44MB/国产软件
2021-01-17
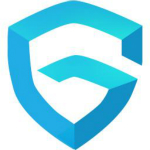 立即查看
立即查看6.03MB/国产软件
2021-03-30
 立即查看
立即查看287.35MB/国产软件
2021-02-26
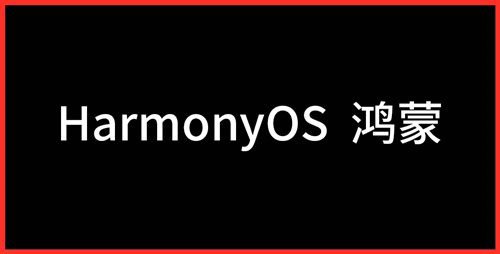 立即查看
立即查看22.3MB/国产软件
2021-08-18
 立即查看
立即查看3.61MB/国产软件
2021-07-28
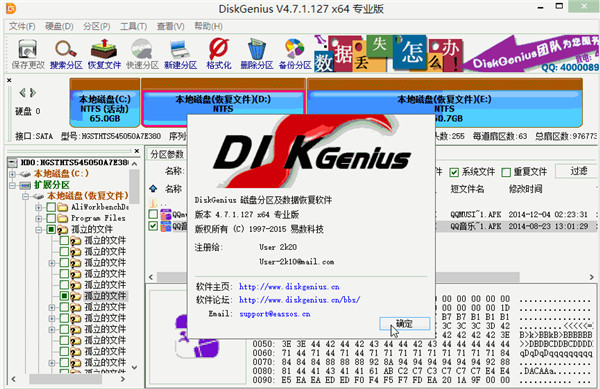
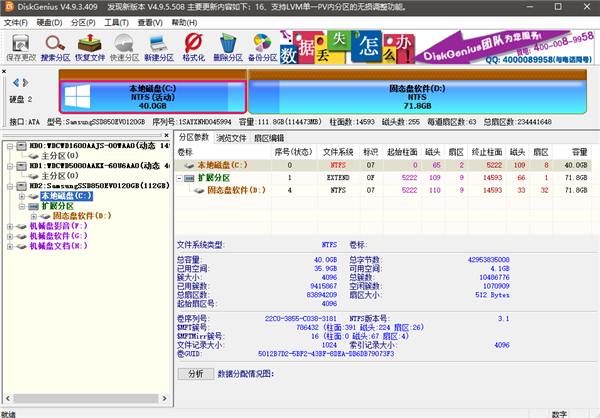
Photoshop 2020破解版1.9GB / 2021-01-04
点击查看UPUPOO激活码领取软件77.98MB / 2021-02-06
点击查看Maya2021最新版1.86GB / 2021-02-03
点击查看