

arctime pro免费版是一款十分强大且非常高效的跨平台字幕的软件工具,该软件操作是十分的简单的,只要你导入视频,就会为你根据视频的语音生成字幕文字,提供精准的音频波动,可以快速的为你创建时间轴,你可以进行编辑的哦。arctime pro中文版中有着AI的加持,可以快速的将文字转语音,免去你自己录音的烦恼的哦,可以快速的制作制作新闻资讯播报、教学课程等,还可以进行整合,可以同时获得语音和字幕哦。
arctime pro破解版里不需要借助其他的平台,你就可以快速的完成制作的哦,并且还无缝支持所有主流非编软件的使用哦。
1、字幕直接翻译,键盘按住拍打字幕
2、拍打标记创建时间轴,鼠标拖拽迅速创建时间轴
3、精确吸附功能,字幕分组
4、独立轨道开关,字幕样式编辑
5、字幕块隐藏/显示开关,时间段循环播放
6、提供了强大的翻译辅助模块,以及批量机器翻译功能,可以迅速完成语言的转换,只需少量人工校对即可交付。
7、字幕块切分、合并,时间轴批量移动、缩放
8、独立工程文件,保存所有信息,支持Windows、Mac OSX、Linux
9、全新的字幕块概念,多轨道、非线性编辑
10、字幕实时预览,波形图显示
11、视频一键转码、压制,多人协同工作
12、输出SRT、ASS、Encore等格式,输出XML+PNG序列,导入非编软件
13、输出FCPXML,直接导入FCPX,一键导出多种格式
14、支持导出SRT、ASS、SUB、STL、LRC、VTT等格式字幕文件,并且可以导出适用于Final Cut Pro 7(如空心字、TextUp2)、Premiere Pro(XML+PRTL)、Edius(XML+ETL)、AVID(Avid DS Cap)、FCPX(fcpxml)的软字幕格式,以便将制作结果交付到非编系统并在非编中直接编辑字幕内容。
15、如字幕编辑完成后需要交付视频,仅需从菜单中选择“视频转码”,即可轻松完成字幕压制工作。支持输出标准MP4、HEVC/H.265编码的MP4。
16、拥有独立的工程文件,可以保存整个工作空间的内容与设定。您还可以通过交换工程文件或者通过网络连接的方式与伙伴协同工作。

Windows XP、Windows 7 32/64位、 Windows 8/8.1 32/64位、Windows 10 32/64位
Mac OSX 10.9 - 10.14,仅Pro版支持10.15 Catalina
Linux Mint 17 KDE 32/64位、17.2 KDE 32/64位、18 KDE 64位
Ubuntu 14.04 LTS 32/64位、Ubuntu 16.04 32/64位
Deepin(深度系统)15.x 32/64位
OpenSUSE 42.1 64位
Windows Server 2003 64位、Windows Server 2012 R2 64位

1、运行软件,创建字幕块,在时间轴中,手工创建字幕块的方法有如下几种:按回车键,在当前位置插入空白字幕块
右键菜单,选择插入空白字幕块
Alt键+鼠标选区
快速创建模式下,鼠标拖拽或JK键拍打
2、调整字幕块,移动字幕块(时长不变),只需要用鼠标拖拽即可(按住Shift键拖拽,可锁定左右位置,仅上下移动)。也可以单击选中字幕块,按键盘“←”、“→”方向键,按像素微调。调整字幕块的开始、结束时间(时长变化)
用鼠标拖拽其左右边缘即可。
也可以选中字幕块,按键盘上的“[”或“]”键修改其入点或出点到播放头所在的位置。
3、编辑字幕块文字,直接双击某个字幕块,即可让它进入编辑状态,可以直接修改编辑文字。编辑完成后,按回车或“Esc”键保存并退出编辑状态。
在字幕块被选中时,按回车键也可以进入编辑状态,效果同双击相同。
4、删除字幕块,自定义选中一个字幕块,按删除键“delete”删除即可,删除不可以撤销返回,执行操作时请谨慎操作。
5、设置左右调整柄的宽度,字幕块左右两侧的调整柄用于设定字幕块的入点和出点,如果觉得宽度不够,可以选中字幕块后按+-号调节。
1、先导入音视频,再“导入双语字幕文稿”,根据实际需要,选择“单数行为第一语言”或者“双数行为第一语言”,按<预览效果>,检查中英双语是否一一对应,没有问题后,按<继续>;
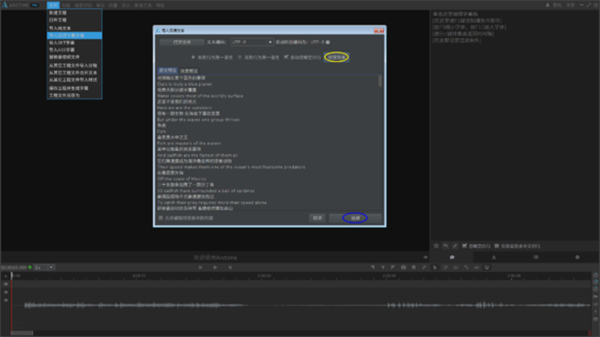
2、用拖拽方式或JK键拍打方式,将字幕全部做好,此时,中英文字幕还在同一个字幕块里,在同一个轨道。
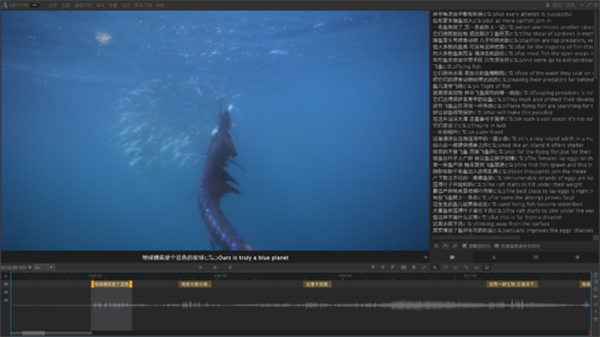
3、“功能”->“将双语字幕切分为双轨道”,这样,就将中英文字幕分离出来,安置在两个不同的轨道上。
然后从头到尾播放一遍,进行校对,校准时间轴。
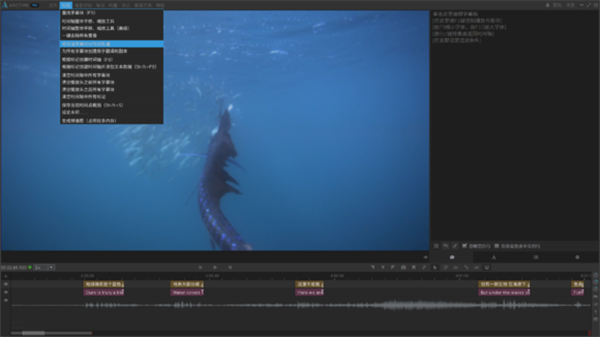
4、切换到“样式与效果”面板,找到“字幕生成算法”,由默认的“C:保持字幕块独立”改成“D:保持顶级字幕块独立”,这步很重要。
(算法D是为双语字幕而设计,Arctime免费版目前没有这个选项)
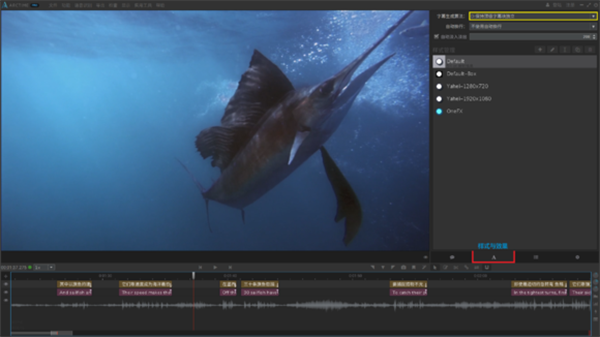
5、按Ctrl+S保存工程,按空格键播放一下,此时视频预览窗口,双语字幕是分开的,不会重叠在一起!
(中文字幕、英文字幕,都默认采用了Arctime自带的Default样式,字体、字号、阴影、描边之类,完全相同,也就是说,中英文字幕一样的大小,字幕风格完全一样。)

提示:如果你觉得Default样式,完全能够接受,虽然英文字幕跟中文字幕一样的大小,但一行能摆得下,不会超出屏幕范围,那么,到这里就结束了,可以将字幕直接压制,合成到视频里了。
如果你觉得中英文字幕,应该采用不同的样式(不同的字体、不同的字号,不同的风格),这样更令你满意,那么,继续往下操作。
6、按 + 号,添加新样式,命名为“中文字幕”,再按一次 + 号,命名为“英文字幕”。创建两个自已定义的样式,中英文字幕分别采用不同的样式。
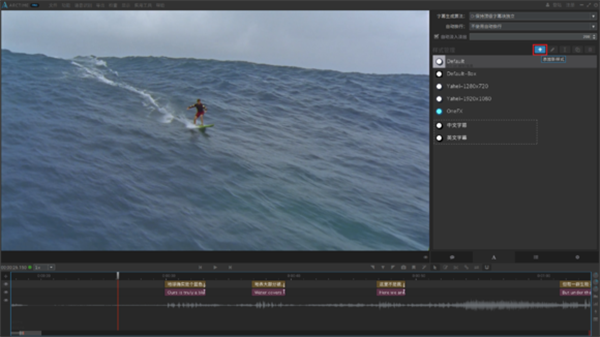
7、双击“中文字幕”这个样式,进入ASS样式编辑窗口,按以下的操作顺序,进行参数设置。
①双击预览画面,让它以1:1的比例显示,这样可以看清楚字幕的实际大小、实际效果。
②勾选“显示安全框”,去掉“显示视频截图”前面的勾。字幕的对齐方式,选择“中下”。
③设置你喜欢的字体、字号、描边、阴影。记住:在方框内输入数字后,一定要按回车,回车表示确认,预览画面才会实时刷新。
④最后调整“垂直边距”。将中文字幕移到最里面那个框,紧挨着那条线。如下图所示:
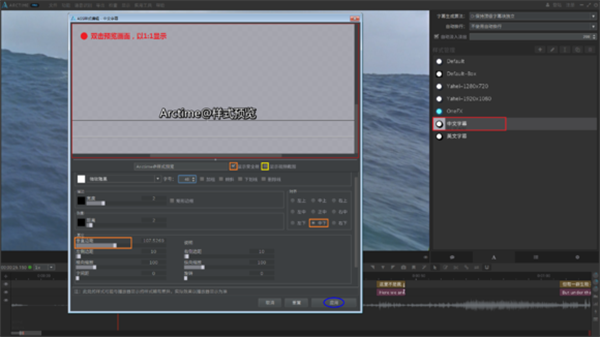
8、双击“英文字幕”这个样式,按同样的操作顺序,进行参数设置。
①双击预览画面,让它以1:1的比例显示。
②勾选“显示安全框”,去掉“显示视频截图”前面的勾。字幕的对齐方式,选择“中下”。
③设置你喜欢的字体、字号、描边、阴影。建议:英文字幕采用英文字体,字号比中文字幕设小一些。记住:在方框内输入数字后,一定要按回车,回车表示确认,预览画面才会实时刷新。
④最后调整“垂直边距”。将英文字幕移到两个框之间,可以摆在正中间,建议往上再移一点点,这样显得更紧凑些。如下图所示:
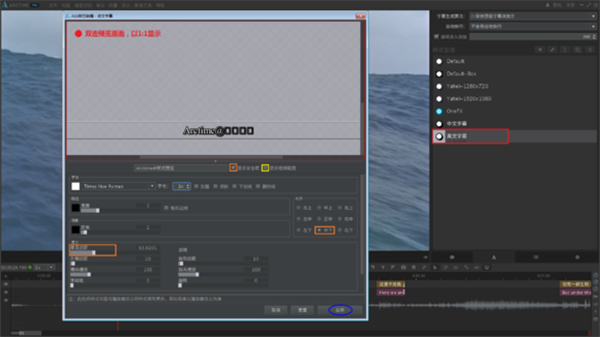
9、切换到“小组管理”面板。
Arctime的双语字幕,每一轨的字幕块,采用不同的颜色加以区分,不同的颜色对应于不同的“组”,通过分组管理,这样在视觉上更直观。
如何判断中文字幕轨在哪个组?英文字幕轨在哪个组?很简单:看颜色!
双语字幕,通常第一轨,默认分配到第1组(组1),第二轨,默认分配到“专用组A”。除非你改变了它的组,改变了它的颜色,另当别论。
找到“组1”,设置为“中文字幕”,再找到“专用组A”,设置为“英文字幕”。
意思是:将“中文字幕”的样式,指定给第一轨的中文字幕;将“英文字幕”的样式,指定给第二轨的英文字幕,明白了吧?
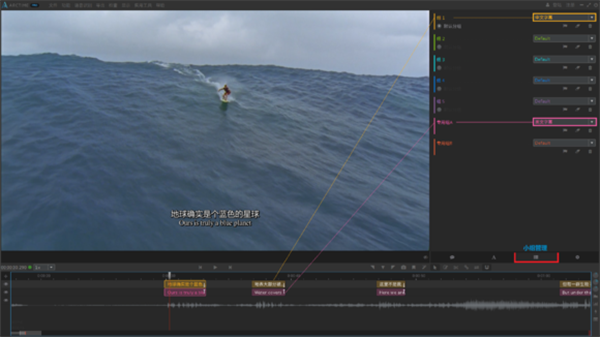
10、按Ctrl+S保存工程,预览一下字幕效果是否满意。没有问题之后,可以导出了,将字幕直接压制到视频里,然后上传到视频网站。
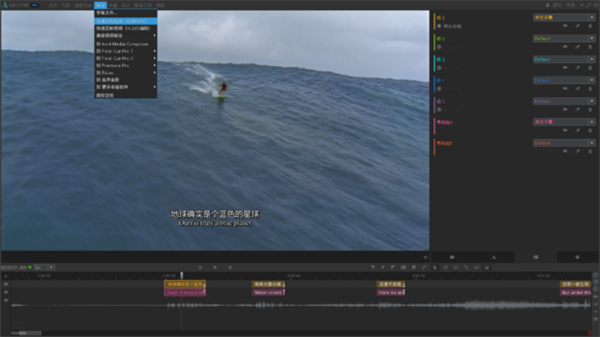
11、操作完毕。
注意事项:
1、中文字幕采用中文字体,英文字幕采用英文字体。中英文字幕摆在一起,要注意整体艺术观感、和谐度。
2、英文字幕的字号要设小一些,不要跟中文字幕一样大,这样看起来更协调。还有,中文翻译成英文,有些英文句子可能会很长,如果字号太大,一行就会摆不下,可能会超出字幕安全区域,因此,字号搞小一些,就可以避免这种情况。
3、双语字幕,把握一个尺度:两行字幕之间,要隔开一定的距离,不要隔得太开,也不要粘在一起,要恰到好处。
首先我们在电脑上面点击ArcTime Pro.exe打开软件
接着进入主页面后我们点击上面的文件按钮
我们点击后就会弹出一个菜单我们选择里面的导入纯文本文件和视频文件
接着我们点击“拖拽工具”将字幕匹配到视频上面方便演示
最后我们点击字幕右边的“播放速度”就会弹出菜单就可以选择播放速度了
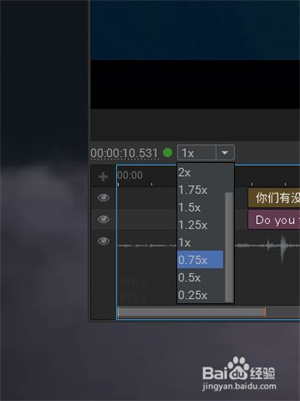
点击ArcTime 软件,导入需要制作的视频文件。
按键盘“enter键”给视频添加字幕。
点击旁边的字体样式,弹出“样式管理”窗口。
点击“Default字体雅黑”选项。
弹出“ASS样式编辑”窗口,将字体的样式,大小,描边等信息更改一下数值。
又弹出“选择字体”颜色窗口,选择需要的颜色。
最后点击文件菜单栏中的“保存工程并生成字幕”即可。
1、下载并解压
解压后,推荐将“Arctime Pro”拖拽到“应用程序(Applications)”目录
2、安装Java运行环境
Arctime Pro是基于Java开发的软件,所以必须要安装Java运行环境才能运行。
在Mac系统中,Arctime Pro仅能够在Apple提供的Java 6下运行。与Oracle发布的Java运行环境不兼容。
请遵循这个简单的原则:
双击运行Arctime Pro.app,如果能成功打开,说明系统安装过Java 6,不用再装了
双击运行Arctime Pro.app,如果不能成功打开,说明系统没安装过Java 6,需要手动安装
如需安装Java 6,推荐从Apple官方下载
3、运行Arctime Pro
双击“Arctime Pro.app”即可。
4、无法运行
如果显示“未知来源、已损坏、来自不明的开发者、请移到废纸篓”等提示,那么请注意:程序没问题,不要移到废纸篓。
解决方法:请进入系统的偏好设置,打开“安全性与隐私”。
在“通用”选项卡中,将“允许从以下位置下载的应用”设定为“任何来源”即可。
新的Sierra系统中,看不到“任何来源”怎么办。
①、打开终端.app。
②、在终端输入sudo spctl --master-disable。
③、然后按回车,输入系统登录密码(密码不会显示),再按回车确定,关闭终端。
④、在偏好设置里设定“任何来源”。


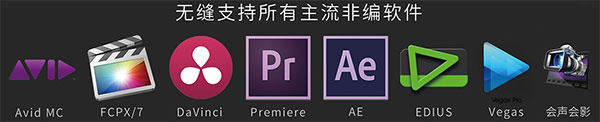
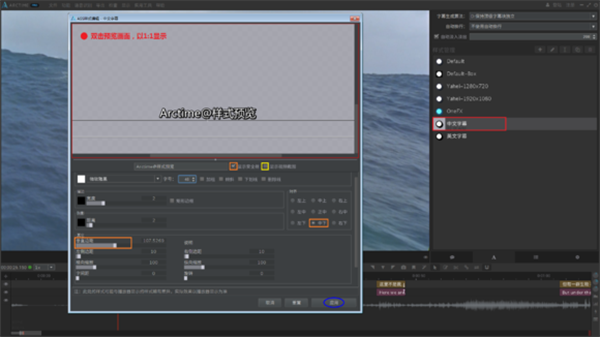
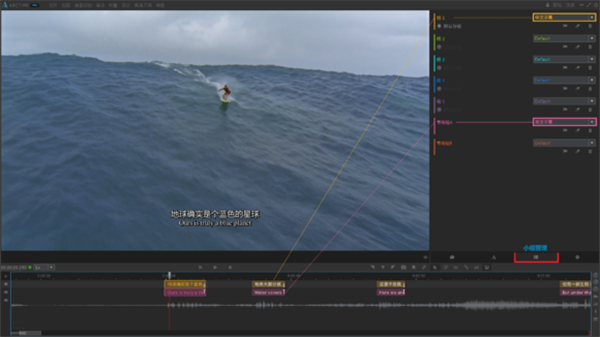
Photoshop 2020破解版1.9GB / 2021-01-04
点击查看UPUPOO激活码领取软件77.98MB / 2021-02-06
点击查看Maya2021最新版1.86GB / 2021-02-03
点击查看