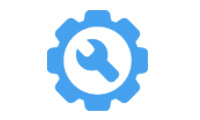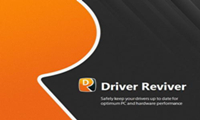水星UD6S无线网卡驱动当然是为水星UD6S 650m双频无线网卡提供的驱动程序啦,下载安装完成后就可以让台式机轻松连接无线网络,省去了使用超长网线的麻烦。水星UD6S无线网卡驱动内置智能化流程,可以自动识别外接无线网卡并安装相应驱动程序,使用省心省力。

水星UD6S 650m双频无线网卡驱动体积不大,安装过程都是可视化界面,只需根据指引点击鼠标即可,完成后就可以搜索当前范围内的wifi信号,感受无线上网的乐趣所在。
水星UD6S无线网卡驱动特色介绍:
1、小体积、大能量,一次安装永久生效;
2、自动识别外接水星UD6S无线网卡,安装匹配驱动程序;
3、提供友好安装界面,电脑小白照样可以轻松上手。
水星UD6S无线网卡驱动安装教程:
3、点击“自动安装”,如图下所示;
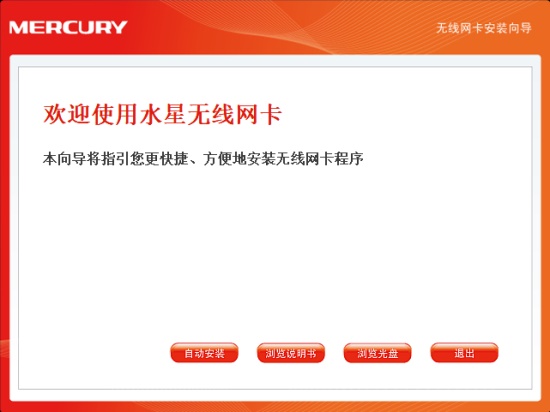
4、点击“下一步”,如图下所示;
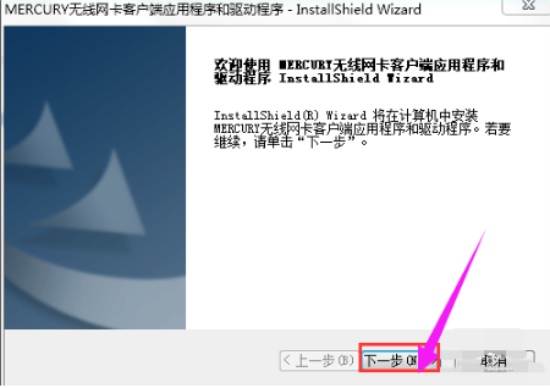
5、一般选择默认选项直接点击“下一步”,如图下所示;
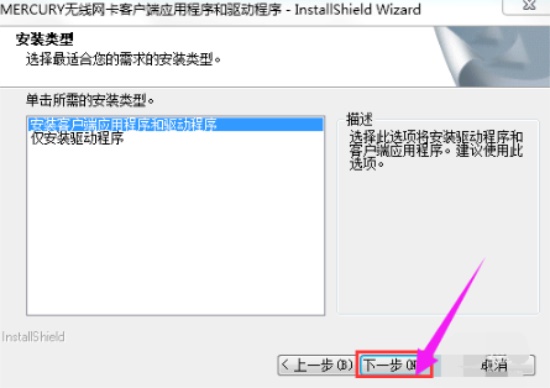
6、出现安装路径的选择,这一步自己选择是否更改即可,之后点击“下一步”,如图下所示;
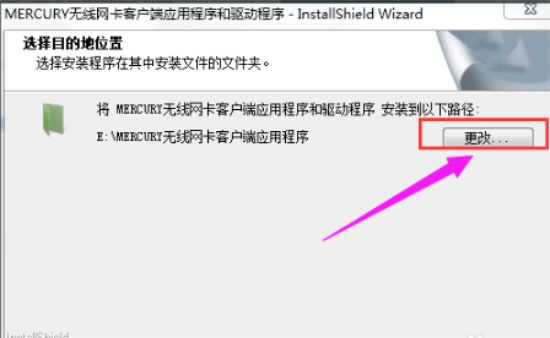
7、点击“安装”,如图下所示;
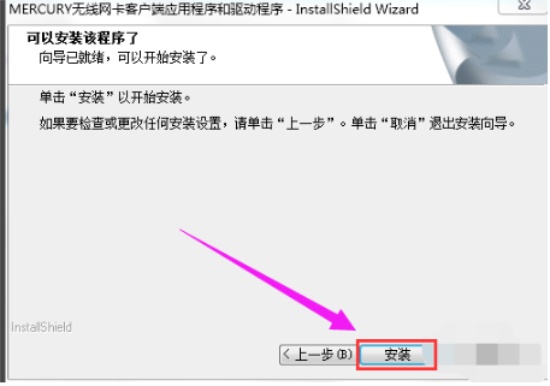
8、系统会开始安装无线USB网卡的客户端应用程序和驱动程序。如图下所示;
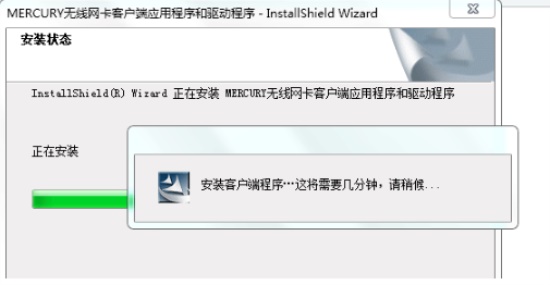
9、点击“完成”。如图下所示;
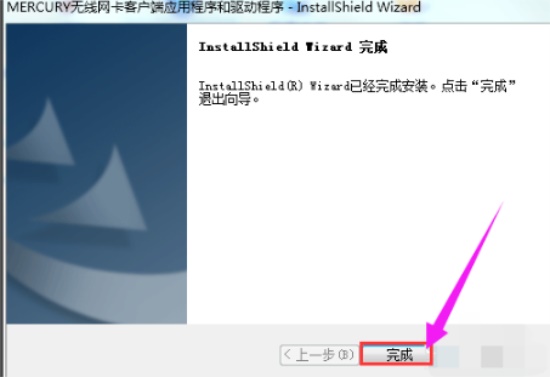
驱动安装成功后就可以连接到wifi网络了,具体连接步骤如下:
1、驱动安装完成后,以Windows 7系统为例,连接无线网络(信号名称:zhangsan,密码:1a2b3c4d)的方法如下:
2、点击电脑右下角的网络图标,在弹出的信号列表中,找到自己的无线信号,点击 连接,如下:
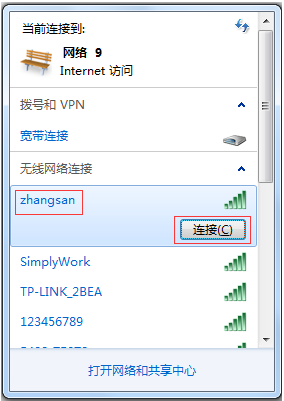
3、输入无线密码,点击 确定,如下:
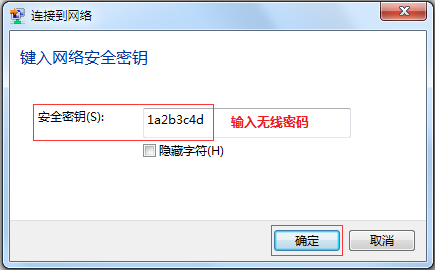
4、稍等片刻后,在网络列表中点击该无线信号名,显示 已连接、Internet访问。如下:
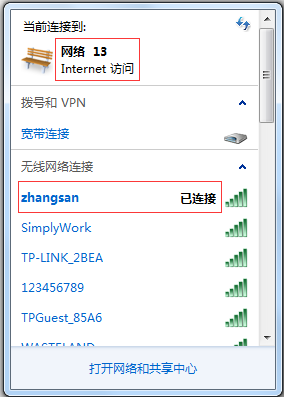
5、表明无线网卡连接网络成功,终端可以通过无线上网。
常见问题:
水星无线网卡驱动安装好了为什么连不上网?
使用无线终端连接无线网络时,如果出现搜索到信号,连接不成功的问题,可按以下方法排查:
1、检查路由器无线参数
连接错误的信号或者输入错误的密码会导致连接不成功,请确认无线信号名称(SSID号)和无线密码。
确认方法:通过有线电脑连接并登录到路由器管理界面,点击 无线设置 >> 基本设置 中查看SSID。如下图所示:
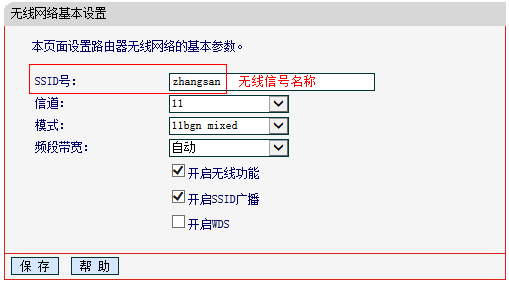
点击 无线设置 >> 无线安全设置 中确认无线密码。如下图所示:
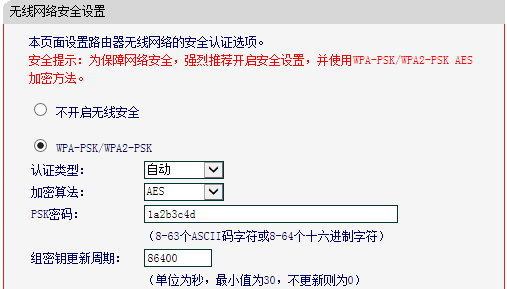
2、删除配置文件
确认无线名称和无线密码后,建议删除之前配置文件,重新搜索到自己的无线信号,再次尝试连接。
删除方法:以Windows 7系统为例,点击电脑右下角网络图标,点击 打开网络和共享中心,找到并点击 管理无线网络,在显示的网络列表中,找到路由器的信号,右键 选择并点击 删除网络。如下图所示:
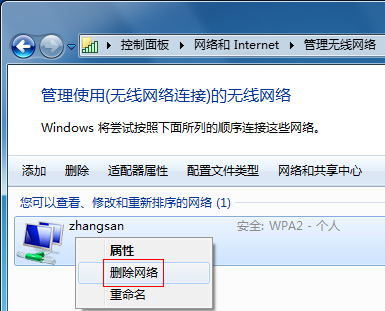
其他系统删除配置文件的方法请点击参考:
3、关闭无线mac地址过滤
路由器上开启了无线MAC地址过滤,规则设置不当也会引起无线连接不成功,建议暂不启用该功能。
设置方法:通过有线电脑连接并登录路由器管理面,点击 无线设置 >> 无线MAC地址过滤,关闭无线MAC地址过滤功能。如下图所示:
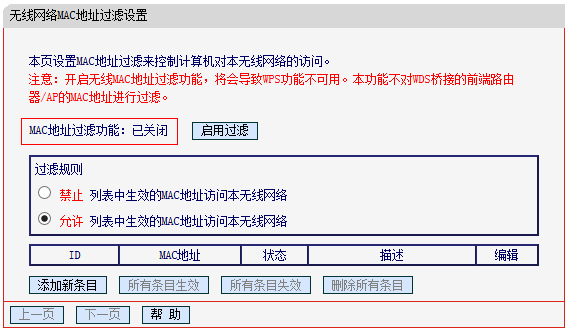
4、修改路由器无线参数
设置方法:通过有线电脑连接并登录路由器管理面,点击 无线设置 >> 基本设置,SSID修改为其他字母或数字组合的名字,点击 保存。点击 无线设置 >> 无线安全设置,PSK密码 修改为至少8位的密码,点击 保存。
修改无线参数后,部分路由器需要重新,请根据页面提示操作。待路由器重启完成后,无线终端再尝试连接无线信号。
5、对比测试其他无线终端
如果做了上述操作,无线终端仍然无法连接上信号,请使用其他无线终端连接路由器,确认是否可以正常上网。也可以使用该无线终端连接其他正常的无线网络对比测试。
如果其他无线终端连接无线都正常,则可能是个别终端的设置问题或者故障,建议咨询相应厂商。
如果所有无线终端都连接不上,则可能是路由器的设置问题或者故障,可尝试将路由器恢复为出厂设置状态重新设置。
卸载驱动后再次插入无线网卡,驱动无法安装,怎么办?
答:出现此问题时,建议在电脑的 控制面板 >> 程序和功能 中,找到 水星无线网卡产品的应用程序,右键点击 卸载,如下:
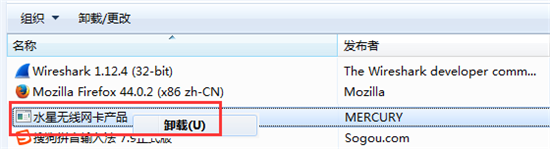
卸载完成后,把网卡拔出再重新插入USB接口即可重新安装驱动程序。
水星UD6S无线网卡简介:
小身材,强性能。UD6S仅18.9*14.8*6.9mm的尺寸下,潜藏着强大的无线性能。
UD6S以11AC为技术支撑,兼具双频优势。2.4GHz频段兼容性强,传输距离远;5GHz频段信道纯净干扰少、延时低,用户可根据实际使用环境及设备情况自由选择任一频段,有效避开无线干扰,畅快上网。