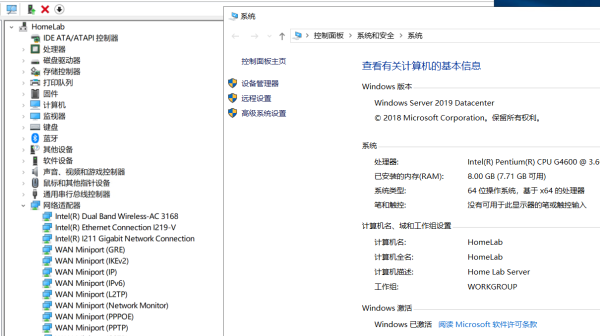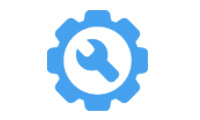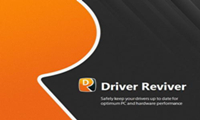i211网卡驱动是一款对于同型号网卡用户而言非常重要的驱动程序,用户只有在该程序的帮助下载才能让网卡正常的运作,使所有安装该程序还是非常有必要的,如果你的电脑上没有安装该程序,那么就可以在本站下载使用哦。

i211网卡驱动安装方法简单,每一位用户都能轻松完成,本站也为用户提供了详细的安装教程,对安装不是很了解的用户,可以根据教程进行安装哦。
i211网卡驱动特色
1、简单的安装方法,用户可以轻松完成
2、同型号网卡用户必备程序
3、帮助用户网卡正常的运行
i211网卡驱动安装方法
1、在设备管理器中,找到那个没有驱动的网络控制器,右键选择“更新驱动程序”
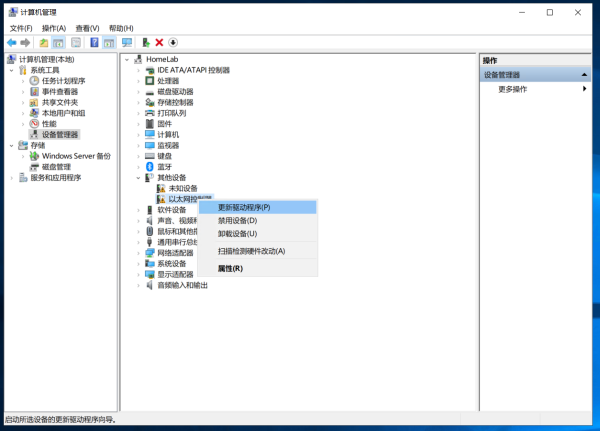
2、选择“浏览我的计算机以查找驱动程序软件”
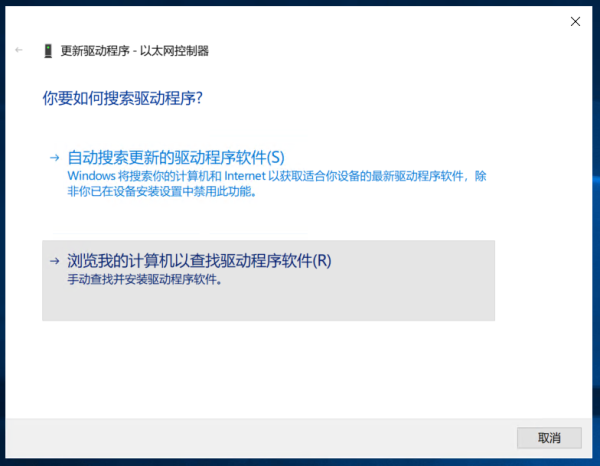
3、选择“让我从计算机上的可用驱动程序列表中选取”
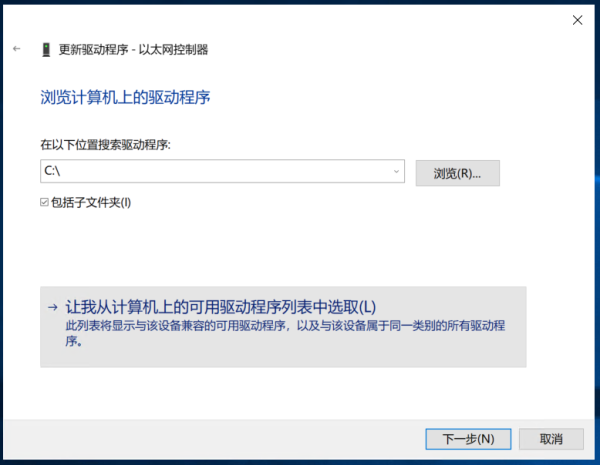
4、下滑下拉列表,找到并选择“网络设配器”,点击下一步
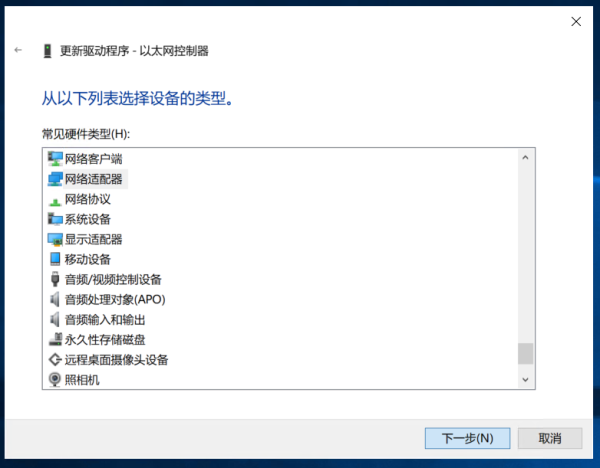
5、这里不做选择,点击右下的“从磁盘安装”
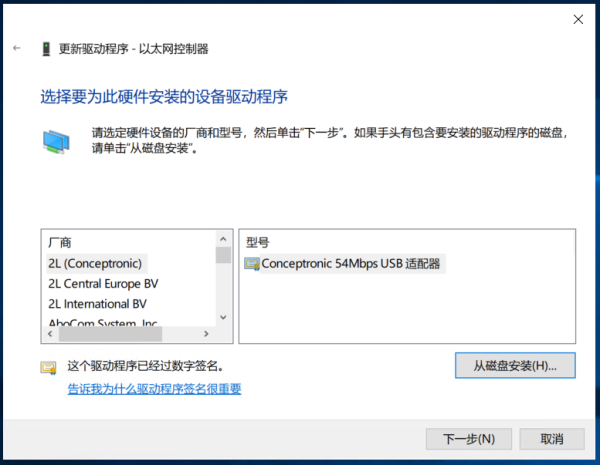
6、在弹出窗口中,点击右下角的浏览,选择我们刚才修改的I211所在的配置文件,即e1r64x64.inf,然后点击确认(这里如果是安装I219-V驱动的话,选择e1d64x64.inf这个文件,其他与I211步骤相同)。
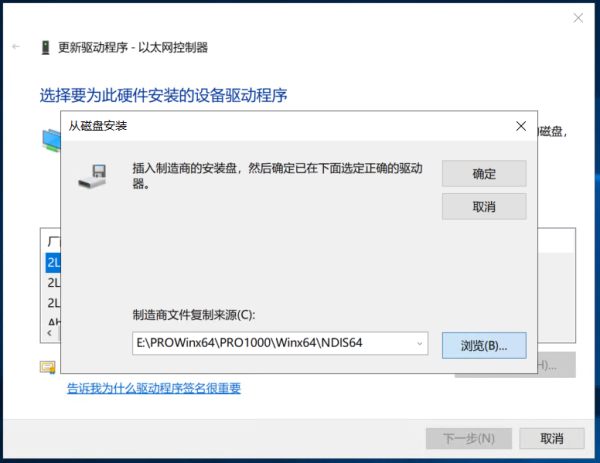
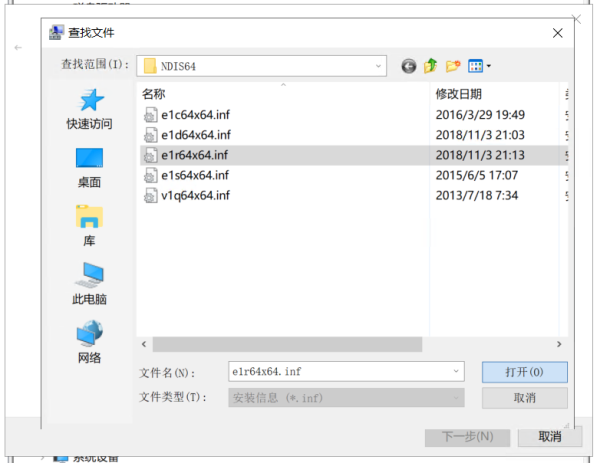
7、上一步点击完确认后,由于我们之前修改好了配置文件,所以就可以在后续窗口里看见I211驱动了,点击下一步。
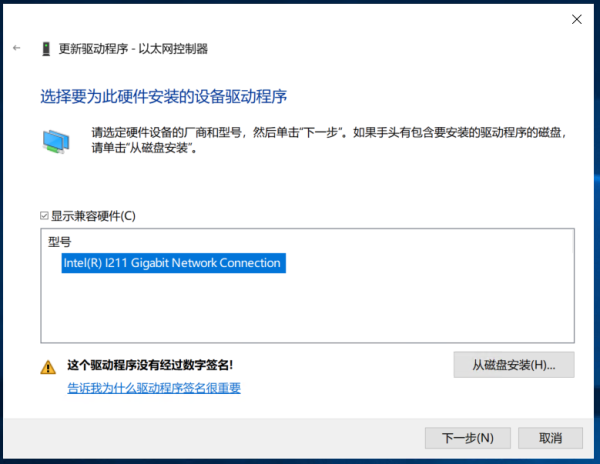
8、这里会弹出一个警告,因为我们对配置文件进行了修改,签名肯定是无法通过验证的,所以这里会有这个警告信息。当然点击“始终安装此驱动程序软件”
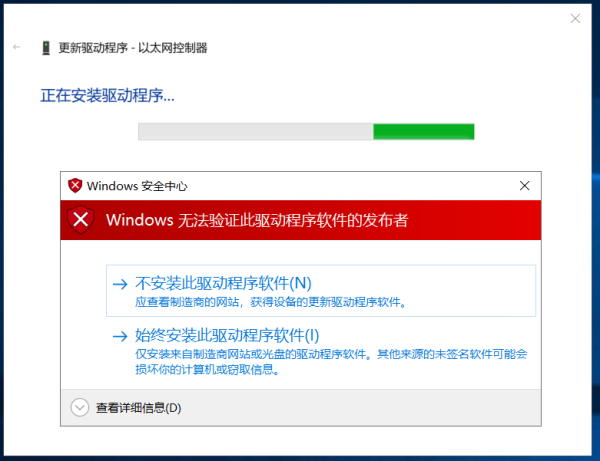
9、安装成功提示
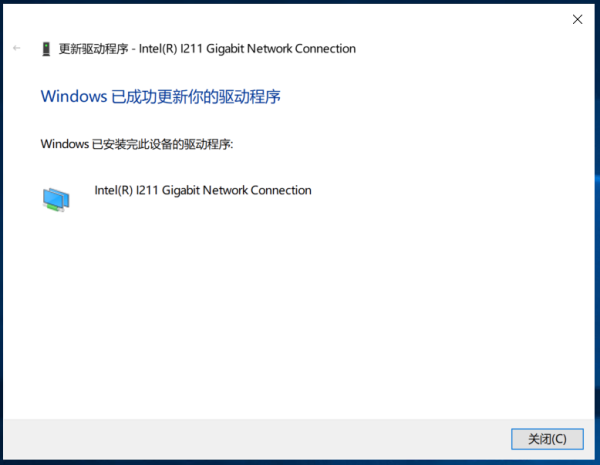
10、安装完成后,在设备管理器中,也能看见这张网卡信息了。