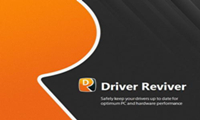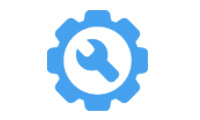七彩虹是一家非常出名的电脑设备制作商,其旗下的主板深受用户喜爱,拥有很强的DIY性,允许用户自由搭配硬件,这款七彩虹主板bios驱动就是为七彩虹主板设计的,安装后就可很轻松的调整主板配置了,欢迎大家下载。

七彩虹主板驱动是七彩虹官方推出的驱动程序,它的体积非常小巧,使用方法简单,通过全中文的安装页面,可以让你快速掌握软件用法,无论你是刚接触装机的新手,还是经验丰富的老人,这款驱动都能给你带来很大便利。
七彩虹主板bios驱动特点介绍
1、官方定制的bios驱动程序;
2、运行稳定流畅,兼容各版本windows操作系统;
3、提供可视化友好界面,操作更简单。
七彩虹主板bios驱动安装方法
1.在126g驱动网下载七彩虹主板驱动
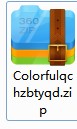
2.双击打开后,运行Colorfulqchzbtyqd.exe程序
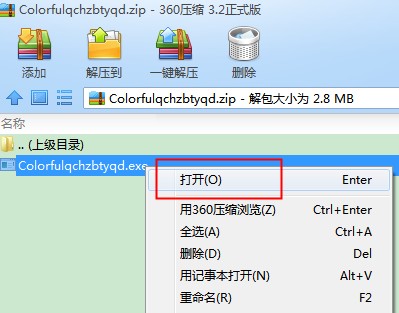
3.根据提示完成安装即可
七彩虹主板bios驱动使用方法
七彩虹主板bios设置
方法一
1、首先把已经使用U启动软件制作好启动盘的U盘插入电脑USB接口,重新启动电脑,开机画面出现以后连续按“del”键进入BIOS设置主界面。
2、然后依次找到并确定进入:“Integrated peripherals”(集成周边设备) - “Onboard device"(板载设备) - “USB Configuration”(USB配置) - “USB2.0 Controller”(USB2.0控制器),将“Disab led ”(禁止)修改为“Enabled”(启用),再按“F10”键保存退出并自动重启电脑。
3、当电脑重启进入开机画面时,按Esc键进入第一启动顺序的选择菜单,此时您会发现原来只能选择“硬盘”和“光驱”两个的选项现在变成三个了,多出一个“USB”移动设备的选项了。
4、按方向键将 光标 移动到USB处,选中后并按回车键Enter,电脑会自动重新启动然后进入U启动U盘启动盘主菜单界面,接下来大家就可以进行U盘装系统了。
方法二
1、首先将U启动U盘插入主机USB接口处,然后重新启动电脑,按Del键进入BIOS设置主菜单界面,再依次选择并打开“Advanced BIOS Features”(高级BIOS功能) - “Hard Disk Drives”(硬盘驱动器),里面的选项有:“1st Drive”和“2nd Drive”两个选项,解释:USB跟硬盘相互选择其一即可。
2、选择“1st Drive”为USB【实际显示的是U盘的品牌型号】,那么“2nd Drive”将自动选为硬盘【实际显示的是硬盘的品牌型号】,再按“Esc”后退打开“Boot Device Priority”菜单界面,原来的两个选项“1st Boot Device”跟“2nd Boot Device”都将从原先的“硬盘/光驱,选择变成了“U盘/光驱”选择。
3、当“1st Boot Device”选为USB后,按F10键保存退出并自动重启,电脑就自动读取U盘从U盘启动了,不过启动时会比较慢,大家可以耐心等待,如果用此方法进入U启动的WinPE系统,在WinPE系统里面重启电脑后,依旧会回到U启动U盘启动的主菜单。
七彩虹主板u盘启动?
1、首先在电脑的开机界面中,按一下f11按键进入bios系统。
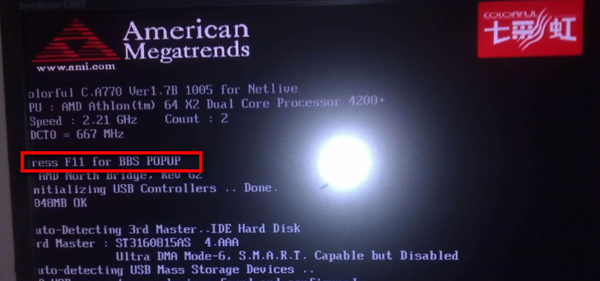
2、然后在界面中移动光标至boot选项。
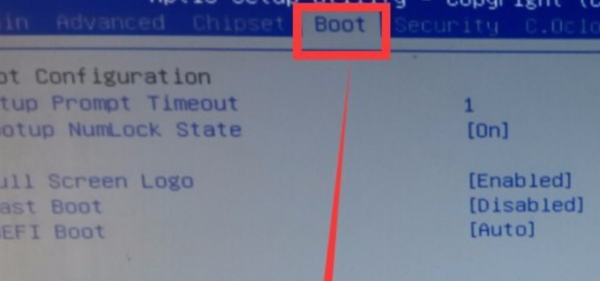
3、然后找到里面的Hard Drive BBS Priorities选项,回车进入。
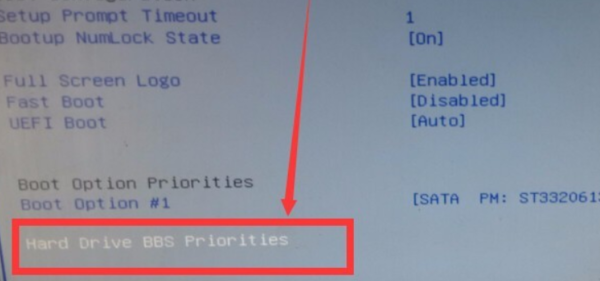
4、然后选择Boot Option #1选项,按回车键。
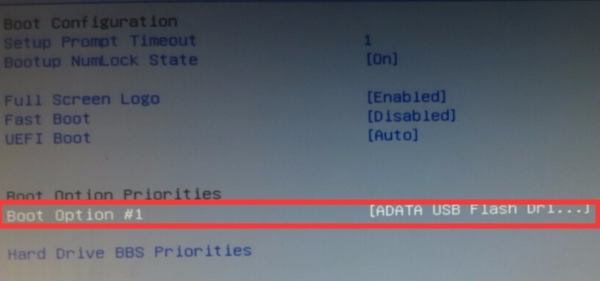
5、然后在弹出的窗口中选择ADATA USB Flash Drive 1100选项,按回车确认。
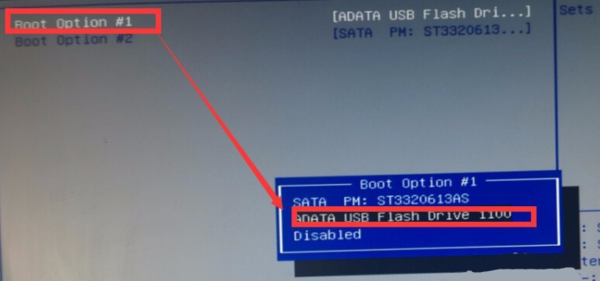
6、最后按一下f10键,回车确认,就可以保存设置并重启了。
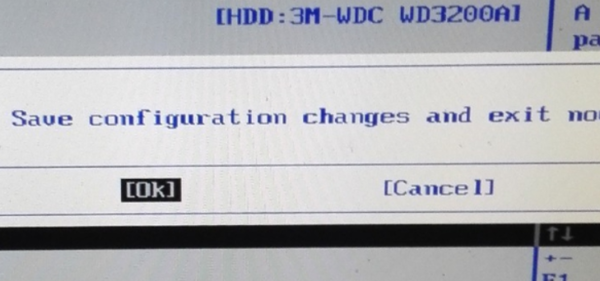
七彩虹主板bios驱动更新日志
1.修复了部分bug
2.新增支持机型