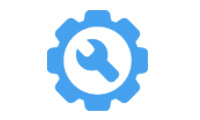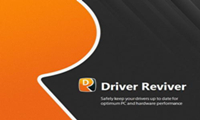bluetooth蓝牙驱动是一款可以帮助用户轻松解决电脑蓝牙功能异常的驱动程序,只要用户安装了该程序即可轻松的将电脑与其他的蓝牙设备连接,并且bluetooth蓝牙驱动还能有效提高电脑蓝牙连接时的稳定性,有需要的用户快来下载吧。
bluetooth蓝牙驱动适配xp、win7、win10等操作系统,每一位用户都能在自己的电脑上轻松安装,之后你就能在该程序的帮助下正常的使用蓝牙功能了。
bluetooth蓝牙驱动特色
1、可以帮助用户解决电脑蓝牙问题
2、让用户可以将电脑与其他蓝牙设备连接
3、能够有效提高蓝牙连接时的稳定性
bluetooth蓝牙驱动安装方法
1、有时电脑有蓝牙功能,但在设备管理器中看不到蓝牙设备,就要想办法调出蓝牙功能。我们首先要考虑是看看Win10系统是否有更新补丁,用来解决电脑兼容问题。
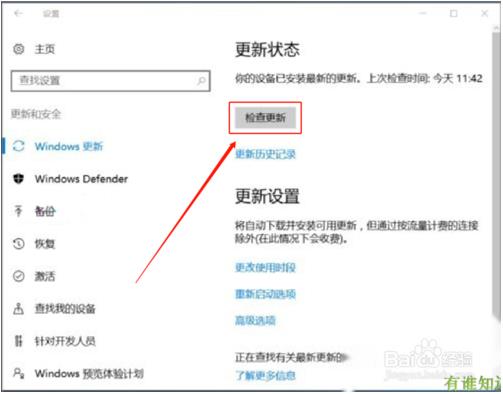
2、其实Win10系统适配的驱动并不完善,更新一下,再看是否能正常显示出来。
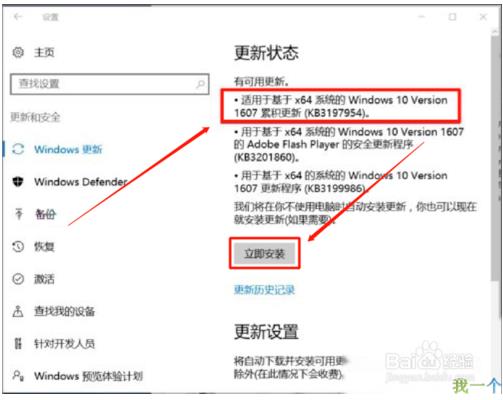
3、再查看下电脑设置有无异常。点击“开始”,在菜单中点击“计算机管理”。
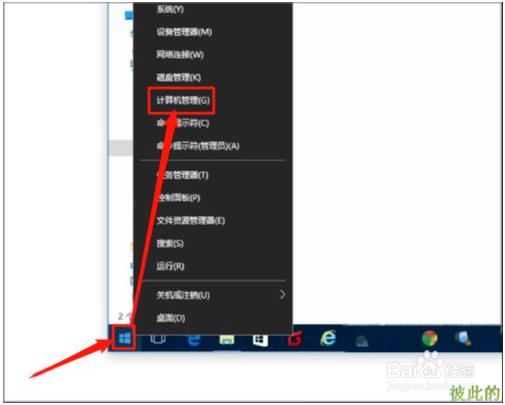
4、进入电脑服务,找到“蓝牙支持服务”,启动服务。
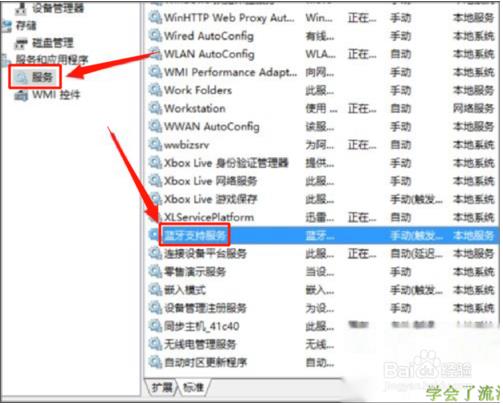
5、一般情况下,此时电脑的蓝牙功能就可以使用了。但如果启动了服务,设备管理器仍然没有出现蓝牙设备,则只能降低版本试试,若仍然没有,则可以断定是蓝牙硬件模块坏了,需要维修或者换一个蓝牙模块。
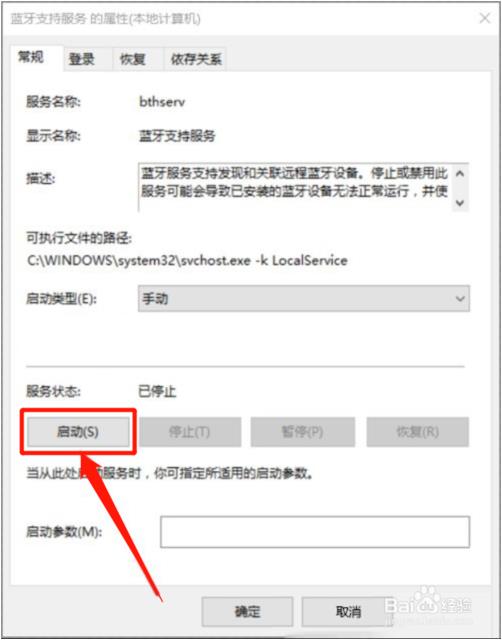
bluetooth蓝牙怎么连接电脑
1、点击任务栏的“开始”菜单,在出现的菜单中找到“控制面板”,然后点击“控制面板”进入控制面板主页。
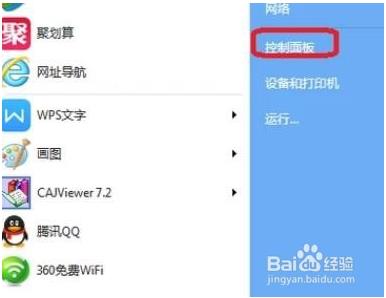
2、在控制面板主页面中找到“网络和共享中心”,然后点击进入。
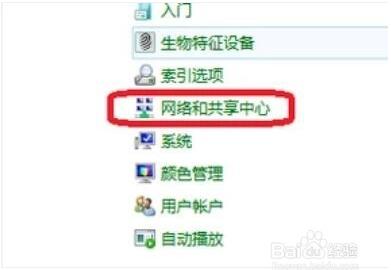
3、进入网络和共享中心页面后,找到左上方的“更改适配器设置”,点击进入。
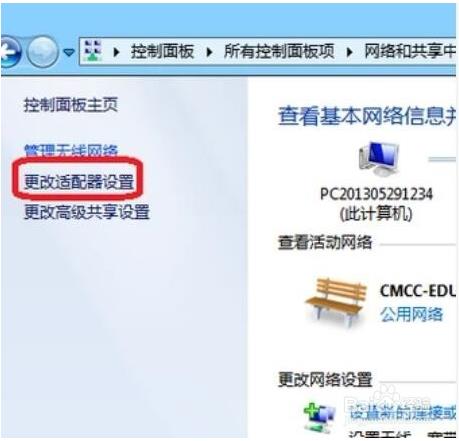
4、进入之后,找到“Bluetooth网络连接”,点击它就可以看到电脑上连接的蓝牙设备了。
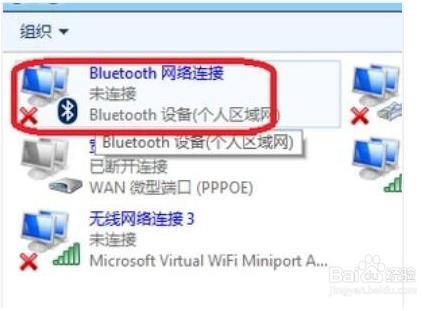
5、如果你的工具栏下方有蓝牙的图标,直接将鼠标移动到它上面然后右键,选择“显示Bluetooth设备”,也可以看到电脑上连接的蓝牙设备。
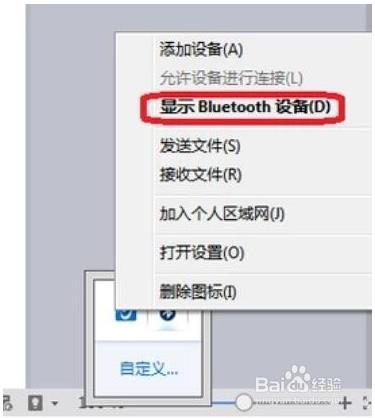
6、你学会了吗?赶快动手试一试吧。
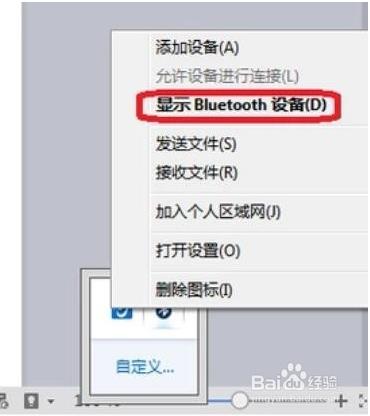
bluetooth外围设备 找不到驱动程序
1、首先打开计算机,右键单击右下角的蓝牙图标打开菜单,选择“显示Bluetooth设备”。
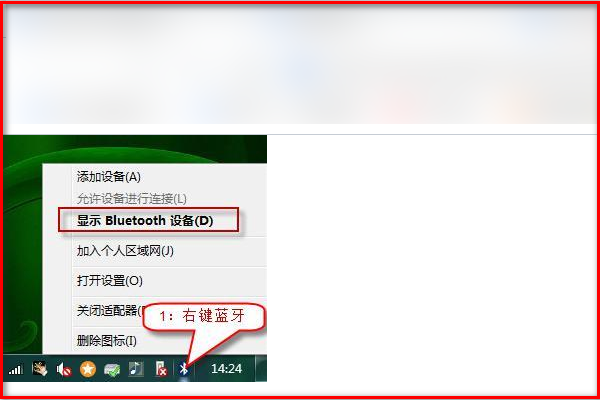
2、双击打开设备的属性,切换到“服务”选项卡,取消掉部分无驱动的服务,Bluetooth外围设备消失。
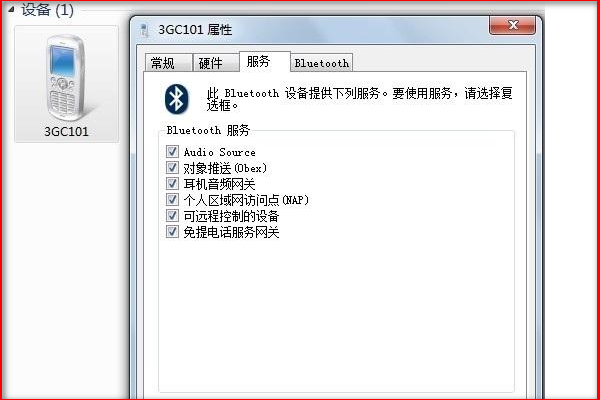
3、最后重启计算机即可解决Bluetooth外围设备找不到驱动程序的问题。
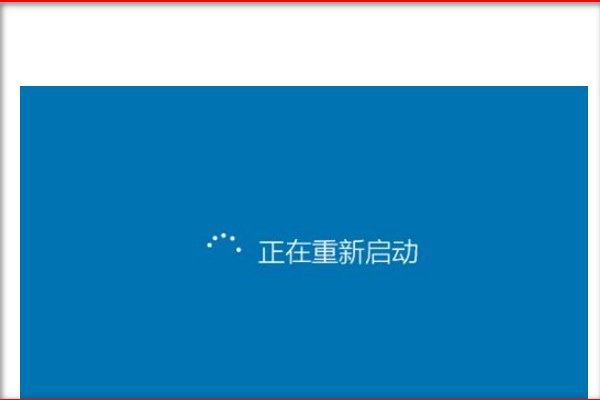
- 惠普Compaq dx5150台式电脑蓝牙驱动软件 v1.11 最新版31.2MB
- 绿联蓝牙4.0适配器驱动官方下载 v3.0.44 最新版400MB
- Bluetooth万能蓝牙驱动 v6.3.31 最新版14MB
- 蓝牙适配器万能驱动 v10.0.485 绿色版140MB
- 三星R428-DS04蓝牙驱动 官方稳定版158.32MB
- 千月万能蓝牙驱动 v10.0.485 最新版140MB
- 摩托罗拉蓝牙设备驱动 v4.0.14.324 官方版58.50MB