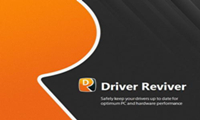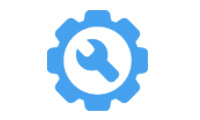宏基4750g网卡驱动是一款用户使用笔记本必要的驱动程序,该程序的丢失或损坏将直接导致笔记本无法正常的连接网络,如果你在使用笔记本的过程中出现了类似问题,那么只要重新安装宏基4750g网卡驱动即可轻松解决。

本次为用户的安装包内置网卡以及无线网卡的驱动,用户只要下载安装即可解决所有的网络问题,不管有线还是无线都能帮助你轻松的进行上网,有需要的用户快来下载吧。
宏基4750g网卡驱动特色
1、集成了网卡以及无线网卡驱动
2、能够帮助用户轻松解决网络问题
3、让用户可以更加流畅的上网
宏基4750g网卡驱动安装方法
1、在本站下载宏基4750g网卡驱动安装包,解压运行
2、将无线网卡插入笔记本电脑宏碁4750g的USB接口,系统会发现新硬件,并弹出“新硬件向导”对话框。
3、如果没有提示:右击笔记本电脑宏碁4750g“计算机”图标,打开的菜单选择“属性”命令。
4、在笔记本电脑宏碁4750g上切换到“硬件”选项卡,单击“设备管理器”按钮。
5、单击“操作”菜单中的“扫描检测硬件改动”命令,这时就会跳出“发现新硬件”的对话框。
6、Windows 可以连接到 Windows Update 以搜索软件吗。选择“否,暂时不”,单击“下一步”继续。
7、在笔记本电脑宏碁4750g上你会看到“您期望向导做什么”。选择“从列表或指定位置安装”,单击“下一步”继续。
8、选择一种硬件类型。在列表中选择“网络适配器”,单击“下一步”继续。
9、选择您的搜索和安装选项。选择“不要搜索。我要自己选择要安装的驱动程序”,单击“下一步”继续。
10、您想安装哪个网卡。单击“从磁盘安装”按钮。
11、打开宏碁4750g上的“从磁盘安装”对话框,单击“浏览”按钮,定位到存储无线网卡驱动的位置,选中解压出来的文件夹,单击“确定”按钮
12、返回“您想安装哪个网卡”界面,选中名称最长的一项,单击“下一步”继续。
13、进入“向导正在安装软件,请稍候...”界面,安装过程中会弹出提示“这个软件没有通过 Windows 验证”,单击“仍然继续”按钮即可。
14、成功安装宏碁4750g的无线网卡后,单击“完成”按钮关闭新硬件向导。
宏基4750g拆机图解
1、找个宽敞整洁的地方将笔记本放好,随意乱放容易导致螺丝丢失。
将笔记本翻过来,取下电池,有个小口,拨一下就电池就可以下来,不要使劲抠。

2、电脑后盖共有12个螺丝都要卸下,然后把一个分离的小后盖拿掉,可以看到硬盘、无线网卡和内存条。

3、卸下硬盘和光驱,卸硬盘只要卸下一个螺丝即可,就是最角上的一枚。固定光驱的螺丝只有一个,在后盖上,当卸下后盖的12枚螺丝后,就可以将光驱拔出。别忘了把螺丝按卸下的顺序放在一起以便装机。

4、将无线网卡的两根插线轻轻拔下,以便后续取下主板,内存条可以不取,不影响拆机,为防止拆机过程中损坏,也可以拆下,不过建议别拆,安装容易松动。

5、后盖部分先这样,接下来拆键盘,键盘部分找不到诀窍很难拆,不过如果你找对地方了,就很简单了。首相要找准卡扣的位置,键盘上部有5个卡扣,左右各有一个卡扣,下部有对应上部的5个缩扣。拆的话先从最右上方卡扣处开始,用圆规针头拆,针头按下卡扣然后针头顺势翘起键盘,让键盘到卡扣上方,接下来就好弄了,上方一排的卡扣分别用圆规按下键盘即可自动弹起,最上方一排整好后,分别按下左右卡扣,键盘会自动弹起。键盘即可取出。键盘下有根线,要轻拿键盘,把线拆了,再拿开键盘。

6、将主要的螺丝卸下,沿着电脑边沿用指甲小心的将卡扣一一掰开,这时候要小心又要大胆,尽管掰就行,前提是需要拆卸的螺丝都拆完了。掰完后把这一层往屏幕上靠,下面的就是主板了。

7、取下主板,由于电源接线不容易取下,所以可以不完全取下主板,将主要的数据线和接口线取下即可。主板背面就可以看到风扇了。

8、将风扇的电源线拔下,将旁边散热片上的螺丝拧松你可取下风扇,用专用清灰吹风机即可吹掉里面的灰尘。

9、将铜管与风扇分离,换上新的风扇,安装过程中用胶将风扇与铜管按原来位置粘好,放置一会等胶干了,安装回去,有新硅胶可以重新涂下。

10、把主板其他有灰尘的地方也清理一下,就可以装机还原了,按着拆卸顺序的反方向重新装上就行。